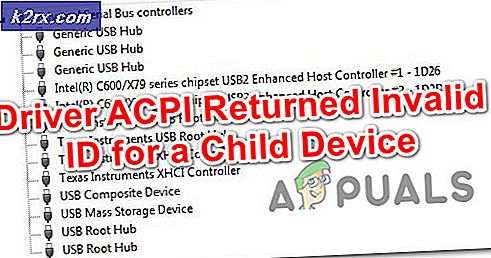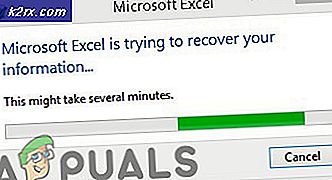กำลังแก้ไขข้อความประมวลผลข้อยกเว้น 0xc0000135
'ข้อผิดพลาดการประมวลผลข้อความข้อผิดพลาด 0xc0000135‘เกิดขึ้นเมื่อผู้ใช้ Windows พยายามเปิดเกมหรือแอพพลิเคชั่นที่ต้องใช้การประมวลผลกราฟิกจำนวนมาก พารามิเตอร์ข้อผิดพลาดชี้ไปที่ DLL (ไดนามิกลิงก์ไลบรารี) หรือ Visual C++ Redistributable ที่หายไป
อะไรทำให้เกิด ข้อผิดพลาดการประมวลผลข้อความข้อผิดพลาด 0xc0000135?
วิธีที่ 1: การเรียกใช้แอปในโหมดความเข้ากันได้
ปรากฎว่าหนึ่งในปัญหาที่พบบ่อยที่สุดที่จะทำให้เกิดข้อความแสดงข้อผิดพลาดนี้ในระหว่างการเปิดตัวโปรแกรมปฏิบัติการ Windows คือความเข้ากันไม่ได้กับเวอร์ชัน Windows ที่คุณใช้อยู่ เป็นไปได้ว่าแอปพลิเคชันที่คุณพยายามเปิดใช้นั้นเก่าและไม่ได้ออกแบบมาให้ใช้งานกับ Windows เวอร์ชันของคุณได้
ถ้าสถานการณ์สมมตินี้ใช้ได้ คุณควรจะสามารถแก้ไขปัญหาทั้งหมดได้โดยใช้ตัวช่วยสร้างความเข้ากันได้ การดำเนินการนี้จะเปลี่ยนสภาพแวดล้อมเพื่อรองรับโปรแกรมเสมือนว่าทำงานบนเวอร์ชัน Windows ที่เข้ากันได้อย่างสมบูรณ์
ต่อไปนี้คือคำแนะนำโดยย่อเกี่ยวกับการเรียกใช้แอปที่ล้มเหลวในโหมดความเข้ากันได้:
- คลิกขวาที่ไฟล์ปฏิบัติการที่แสดงข้อผิดพลาด จากนั้นคลิกขวาที่ไฟล์แล้วเลือก คุณสมบัติ จากเมนูบริบทที่ปรากฏใหม่
- เมื่อคุณจัดการเพื่อเข้าไปข้างใน คุณสมบัติ เมนู เลือก ความเข้ากันได้ จากเมนูที่ด้านบนสุดของเมนูแนวนอน
- ถัดไป เริ่มต้นด้วยการตรวจสอบเมนูที่เกี่ยวข้องกับ เรียกใช้โปรแกรมนี้ในโหมดความเข้ากันได้.
- จากนั้นเลือก Windows 7 จากเมนูแบบเลื่อนลงด้านล่างแล้วคลิก สมัคร เพื่อบันทึกการเปลี่ยนแปลงที่คุณเพิ่งทำ
- ลองติดตั้งอีกครั้งและดูว่าคุณยังพบข้อความแสดงข้อผิดพลาดเดิมหรือไม่
ถ้ายังเจอแบบเดิม'ข้อความประมวลผลข้อยกเว้น 0xc0000135′ เกิดข้อผิดพลาดแม้ว่าจะบังคับให้แอปทำงานในโหมดความเข้ากันได้
วิธีที่ 2: ติดตั้ง / ติดตั้ง Visual C++ Redistributable สำหรับ Visual Studio 2012
ปรากฎว่ารหัสข้อผิดพลาดนี้อาจเกิดจากการหายไปได้อย่างดี DLL (ไดนามิกลิงก์ไลบรารี) ไฟล์ที่เป็นส่วนหนึ่งของa Virtual C++ แจกจ่ายต่อได้ แพ็คที่แอปพลิเคชันที่เป็นปัญหาต้องการ
ผู้ใช้ที่ได้รับผลกระทบหลายคนที่เรากำลังเผชิญกับ 'ข้อความประมวลผลข้อยกเว้น 0xc0000135′ ข้อผิดพลาดเมื่อพยายามเปิดเกมหรือแอปพลิเคชั่นบางตัวได้รายงานว่าปัญหาได้รับการแก้ไขในที่สุดหลังจากติดตั้ง Visual C++ Redistributable สำหรับ Visual Studio 2012 Update 4 แพคเกจ
คำแนะนำโดยย่อเกี่ยวกับวิธีดำเนินการดังต่อไปนี้:
- อย่างแรกเลย เรามากำจัดความเป็นไปได้ของการติดตั้งแบบแจกจ่ายต่อที่เสียหายกันก่อน โดยกด คีย์ Windows + R เพื่อเปิด a วิ่ง กล่องโต้ตอบ ถัดไป พิมพ์ 'appwiz.cpl' แล้วกด ป้อน เพื่อเปิดไฟล์ โปรแกรมและคุณสมบัติ หน้าจอ.
- เมื่อคุณอยู่ในหน้าต่าง Applications and Features ให้เลื่อนลงไปตามรายการของแอพพลิเคชั่นที่ติดตั้งและค้นหา Visual C++ Redistributable สำหรับ Visual Studio 2012 Update 4 แพคเกจ เมื่อคุณเห็นแล้ว ให้คลิกขวาที่มันแล้วเลือก ถอนการติดตั้ง จากเมนูบริบทที่ปรากฏใหม่ ถัดไป ทำตามคำแนะนำบนหน้าจอจนกว่าแพ็คเกจการติดตั้งจะถูกลบออก
- เมื่อการถอนการติดตั้งเสร็จสิ้น ให้รีสตาร์ทคอมพิวเตอร์และรอจนกว่าลำดับการเริ่มต้นระบบถัดไปจะเสร็จสมบูรณ์
- หลังจากลำดับการบูตเน็ตเสร็จสิ้น ให้ไปที่ลิงก์นี้ (ที่นี่) จากเบราว์เซอร์ของคุณ และเริ่มต้นด้วยการเลือกภาษาที่เหมาะสม จากนั้นคลิกที่ ดาวน์โหลด เพื่อไปยังส่วนดาวน์โหลด
- เมื่อ vcredist ดาวน์โหลด executable ได้อย่างสมบูรณ์ ให้ดับเบิลคลิกที่ไฟล์ จากนั้นปฏิบัติตามคำแนะนำบนหน้าจอเพื่อทำการติดตั้งให้เสร็จสิ้น
- เมื่อการติดตั้งเสร็จสมบูรณ์ ให้รีสตาร์ทคอมพิวเตอร์และดูว่า see ข้อความประมวลผลข้อยกเว้น 0xc0000135′ ข้อผิดพลาดได้รับการแก้ไขเมื่อเริ่มต้นระบบครั้งถัดไป
หากยังคงมีปัญหาเดิมอยู่ ให้เลื่อนลงไปที่วิธีแก้ไขที่เป็นไปได้ถัดไปด้านล่าง
วิธีที่ 3: การเรียกใช้การสแกน SFC / DISM
ปรากฎว่า 'ข้อความการประมวลผลข้อยกเว้น 0xc0000135' ข้อผิดพลาดอาจเกิดขึ้นได้เนื่องจากไฟล์ระบบเสียหายบางประเภทที่ทำให้ระบบปฏิบัติการของคุณไม่สามารถเรียกและใช้ไฟล์ไดนามิกไลบรารีที่จำเป็นสำหรับแอปพลิเคชันที่เป็นปัญหา
สิ่งนี้ได้รับรายงานอย่างสม่ำเสมอโดยผู้ใช้ที่ได้รับผลกระทบหลายราย และบางคนยืนยันว่าหลังจากจัดการกับรายการที่เสียหายซึ่งรหัสข้อผิดพลาดไม่เกิดขึ้นอีกต่อไปและแอปพลิเคชันเปิดขึ้นตามปกติ
เมื่อต้องทำสิ่งนี้มียูทิลิตี้ในตัวหลักสองตัวที่สามารถทำสิ่งนี้ได้ - DISM (การให้บริการและการจัดการอิมเมจการปรับใช้) และ SFC (ตัวตรวจสอบไฟล์ระบบ).
โปรดทราบว่าเนื่องจาก SFC สามารถแก้ไขข้อผิดพลาดเชิงตรรกะได้ดีกว่าและ DISM มีประสิทธิภาพมากขึ้นในการแก้ไขการพึ่งพาที่เสียหาย ขอแนะนำให้คุณเรียกใช้ยูทิลิตี้ทั้งสองแบบต่อเนื่องกันอย่างรวดเร็วเพื่อเพิ่มโอกาสในการแก้ไข "ข้อความประมวลผลข้อยกเว้น 0xc0000135" ข้อผิดพลาด
ต่อไปนี้คือคำแนะนำโดยย่อเกี่ยวกับการสแกนทั้งสองแบบจาก Command Prompt ที่ยกระดับขึ้น:
- กด คีย์ Windows + R เพื่อเปิด a วิ่ง กล่องโต้ตอบ เมื่อคุณอยู่ในช่อง Run ให้พิมพ์ 'cmd' ในกล่องข้อความแล้วกด Ctrl + Shift + Enter เพื่อเปิดพรอมต์ CMD ที่ยกระดับ เมื่อคุณเห็นหน้าต่างการควบคุมบัญชีผู้ใช้ คลิกใช่เพื่อยอมรับคำขอของผู้ดูแลระบบ
- เมื่อคุณจัดการเพื่อเข้าสู่พรอมต์ CMD ที่ยกระดับแล้วให้พิมพ์คำสั่งต่อไปนี้แล้วกด Enter เพื่อเริ่มการสแกน SFC:
sfc /scannow
บันทึก: โปรดทราบว่า ตัวตรวจสอบไฟล์ระบบ ยูทิลิตีอาศัยสำเนาแคชที่เก็บไว้ในเครื่องซึ่งใช้เพื่อแทนที่อินสแตนซ์ที่เสียหายด้วยสำเนาที่สมบูรณ์ คุณไม่ควรขัดจังหวะ SFC ก่อนเวลาอันควร (โดยการปิดหน้าต่าง CMD หรือรีสตาร์ท) เนื่องจากคุณเสี่ยงต่อการปล่อยให้ระบบของคุณได้รับข้อผิดพลาดทางตรรกะอื่นๆ
- เมื่อกระบวนการเสร็จสิ้น ให้รีสตาร์ทคอมพิวเตอร์และรอให้ลำดับการเริ่มต้นระบบถัดไปเสร็จสมบูรณ์ หลังจากการเริ่มต้นครั้งถัดไปเสร็จสมบูรณ์ ให้ทำตามขั้นตอนที่ 1 อีกครั้งเพื่อเปิดพรอมต์คำสั่งที่ยกระดับขึ้นอีก
- จากนั้นพิมพ์คำสั่งต่อไปนี้แล้วกด ป้อน เพื่อเริ่มการสแกน DISM:
DISM / ออนไลน์ / Cleanup-Image / RestoreHealth
บันทึก: ก่อนที่คุณจะเริ่มแอปพลิเคชันนี้ ตรวจสอบให้แน่ใจว่าพีซีของคุณเชื่อมต่อกับการเชื่อมต่ออินเทอร์เน็ตที่เสถียร โปรดทราบว่า DISM ใช้ส่วนประกอบ WU (Windows Update) เพื่อดาวน์โหลดสำเนาที่สมบูรณ์ซึ่งจะใช้เพื่อแทนที่ไฟล์ที่เสียหาย
- เมื่อกระบวนการเสร็จสมบูรณ์ ให้รีสตาร์ทคอมพิวเตอร์และดูว่าปัญหาได้รับการแก้ไขหรือไม่ในการเริ่มต้นระบบครั้งถัดไป
ถ้าเหมือนกัน ‘ข้อความประมวลผลข้อยกเว้น 0xc0000135′ ข้อผิดพลาดยังคงเกิดขึ้นเมื่อคุณพยายามเปิดโปรแกรมบางโปรแกรมให้เลื่อนลงไปที่วิธีการถัดไปด้านล่าง
วิธีที่ 4: ทำการติดตั้งใหม่ทั้งหมด / ซ่อมแซม
หากไม่มีการแก้ไขใด ๆ ที่อาจช่วยให้คุณแก้ไขปัญหาได้ เป็นไปได้ว่าคุณกำลังเผชิญกับความเสียหายของไฟล์ระบบบางประเภทที่ไม่สามารถแก้ไขได้ตามปกติ ในกรณีนี้ วิธีแก้ไขที่เป็นไปได้เพียงอย่างเดียวคือรีเซ็ตทุกองค์ประกอบของ Windows ที่อาจทำให้เกิดปัญหานี้ (รวมถึงข้อมูลที่เกี่ยวข้องกับการบูต)
เมื่อต้องการทำเช่นนี้ คุณมีสองวิธีข้างหน้า:
- ติดตั้งซ่อมแซม (อัปเกรดแบบแทนที่) – การดำเนินการนี้ใช้เวลานานขึ้นและคุณจะต้องใช้สื่อการติดตั้งที่เข้ากันได้ แต่ข้อดีที่สำคัญคือ คุณจะได้รับอนุญาตให้เก็บไฟล์ส่วนตัวทั้งหมดของคุณ (รวมถึงแอปพลิเคชัน เกม ค่ากำหนดของผู้ใช้ และสื่อส่วนบุคคล) กระบวนการนี้จะจัดการกับไฟล์ Windows เท่านั้น
- ล้างการติดตั้ง - นี่เป็นวิธีที่ง่ายที่สุด สามารถเริ่มต้นได้โดยไม่ต้องใช้สื่อการติดตั้งใดๆ และสามารถทำได้โดยตรงจากเมนูการตั้งค่าของ Windows 10 แต่หากคุณสำรองข้อมูลไว้ล่วงหน้า ไฟล์ส่วนบุคคลที่จัดเก็บไว้ในไดรฟ์ OS จะไม่สูญหาย (C:/ โดยค่าเริ่มต้น).