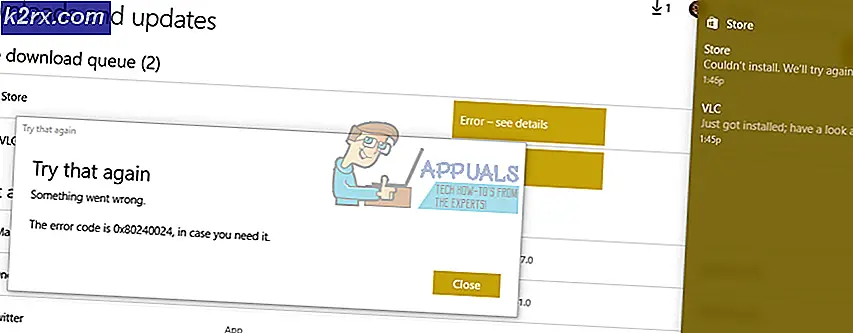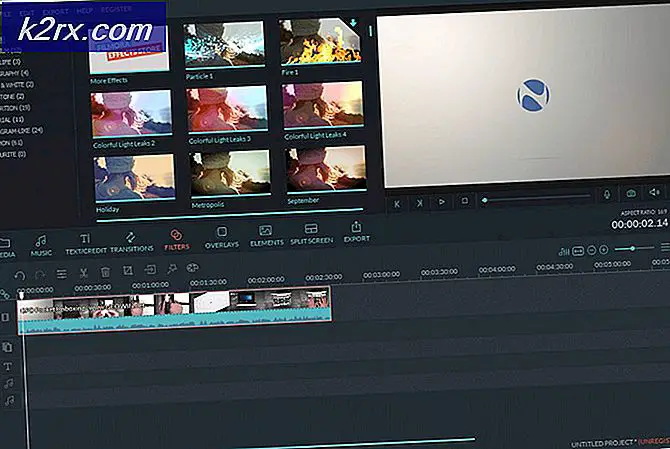แก้ไข: ข้อผิดพลาดแอ็พพลิเคชัน 16 บิตที่ไม่ได้รับการสนับสนุน
นี่อาจเป็นข้อผิดพลาดที่แปลกประหลาดที่สุดที่คุณสามารถรับได้ในพีซีที่ใช้ Windows ของคุณและคุณอาจไม่เคยพบสิ่งที่ทำให้เกิดปัญหานี้หากคุณไม่แก้ไขปัญหาทันทีที่คุณเริ่มได้รับ มีสาเหตุหลายประการสำหรับปัญหานี้และหนึ่งในนั้นเกี่ยวข้องกับคอมพิวเตอร์ของคุณที่ติดเชื้อโดยแอปพลิเคชันที่เป็นอันตราย
ในทางกลับกันโปรแกรมหรือแอพพลิเคชันที่คุณกำลังเรียกใช้อาจไม่สามารถทำงานร่วมกับระบบปฏิบัติการของคุณได้ มีสิ่งอื่น ๆ ด้วยเช่นกันเพื่อให้แน่ใจว่าคุณทำตามคำแนะนำด้านล่างเพื่อทดลองใช้สถานการณ์ที่เป็นไปได้ทั้งหมด
วิธีที่ 1: ตรวจสอบดูว่าคอมพิวเตอร์ของคุณได้รับการติดไวรัสหรือไม่
ทางออกนี้เป็นอันดับหนึ่งในรายการของคุณเนื่องจากเป็นสาเหตุที่อันตรายที่สุดสำหรับปัญหาซึ่งควรได้รับการดูแลโดยเร็วที่สุด มีหลายวิธีที่ข้อผิดพลาดนี้สามารถประจักษ์ได้ บางครั้งผู้ใช้จะได้รับป๊อปอัพอย่างต่อเนื่องกล่าวว่า:
โปรแกรมหรือคุณลักษณะ (ชื่อหรือตำแหน่งที่ตั้งของแฟ้ม) ไม่สามารถเริ่มหรือทำงานได้เนื่องจากไม่สามารถใช้งานได้กับ Windows รุ่น 64 บิต โปรดติดต่อผู้จัดจำหน่ายซอฟต์แวร์เพื่อขอทราบว่าสามารถใช้งาน Windows เวอร์ชัน 64 บิตได้หรือไม่
หากตำแหน่งของไฟล์ปรากฏขึ้นอย่างน่าสงสัยเช่น C >> Windows หรือ C >> Windows >> System32 คุณควรดำเนินการแก้ไขปัญหาทันที แม้ว่าตำแหน่งจะปรากฏเป็นปกติ แต่คุณจำไม่ได้ว่าติดตั้งหรือดาวน์โหลดอะไรที่คล้ายกันคุณควรสแกนคอมพิวเตอร์ของคุณโดยทันทีโดยทำตามขั้นตอนต่อไปนี้:
ทางออกที่ดีที่สุดคือการกำจัดซอฟต์แวร์ที่เป็นอันตรายโดยใช้ Malwarebytes Anti-Malware ซึ่งเป็นเครื่องมือป้องกันไวรัสที่ยอดเยี่ยมพร้อมกับรุ่นทดลองใช้ฟรี โชคดีที่คุณไม่จำเป็นต้องใช้โปรแกรมหลังจากที่คุณแก้ปัญหานี้เพื่อให้แน่ใจว่าคุณดาวน์โหลดเวอร์ชันฟรีจากที่นี่
- ค้นหาไฟล์ปฏิบัติการที่เพิ่งดาวน์โหลดมาและดับเบิลคลิกเพื่อเปิดไฟล์
- เลือกตำแหน่งที่คุณต้องการติดตั้ง MBAM และทำตามคำแนะนำที่จะปรากฏบนหน้าจอเพื่อให้กระบวนการติดตั้งเสร็จสมบูรณ์
- เปิด MBAM และเลือกตัวเลือก Scan (สแกน) ที่หน้าจอหลักของเครื่องสแกนเนอร์
- เครื่องมือจะเปิดตัวบริการอัพเดตเพื่ออัพเดตฐานข้อมูลไวรัสและจะดำเนินการสแกนต่อ โปรดอดใจรอจนกว่าจะเสร็จสิ้น
- รีสตาร์ทเครื่องคอมพิวเตอร์หลังจากที่กระบวนการเสร็จสิ้นแล้วและตรวจสอบดูว่าคุณยังคงได้รับป๊อปอัพหรือไม่
หมายเหตุ : คุณควรใช้เครื่องมืออื่น ๆ หากคุณสามารถบอกประเภทมัลแวร์ที่คุณมีในเครื่องพีซีของคุณ (ransomware, junkware ฯลฯ ) เนื่องจากเครื่องมือหนึ่งจะไม่ลงทะเบียนปพลิเคชันที่เป็นอันตรายทุกประเภท ถ้าสิ่งเหล่านี้ไม่มีอะไรเกิดขึ้นให้ทำตามขั้นตอนต่อไปนี้:
- ไปที่ตำแหน่งที่ข้อความแสดงข้อผิดพลาดอ้างถึงและเปิดใช้มุมมองของไฟล์ที่ซ่อน คลิกแท็บมุมมองในเมนู File Explorer และคลิกที่ช่องทำเครื่องหมายรายการที่ซ่อนอยู่ในส่วนแสดง / ซ่อน File Explorer จะแสดงไฟล์ที่ซ่อนอยู่และจะจดจำตัวเลือกนี้ไว้จนกว่าคุณจะเปลี่ยนแปลงอีกครั้ง
- ลบไฟล์ที่น่าสงสัยและทุกอย่างรอบตัวซึ่งอาจดูน่าสงสัยเช่นกัน คุณสามารถ google ทั้งไฟล์และไฟล์อื่น ๆ ในโฟลเดอร์เดียวกันเพื่อตรวจสอบความถูกต้องของข้อมูล
- ถัดไปใช้คีย์ผสม 'Windows + R' บนแป้นพิมพ์ของคุณ ในกล่องโต้ตอบ 'เรียกใช้' ให้พิมพ์ 'MSCONFIG' และคลิก 'ตกลง' ในแท็บ Startup คลิก 'Open Task Manager' ในหน้าต่าง Task Manager ใต้แท็บ Startup ให้ค้นหาอะไรที่น่าสงสัย (โดยปกติคือไฟล์สคริปต์) ให้คลิกขวาที่ไฟล์แล้วเลือก Open file location ลบไฟล์ออกจากที่นั่น
- ถ้ามีข้อผิดพลาดปรากฏขึ้นบอกว่าไฟล์ที่คุณกำลังพยายามจะลบอยู่ในขณะนี้เปิดอยู่ถ้าคุณยังอยู่ใน Task Manager ให้ลองค้นหาหรือสงสัยอะไรและจบกระบวนการโดยการคลิกขวาที่ไฟล์นั้นและเลือกตัวเลือก End task ทำซ้ำขั้นตอนการลบหลังจากนั้น
เหตุผลที่คุณไม่สามารถกำจัดไวรัสได้ง่ายๆโดยการลบมันก็คือสคริปต์ยังถูกเรียกใช้ในพื้นหลังซึ่งจะรันทุกครั้งที่คุณบูตเครื่องคอมพิวเตอร์ หวังว่าข้อผิดพลาดนี้ควรได้รับการแก้ไขในขณะนี้ เนื่องจากข้อความแสดงข้อผิดพลาดปรากฏขึ้นในตอนแรกปรากฏว่าไวรัสได้รับการพัฒนาขึ้นสำหรับสถาปัตยกรรมพีซีที่ต่างกันและอาจไม่สามารถติดไวรัสในพีซีได้
แนวทางที่ 2: ข้อผิดพลาดที่เกิดขึ้นกับไฟล์ระบบสำคัญ
หากข้อผิดพลาดนี้ปรากฏขึ้นพร้อมกับไฟล์ระบบ legit (ซึ่งคุณสามารถตรวจสอบได้โดยการใช้ชื่อและตำแหน่งของไฟล์) อาจเป็นปัญหาเกี่ยวกับไฟล์ระบบที่เสียหายซึ่งส่วนใหญ่จะป้องกันไม่ให้คอมพิวเตอร์ของคุณสามารถบู๊ตได้อย่างถูกต้อง เนื่องจาก SFC มักไม่สามารถแก้ปัญหาได้อย่างถูกต้องคุณอาจต้องคัดลอกแฟ้มที่เสียหายด้วยตนเอง มีหลายสิ่งที่คุณต้องการก่อนดำเนินการต่อด้วยวิธีนี้:
PRO TIP: หากปัญหาเกิดขึ้นกับคอมพิวเตอร์หรือแล็ปท็อป / โน้ตบุ๊คคุณควรลองใช้ซอฟต์แวร์ Reimage Plus ซึ่งสามารถสแกนที่เก็บข้อมูลและแทนที่ไฟล์ที่เสียหายได้ วิธีนี้ใช้ได้ผลในกรณีส่วนใหญ่เนื่องจากปัญหาเกิดจากความเสียหายของระบบ คุณสามารถดาวน์โหลด Reimage Plus โดยคลิกที่นี่- ไดรฟ์ดีวีดีหรือ USB ที่บู๊ตได้จากระบบปฏิบัติการของคุณ (โดยปกติจะเป็นดีวีดีที่คุณใช้ในการติดตั้งระบบปฏิบัติการในครั้งแรก) หากคุณกำลังใช้ Windows 10 คุณสามารถสร้างได้เองซึ่งจะอธิบายด้านล่างนี้
- แฟลชไดรฟ์อื่นที่มีไฟล์ระบบทำงานที่โฟลเดอร์ราก (ไม่อยู่ในโฟลเดอร์ย่อยอื่น ๆ )
หากคุณเป็นผู้ใช้ Windows 10 คุณสามารถสร้างดีวีดีหรือ USB สำหรับการกู้คืนข้อมูลที่สามารถบู๊ตได้โดยทำตามขั้นตอนด้านล่าง:
- ดาวน์โหลด Media Creation Tool จากเว็บไซต์อย่างเป็นทางการของ Microsoft ดับเบิลคลิกที่ไฟล์ที่เรียกว่า MediaCreationTool.exe เพื่อเปิดตัววิซาร์ด แตะยอมรับ
- เลือกตัวช่วยสร้างการติดตั้งสื่อ (USB flash drive, DVD หรือไฟล์ ISO) สำหรับเครื่องคอมพิวเตอร์เครื่องอื่นจากหน้าจอเริ่มต้น
- ภาษาสถาปัตยกรรมและรุ่นของไดรฟ์ที่สามารถบูตได้จะถูกเลือกขึ้นอยู่กับการกำหนดค่าของคอมพิวเตอร์ของคุณ แต่คุณควรล้างตัวเลือกใช้ตัวเลือกที่แนะนำสำหรับการตั้งค่าพีซีเครื่องนี้เพื่อเลือกการตั้งค่าที่ถูกต้องสำหรับพีซีที่ชำรุดของคุณ บนพีซีเครื่องอื่น)
- คลิกถัดไปและคลิกที่ตัวเลือก USB flash drive หรือ DVD เมื่อได้รับแจ้งให้เลือกระหว่าง USB หรือ DVD ขึ้นอยู่กับอุปกรณ์ที่คุณต้องการใช้
- คลิกถัดไปและเลือกไดรฟ์จากรายการซึ่งแสดงอุปกรณ์จัดเก็บข้อมูลที่เชื่อมต่อกับคอมพิวเตอร์ของคุณ
- คลิกถัดไปและ Media Creation Tool จะดำเนินการดาวน์โหลดไฟล์ที่จำเป็นต่อการติดตั้ง Windows 10
ในการรับไฟล์ระบบที่เสียหายคุณสามารถคัดลอกไฟล์จากเครื่องคอมพิวเตอร์ที่ใช้งานแฟลชไดรฟ์หรือดาวน์โหลดได้จากที่นี่ ในทั้งสองกรณีโปรดทราบว่าคุณจะต้องได้รับเวอร์ชันสำหรับระบบปฏิบัติการเดียวกันที่มีสถาปัตยกรรมเดียวกัน
เพื่อความเรียบง่ายสมมติว่าชื่อของไฟล์คือ BrokenFile.exe และอยู่ใน C >> Windows >> System32 นี้อาจแตกต่างกันเพื่อให้แน่ใจว่าคุณปรับกระบวนการของคุณตามด้วยการแทนที่ชื่อไฟล์จริงและตำแหน่งจริงในขณะที่แก้ปัญหา
- ใส่แฟลชไดรฟ์ด้วยไฟล์ BrokenFile.exe ในโฟลเดอร์รากและใส่ไดรฟ์กู้คืนข้อมูลที่คุณเป็นเจ้าของหรือที่คุณสร้างขึ้นสำหรับระบบปฏิบัติการของคุณและเริ่มต้นใช้งานคอมพิวเตอร์ของคุณ
WINDOWS XP, VISTA, 7: หน้าต่าง Windows Setup จะเปิดขึ้นพร้อมท์ให้คุณป้อนภาษาและการตั้งค่าเวลาและวันที่ ป้อนและเลือกตัวเลือกซ่อมคอมพิวเตอร์ที่ด้านล่างหลังจากดำเนินการต่อ ตรวจสอบปุ่มตัวแรกเมื่อได้รับพร้อมท์ด้วย Use recovery tools หรือ Restore your computer และคลิกที่ Next เลือก Command Prompt เมื่อนำเสนอด้วยหน้าจอเลือกเครื่องมือการกู้คืน
WINDOWS 8, 8.1, 10 : คุณจะเห็นหน้าจอเลือกรูปแบบแป้นพิมพ์ของคุณเพื่อเลือกรูปแบบที่คุณต้องการ หน้าจอ Choose a option จะปรากฏขึ้นเพื่อคลิกที่ Troubleshoot >> Advanced Options >> Command Prompt
- ใช้สองคำสั่งต่อไปนี้เพื่อลบทั้งไฟล์ BrokenFile.exe ปัจจุบันในคอมพิวเตอร์ของคุณและคัดลอกแฟ้มที่ใช้งานได้พร้อมกัน โปรดทราบว่าชื่อไฟล์แตกต่างกันและสถานที่อาจแตกต่างกันซึ่งคุณควรแก้ไขให้ถูกต้อง:
C: \ Windows \ System32> Del LogonUI.exe
F:> คัดลอก LogonUI.exe C: \ Windows \ System32
- ออกจาก Command Prompt และดำเนินการบูตเครื่องคอมพิวเตอร์ของคุณ ปัญหาควรได้รับการดูแลในขณะนี้
วิธีที่ 3: การรับข้อผิดพลาดด้วยโปรแกรมปกติ
สาเหตุนี้น่าจะเป็นอย่างใดอย่างหนึ่งที่อ่อนที่สุดเนื่องจากคุณสามารถบูตเข้าสู่ระบบปฏิบัติการของคุณและทำงานได้ตามปกติ แต่บางอย่างก็ทำให้คุณไม่สามารถใช้งานโปรแกรมได้ตามปกติ หากข้อผิดพลาดเกิดขึ้นขณะพยายามเรียกใช้โปรแกรมก็ค่อนข้างเป็นไปได้ว่าไฟล์หนึ่งมีความเสียหายและปลอดภัยที่จะกล่าวว่าทางออกเดียวคือการติดตั้งใหม่
- คลิกที่เมนู Start (เริ่ม) และเปิด Control Panel (แผงควบคุม) ด้วยการค้นหาเพียงแค่พิมพ์โดยใช้เมนู Start Menu หรือคุณสามารถคลิกที่ไอคอนรูปเฟืองในส่วนล่างซ้ายของเมนูเริ่มเพื่อเปิดแอปการตั้งค่าหากคุณใช้ Windows 10
- ใน 'แผงควบคุม' เลือกตัวเลือกดูเป็น: Category ที่มุมบนขวาและคลิกถอนการติดตั้งโปรแกรมภายใต้ส่วนโปรแกรม
- หากคุณกำลังใช้แอป Settings การคลิก Apps ควรเปิดรายการโปรแกรมที่ติดตั้งไว้ทั้งหมดในเครื่องคอมพิวเตอร์ของคุณทันทีเพื่อรอสักครู่เพื่อให้โหลด
- ค้นหาโปรแกรมที่คุณต้องการแก้ไขใน 'แผงควบคุม' หรือการตั้งค่าและคลิกที่ถอนการติดตั้ง / ซ่อมแซม ทำตามคำแนะนำใด ๆ ที่ปรากฏขึ้นหลังจากนั้นเพื่อติดตั้งให้สมบูรณ์
- หลังจากกระบวนการเสร็จสิ้นแล้วให้ดาวน์โหลดโปรแกรมอีกครั้งจากอินเทอร์เน็ตหรือจากอุปกรณ์จัดเก็บข้อมูลที่คุณใช้ในการติดตั้งในตอนแรกและตรวจสอบดูว่าปัญหายังคงปรากฏอยู่หรือไม่
PRO TIP: หากปัญหาเกิดขึ้นกับคอมพิวเตอร์หรือแล็ปท็อป / โน้ตบุ๊คคุณควรลองใช้ซอฟต์แวร์ Reimage Plus ซึ่งสามารถสแกนที่เก็บข้อมูลและแทนที่ไฟล์ที่เสียหายได้ วิธีนี้ใช้ได้ผลในกรณีส่วนใหญ่เนื่องจากปัญหาเกิดจากความเสียหายของระบบ คุณสามารถดาวน์โหลด Reimage Plus โดยคลิกที่นี่