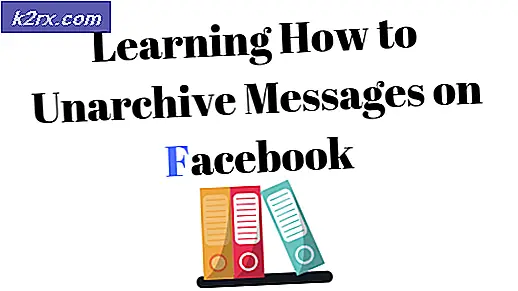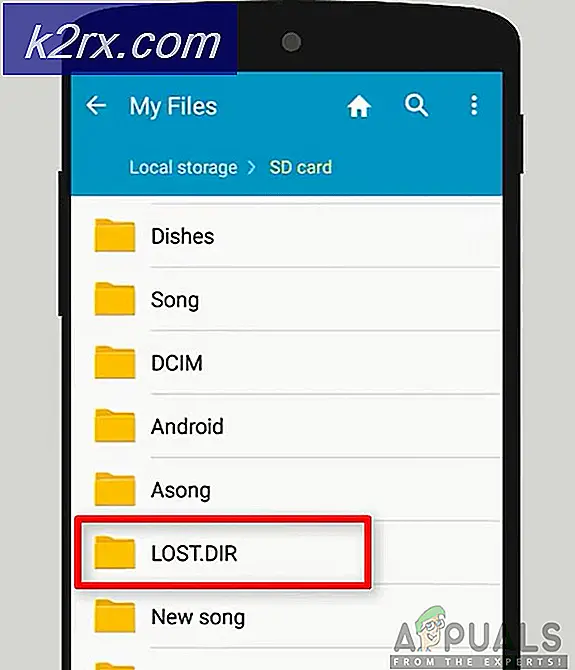จะแก้ไขข้อผิดพลาด 'ไม่สามารถเชื่อมต่อกับ lvmetad' บน Ubuntu ได้อย่างไร
Ubuntu เป็นระบบปฏิบัติการ Linux แบบโอเพนซอร์สที่ใช้งานได้ฟรีซึ่งส่วนใหญ่ใช้สำหรับการประมวลผลแบบคลาวด์ที่รองรับ OpenStack การอัปเดตจะออกทุกๆ 6 เดือนซึ่งมาพร้อมกับคุณสมบัติเพิ่มเติมและการปรับปรุงประสิทธิภาพ อย่างไรก็ตามเมื่อไม่นานมานี้มีรายงานจำนวนมากที่ผู้ใช้ไม่สามารถบูตเข้าสู่ระบบปฏิบัติการได้และ "ไม่สามารถเชื่อมต่อกับ lvmetad กลับไปที่การสแกนอุปกรณ์” สังเกตเห็นข้อความ
อะไรทำให้เกิดข้อผิดพลาด“ Failed to Connect to Lvmetad” บน Ubuntu?
หลังจากได้รับรายงานจำนวนมากจากผู้ใช้หลายคนเราจึงตัดสินใจที่จะตรวจสอบปัญหาและคิดหาวิธีแก้ปัญหาเพื่อแก้ไขให้สมบูรณ์ นอกจากนี้เรายังตรวจสอบสาเหตุที่ทำให้เกิดข้อผิดพลาดนี้และแสดงรายการดังต่อไปนี้
เมื่อคุณมีความเข้าใจพื้นฐานเกี่ยวกับลักษณะของปัญหาแล้วเราจะดำเนินการแก้ไขต่อไป ตรวจสอบให้แน่ใจว่าได้ใช้สิ่งเหล่านี้ตามลำดับเฉพาะที่นำเสนอเพื่อหลีกเลี่ยงความขัดแย้ง
แนวทางที่ 1: การล้างไดรเวอร์ Nvidia
หากไดรเวอร์ของ Nvidia รบกวนการทำงานของระบบบางอย่างอาจเกิดข้อผิดพลาดขึ้น ดังนั้น ในขั้นตอนนี้ เราจะถอนการติดตั้งไดรเวอร์ Nvidia จากคอมพิวเตอร์ของเราโดยสมบูรณ์โดยใช้คำสั่งล้างข้อมูล สำหรับการที่:
- หากคอมพิวเตอร์ไม่บู๊ตให้ทำตามแนวทางที่สองก่อนลองทำตามขั้นตอนด้านล่าง
- กด“Ctrl” + “Alt” + “ที"ปุ่มเพื่อเปิดเครื่องเทอร์มินัล
- พิมพ์คำสั่งต่อไปนี้แล้วกด“ป้อน“.
sudo apt-get remove --purge '^ nvidia -. *'
- การดำเนินการนี้จะลบแพ็คเกจที่เกี่ยวข้องกับ Nvidia ทั้งหมดอย่างไรก็ตามจำเป็นต้องเรียกใช้คำสั่งเพื่อให้ Ubuntu ทำงานได้
- พิมพ์คำสั่งต่อไปนี้แล้วกด“ป้อน“.
sudo apt-get ติดตั้ง ubuntu-desktop
- ตรวจสอบเพื่อดูว่าปัญหายังคงมีอยู่หรือไม่
โซลูชันที่ 2: การบูตเข้าสู่เคอร์เนลรุ่นเก่า
หากเคอร์เนลใหม่ไม่ได้รับการประมวลผลอย่างถูกต้องอาจทำให้เกิดปัญหาในระหว่างการบู๊ตได้ ดังนั้น ในขั้นตอนนี้ เราจะทำการบูทเข้าสู่เคอร์เนลที่เก่ากว่า สำหรับการที่:
- ในระหว่างการบูทเครื่องให้กดปุ่ม Esc, F9 หรือ F3 กุญแจสำคัญในการบูตเข้าสู่ BIOS
- เลือก “ตัวเลือกขั้นสูงสำหรับ Ubuntu” เพื่อบูตเข้าสู่หน้าจอตัวเลือกของ Ubuntu
- นำทางด้วยปุ่มลูกศรและเลือกเวอร์ชันเก่าของเคอร์เนล
- กด“ป้อน” เพื่อเลือกเคอร์เนล
- รีบูตคอมพิวเตอร์และพยายามบูตเข้าสู่เคอร์เนลรุ่นเก่า
- ตรวจสอบเพื่อดูว่าปัญหายังคงมีอยู่หรือไม่
โซลูชันที่ 3: การประมวลผลเคอร์เนลใหม่
ปัญหาส่วนใหญ่จะเกิดขึ้นหากเคอร์เนลรุ่นใหม่ไม่ได้รับการประมวลผลอย่างถูกต้อง ดังนั้นในขั้นตอนนี้เราจะประมวลผลเคอร์เนลรุ่นใหม่อย่างถูกต้อง ตรวจสอบให้แน่ใจว่าคุณได้ลองใช้วิธีแก้ไขปัญหาแรกที่ระบุไว้ในบทความนี้แล้ว และติดตั้งไดรเวอร์ Nvidia ที่เหมาะสมก่อนที่จะลองใช้วิธีแก้ปัญหา
- บูต ลงในเคอร์เนลรุ่นเก่าก่อนที่จะลองใช้วิธีนี้โดยใช้โซลูชันที่สอง
- กด "Ctrl” + “ALT” + “F3” พร้อมกันเพื่อบูตเข้าสู่เทอร์มินัลเสมือน
- ประเภท ในคำสั่งต่อไปนี้แล้วกด“ป้อน” เพื่ออัปเดตทุกอย่าง
sudo apt-get update && sudo apt-get upgrade -y
- พิมพ์คำสั่งต่อไปนี้แล้วกด“ป้อน” เพื่อเอาเมล็ดเก่าออก
sudo apt-get autoremove
- พิมพ์คำสั่งต่อไปนี้แล้วกด“ป้อน” เพื่อติดตั้งเคอร์เนลปัจจุบันใหม่
sudo apt-get install - ติดตั้ง linux-image-4.13.0-32-generic อีกครั้ง
บันทึก:แทนที่ตัวเลขในคำสั่งนี้ด้วยเวอร์ชันของเคอร์เนลที่คุณต้องการติดตั้ง สามารถค้นหาเวอร์ชันได้โดยดำเนินการคำสั่งต่อไปนี้
ไม่มีชื่อ -r
- รีบูตและ ตรวจสอบ เพื่อดูว่าปัญหายังคงมีอยู่หรือไม่