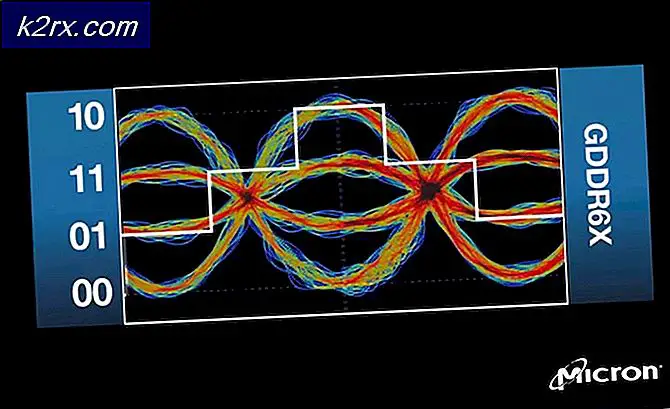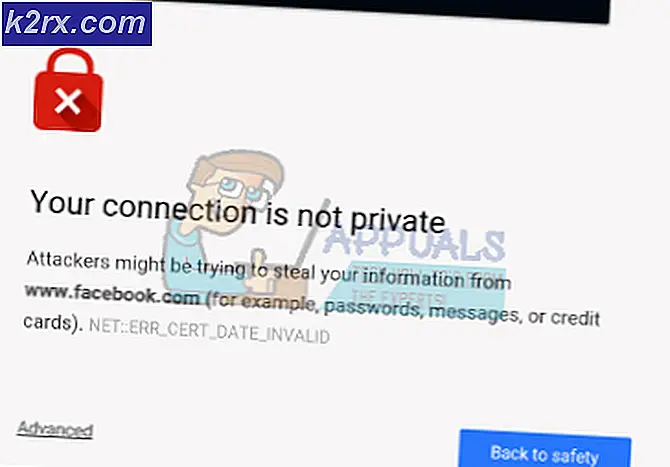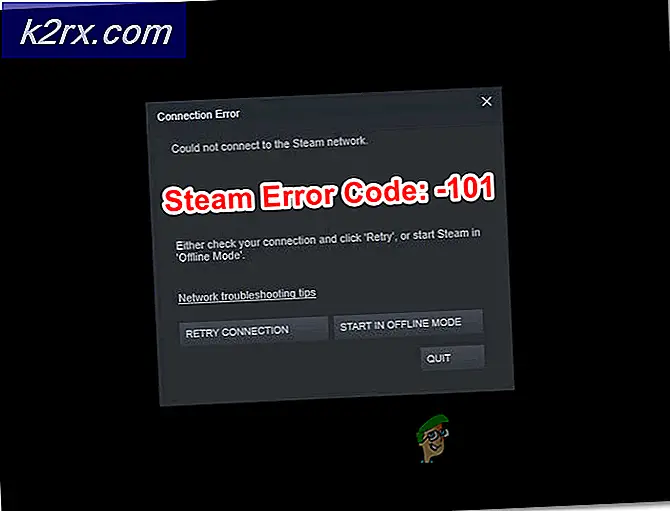แก้ไข: สเปซบาร์ไม่ทำงานโดยไม่ต้องกดคีย์ Fn
ลองนึกภาพแป้นพิมพ์โดยไม่ต้องเว้นวรรค ไม่มีอะไรมากที่คุณจะทำโดยไม่ได้; ในความเป็นจริงไม่มีอะไรเลย คาดว่าแป้นเว้นวรรคจะถูกกด 5 ครั้งทุกๆ 10 วินาทีเมื่อพิมพ์ ซึ่งทำให้คีย์กดมากที่สุด เมื่อใดก็ตามที่ผู้ใช้ถูกขอให้กดแป้นใด ๆ เพื่อดำเนินการต่อกระบวนการเหล่านี้พวกเขาจะกดแป้นเว้นวรรคหรือป้อนคีย์เว้นเสียแต่ว่าพวกเขาเป็นคนประเภทที่ตบคีย์บอร์ดและปล่อยให้โชคชะตาตัดสินใจ สเปซบาร์ยังใช้เป็นคีย์การเล่นเกมเพื่อจัดการกับการกระทำที่พบบ่อยที่สุด
นี่คือเหตุผลที่ฉันได้รับข้อความที่น่าสนใจอย่างเช่น Kevin.My.Spacebar.Is.Not.Working หรือ My_Spacebar_is_not_working และ Myspacebaris ไม่สามารถใช้งานได้ในรูปแบบอื่น ๆ ที่ระบุว่าผู้ใช้กำลังประสบกับปัญหานี้อยู่จริงๆ ในขณะที่สำหรับผู้ใช้บางคนสเปซบาร์ไม่ทำงานอย่างสมบูรณ์สำหรับคนอื่น ๆ สเปซบาร์จะใช้ได้เฉพาะเมื่อกดปุ่ม Fn อื่น ๆ ระบุว่าอาการนี้แพร่กระจายไปยังคีย์ 1 2 3 และ 4 ผู้ใช้ที่เราได้รับข้อผิดพลาดนี้ส่วนใหญ่มาจาก Toshiba และผู้ใช้แล็ปท็อป Lenovo แต่ผู้ใช้ Dell, Acer และ Hp ก็ได้ปรากฏตัว ในบทความนี้เราจะอธิบายสาเหตุปัญหานี้เกิดขึ้นและให้การเยียวยาแก้ไข
ทำไมสเปซบาร์จะไม่ทำงาน
สิ่งแรกที่คุณควรทำคือลองใช้แป้นพิมพ์อื่น ซึ่งจะบอกคุณหากเป็นปัญหาเกี่ยวกับซอฟต์แวร์หรือปัญหาเกี่ยวกับฮาร์ดแวร์ ปัญหาฮาร์ดแวร์อาจเกิดจากความเสียหายทางกลไกหรือทางไฟฟ้าจากคีย์สเปซบาร์หรือเนื่องจากการใช้ไดรเวอร์ล้าสมัยหรือไม่ดี ปัญหาซอฟต์แวร์อาจเกิดจากมัลแวร์หรือข้อบกพร่องในอุปกรณ์อินพุตหรือสาธารณูปโภคหรือความขัดแย้งของโปรแกรมควบคุม
ปัญหานี้ส่วนใหญ่เป็น (แต่ไม่เฉพาะ) ที่เกิดจากความขัดแย้งระหว่างไดรเวอร์เมาส์และคีย์บอร์ดของคุณ ในแล็ปท็อปของโตชิบาเอเซอร์และเลอโนโวมีสาเหตุที่ทำให้ทราบถึงปัญหาเกี่ยวกับไดรเวอร์อุปกรณ์ชี้ตำแหน่ง Synaptics 19.0.9.5 และซอฟต์แวร์อรรถประโยชน์และไดรเวอร์เมาส์เลอโนโว ข้อผิดพลาดภายในแอ็พพลิเคชัน Synaptics และไดรเวอร์บังคับให้คุณกดคีย์ Fn (คีย์ที่เปิดใช้งานการใช้งานรองบนคีย์อื่น ๆ ซึ่งทำเครื่องหมายด้วยสีที่ต่างกันหรือปิดด้วยสแควร์) เพื่อใช้สเปซบาร์ ต่อไปนี้เป็นแนวทางแก้ไขปัญหาที่น่ารำคาญนี้ หากวิธีการแรกไม่ได้ผลสำหรับคุณให้เลื่อนไปที่ขั้นต่อไป
วิธีที่ 1: ถอนการติดตั้งและติดตั้งโปรแกรมควบคุมแป้นพิมพ์ใหม่
การถอนการติดตั้งไดรเวอร์แป้นพิมพ์ไม่ดีหรือเสียหายจะติดตั้งไดรเวอร์ใหม่สำหรับแป้นพิมพ์ของคุณให้ถูกต้อง
- กดปุ่ม Windows + R เพื่อเปิด Run
- พิมพ์ devmgmt.msc และกด Enter เพื่อเปิดตัวจัดการอุปกรณ์
- ขยายส่วน 'แป้นพิมพ์'
- คลิกขวาที่ไดรเวอร์แป้นพิมพ์และเลือก "ถอนการติดตั้งอุปกรณ์"
- ในข้อความแจ้งเตือนที่ปรากฏให้คลิก 'Yes' หรือ 'Uninstall' เพื่อลบไดรเวอร์เหล่านี้ออก
- ตรวจสอบในส่วนที่มีเครื่องหมาย 'อื่น ๆ ' ซึ่งมีไดรเวอร์ที่ติดตั้งไม่ถูกต้อง (คุณจะไม่มีส่วนนี้หากไดรเวอร์ทั้งหมดของคุณได้รับการติดตั้งอย่างถูกต้อง) ถอนการติดตั้งไดรเวอร์ทั้งหมดในส่วนนี้
- หากคุณมีคีย์บอร์ด USB ให้ถอดปลั๊กแล้วเสียบกลับเข้าไปใหม่หรือรีสตาร์ทเครื่องคอมพิวเตอร์ Windows จะติดตั้งไดรเวอร์ใหม่โดยอัตโนมัติ ตรวจสอบว่าคีย์สเปซบาร์ใช้งานได้หรือไม่
วิธีที่ 2: โปรแกรมควบคุมอุปกรณ์ชี้ / เมาส์ของ Rollback Synaptics และป้องกันการอัปเดตอัตโนมัติ (ใน Windows 10)
Windows 10 จะอัปเดตไดรเวอร์ให้เป็นเวอร์ชันใหม่โดยอัตโนมัติเมื่อใดก็ตามที่พร้อมใช้งาน ไดรเวอร์ Synaptics มีนาคม 2560 และการอัปเดตซอฟต์แวร์ยูทิลิตีมีปัญหาที่นำไปสู่ปัญหานี้สามารถนำออกได้โดยย้อนกลับไปยังไดรเวอร์ก่อนหน้า เพื่อป้องกันไม่ให้ไดรเวอร์เหล่านี้ถูกติดตั้งใหม่โดยอัตโนมัติและทำให้เกิดปัญหานี้เราต้องหยุดการอัพเดต Windows 10
- กดปุ่ม Windows + R เพื่อเปิด Run
- พิมพ์ devmgmt.msc และกด Enter เพื่อเปิดตัวจัดการอุปกรณ์
- ขยายส่วน "เมาส์และอุปกรณ์ชี้ตำแหน่งอื่น ๆ "
- คลิกขวาที่ไดรเวอร์เมาส์หรือทัชแพดและเลือก "คุณสมบัติ"
- ไปที่แท็บ 'Driver' และคลิกที่ 'Roll back driver'
- ในหน้าต่างที่ขอการยืนยันให้คลิกใช่ (คุณอาจต้องเลือกเหตุผลใน Windows 10) เพื่อย้อนกลับไดรเวอร์ของคุณ
- หากต้องการปิดใช้งานการปรับปรุงอัตโนมัติในไดรเวอร์ให้กดปุ่ม Windows + R เพื่อเปิด Run
- พิมพ์ 'Control Panel' และกด Enter เพื่อเปิดแผงควบคุม
- คลิกที่ 'ระบบและความปลอดภัย'
- คลิกที่ระบบ
- คลิกการตั้งค่าระบบขั้นสูงจากแถบด้านซ้าย
- คลิกแท็บฮาร์ดแวร์และคลิกที่ปุ่มการตั้งค่าอุปกรณ์ (Device Installation Settings)
- ในรายการที่ปรากฏขึ้นให้เลือก 'ไม่ใช่ (อุปกรณ์ของคุณอาจไม่ทำงานอย่างที่ต้องการ)' จากนั้นคลิกที่ 'บันทึกการเปลี่ยนแปลง'
- คุณอาจต้องรีสตาร์ทเครื่องคอมพิวเตอร์เพื่อให้เกิดผล
ถ้าคุณไม่มีตัวเลือกในการหมุนไดรเวอร์ของคุณคุณสามารถดาวน์โหลดเวอร์ชันก่อนหน้า (ก่อนหน้านี้ในเดือนมีนาคม 2017 เวอร์ชัน 19.0.9.5 สำหรับ Synaptics) ถอนการติดตั้งไดร์เวอร์ของคุณโดยใช้วิธีที่ 3 ด้านล่าง (โดยไม่ต้องรีสตาร์ท) แล้วติดตั้งไดรเวอร์เก่าและ สุดท้ายป้องกันการอัปเดตอัตโนมัติ
วิธีที่ 3: ถอนการติดตั้งและติดตั้งเมาส์หรือทัชแพดไดรเวอร์ใหม่
วิธีนี้จะแก้ไขไดรเวอร์ที่เสียหายหรือไม่ดี Windows จะติดตั้งไดรฟ์เวอร์ที่ถูกต้องจากที่เก็บข้อมูล ถ้าคุณสังเกตเห็นว่าไดรเวอร์ได้รับการอัปเดตโดยอัตโนมัติและปัญหานี้จะเกิดขึ้นใหม่ให้ใช้วิธีการด้านบน 2 เพื่อแก้ปัญหานี้
PRO TIP: หากปัญหาเกิดขึ้นกับคอมพิวเตอร์หรือแล็ปท็อป / โน้ตบุ๊คคุณควรลองใช้ซอฟต์แวร์ Reimage Plus ซึ่งสามารถสแกนที่เก็บข้อมูลและแทนที่ไฟล์ที่เสียหายได้ วิธีนี้ใช้ได้ผลในกรณีส่วนใหญ่เนื่องจากปัญหาเกิดจากความเสียหายของระบบ คุณสามารถดาวน์โหลด Reimage Plus โดยคลิกที่นี่- กดปุ่ม Windows + R เพื่อเปิด Run
- พิมพ์ devmgmt.msc และกด Enter เพื่อเปิดตัวจัดการอุปกรณ์
- ขยายส่วน "เมาส์และอุปกรณ์ชี้ตำแหน่งอื่น ๆ "
- คลิกขวาที่ไดรเวอร์เมาส์หรือทัชแพดและเลือก "ถอนการติดตั้งอุปกรณ์"
- ในข้อความแจ้งเตือนที่ปรากฏให้คลิก 'Yes' หรือ 'Uninstall' เพื่อลบไดรเวอร์เหล่านี้ออก
- ตรวจสอบในส่วนที่มีเครื่องหมาย 'อื่น ๆ ' ซึ่งมีไดรเวอร์ที่ติดตั้งไม่ถูกต้อง (คุณจะไม่มีส่วนนี้หากไดรเวอร์ทั้งหมดของคุณได้รับการติดตั้งอย่างถูกต้อง) ถอนการติดตั้งไดรเวอร์ทั้งหมดในส่วนนี้
ถ้าคุณมีเมาส์ USB ให้ถอดปลั๊กแล้วเสียบกลับเข้าไปใหม่หรือรีสตาร์ทเครื่องคอมพิวเตอร์ของคุณ Windows จะติดตั้งไดรเวอร์ใหม่โดยอัตโนมัติ ตรวจสอบว่าคีย์ Windows ทำงานในตอนนี้หรือไม่
วิธีที่ 4: อัพเดต Synaptics หรือ Lenovo ฯลฯ ชี้อุปกรณ์ / ไดรเวอร์เมาส์
Synaptics ได้เปิดตัวไดรเวอร์รุ่นใหม่ ๆ เพื่อแก้ไขปัญหานี้ในเครื่องพีซีส่วนใหญ่ วิธีที่ดีที่สุดในการขับรถของคุณคือไปที่คอมพิวเตอร์หรือชี้ผู้ผลิตอุปกรณ์และดาวน์โหลดไดรเวอร์ที่เข้ากันได้กับระบบปฏิบัติการและคอมพิวเตอร์หรือเมาส์ของคุณ คุณจะได้รับไดรเวอร์ Synaptics ทั่วไปที่นี่ พบปัญหาในเวอร์ชัน 19.0.9.5 แต่คุณสามารถอัปเดตเป็นเวอร์ชันที่ใหม่กว่าได้เช่น 19.0.19.1
อย่างไรก็ตามเราขอแนะนำให้คุณติดตั้งไดรเวอร์จากผู้ผลิตคอมพิวเตอร์หรือผู้ผลิตเมนบอร์ดเช่น Dell หรือ HP เนื่องจากผู้ผลิตเหล่านี้มักเพิ่มคุณสมบัติและการสนับสนุนบางอย่างที่ไดรเวอร์ทั่วไปอาจไม่มี ผู้ใช้ของ Dell สามารถไปที่นี่ได้ผู้ใช้ HP สามารถไปที่นี่ได้ผู้ใช้ Toshiba สามารถไปที่นี่ได้ผู้ใช้ Acer สามารถไปที่นี่ได้ในขณะที่ผู้ใช้ Lenovo สามารถไปที่นี่ได้
Windows ยังมีการอัปเดตผ่านทางผู้จัดการอุปกรณ์
- กดปุ่ม Windows + R เพื่อเปิด Run
- พิมพ์ devmgmt.msc และกด Enter เพื่อเปิดตัวจัดการอุปกรณ์
- ขยายส่วน 'เมาส์และอุปกรณ์ชี้ตำแหน่งอื่น ๆ '
- คลิกขวาที่เมาส์ / อุปกรณ์ทัชแพด (เช่น Synaptics หรือ Lenovo touchpad ฯลฯ ) และเลือก 'อัพเดตซอฟต์แวร์ไดรเวอร์' การเชื่อมต่ออินเทอร์เน็ตจะให้ผลลัพธ์ที่ดียิ่งขึ้น
- ในหน้าต่างถัดไปให้คลิกค้นหาโดยอัตโนมัติสำหรับโปรแกรมควบคุมที่ปรับปรุงแล้ว
- Device manager จะค้นหาไดรเวอร์ออนไลน์และติดตั้ง
วิธีที่ 5: ปิดใช้งานทัชแพด / เมาส์ Synaptics
หากคุณมีเมาส์ USB รองและคุณได้ลดปัญหาลงให้กับไดรเวอร์ Synaptics / เมาส์ แต่ทุกอย่างที่คุณไม่ได้แก้ปัญหานี้คุณสามารถปิดใช้งานเมาส์ / ทัชแพดที่ไม่ถูกต้องได้
- กดปุ่ม Windows + R เพื่อเปิด Run
- พิมพ์ devmgmt.msc และกด Enter เพื่อเปิดตัวจัดการอุปกรณ์
- ขยายส่วน "เมาส์และอุปกรณ์ชี้ตำแหน่งอื่น ๆ "
- คลิกขวาที่ไดรเวอร์เมาส์หรือทัชแพดและเลือก "คุณสมบัติ"
- ไปที่แท็บ 'โปรแกรมควบคุม' และคลิกที่ 'ปิดใช้งานอุปกรณ์'
- ในหน้าต่างที่ขอการยืนยันคลิกใช่เพื่อปิดใช้งานอุปกรณ์
วิธีที่ 6: ถอนการติดตั้ง Synaptics ชี้อุปกรณ์ยูทิลิตี้ไดรเวอร์
อรรถประโยชน์ Synaptics ยังเป็นปัญหาสำคัญในปัญหานี้ การถอนการติดตั้งยูทิลิตี้นี้อาจจะถอนการติดตั้งไดรเวอร์ Synaptics หากทัชแพดหรือเมาส์ไม่ทำงานหลังจากนี้ให้ใช้วิธีที่ 3 เพื่ออัพเดตไดรเวอร์ของเมาส์ / ทัชแพด
- กดปุ่ม Windows + R เพื่อเปิด Run
- พิมพ์ appwiz.cpl แล้วกด Enter เพื่อเปิดตัวจัดการอุปกรณ์
- มองหา 'โปรแกรมควบคุมอุปกรณ์ชี้ตำแหน่ง Synaptics' และคลิกขวาที่ไฟล์แล้วเลือกถอนการติดตั้ง
- ปฏิบัติตามหน้าจอเพื่อลบเครื่องมือ Synaptics
วิธีที่ 7: ปิดใช้งานแป้นตรึง
กุญแจเหนียวเปลี่ยนวิธีการที่คีย์ของคุณโต้ตอบถ้าโปรแกรมควบคุมไม่มีผลต่อการเปลี่ยนแปลงนี้อย่างถูกต้องคุณอาจได้รับอาการที่น่ากลัวที่กล่าวถึงในบทความนี้ ในการปิดคีย์เหนียว:
- กดปุ่ม Windows + R เพื่อเปิด Run
- พิมพ์ 'แผงควบคุม' และกด Enter เพื่อปากกาแผงควบคุม
- เลือกความง่ายในการเข้าถึง
- คลิก 'เลือกลักษณะการทำงานของแป้นพิมพ์'
- เลือกคีย์ Sticky ใต้ทำให้ง่ายต่อการพิมพ์
- คลิก Apply จากนั้นคลิก OK
- ตอนนี้ทดสอบคีย์บอร์ดของคุณแล้ว
การตั้งค่านี้สามารถใช้งานได้ตามขั้นตอนอื่นในการตั้งค่า Windows 10 (Windows Key + I> ความง่ายในการเข้าถึง> คีย์บอร์ด> ปุ่มลูกเล่น> ปิด)
วิธีที่ 8: ล้างเศษใด ๆ ที่ค้างอยู่ใต้แป้นช่องว่าง
มีความเป็นไปได้ที่จะมีการติดค้างหรือติดค้างอยู่ภายใต้คีย์สเปซบาร์เพื่อป้องกันไม่ให้คุณกดปุ่มนี้อย่างมีประสิทธิภาพ ถอดคีย์บอร์ดและทำความสะอาด คุณสามารถใช้อากาศอัดในการทำความสะอาดหรือถ้าคุณมั่นใจพอคุณสามารถ pry ปิด spacebar ลบเศษใด ๆ และ reseat คีย์
หมายเหตุ: อย่าลืมว่าสเปซบาร์ของคุณไม่ทำงานอย่างสมบูรณ์อาจเป็นปัญหาเกี่ยวกับฮาร์ดแวร์ / เครื่องกล / ไฟฟ้าบนแป้นพิมพ์ที่จะรับประกันการซ่อมแซมหรือเปลี่ยนทดแทน
บทความที่เกี่ยวข้อง):
Spacebar ไม่ทำงาน
PRO TIP: หากปัญหาเกิดขึ้นกับคอมพิวเตอร์หรือแล็ปท็อป / โน้ตบุ๊คคุณควรลองใช้ซอฟต์แวร์ Reimage Plus ซึ่งสามารถสแกนที่เก็บข้อมูลและแทนที่ไฟล์ที่เสียหายได้ วิธีนี้ใช้ได้ผลในกรณีส่วนใหญ่เนื่องจากปัญหาเกิดจากความเสียหายของระบบ คุณสามารถดาวน์โหลด Reimage Plus โดยคลิกที่นี่