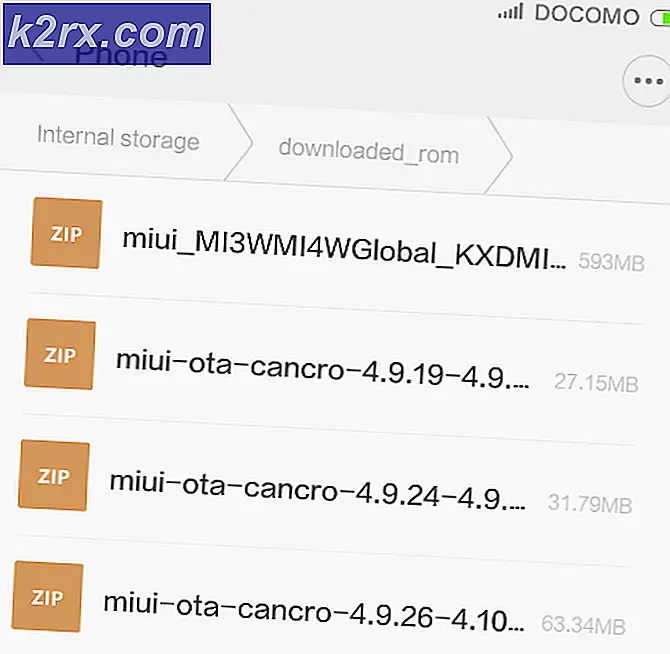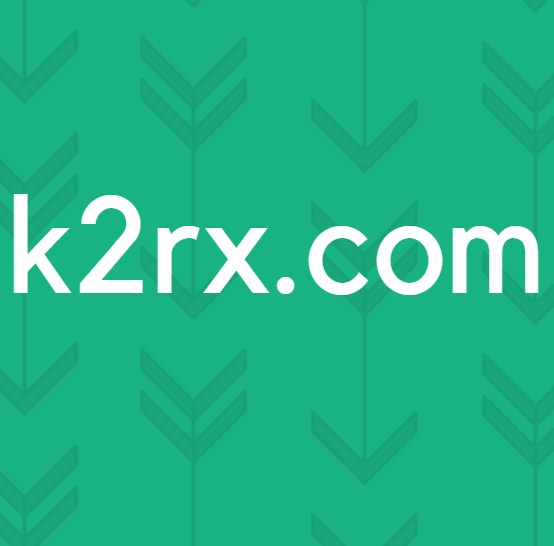แก้ไข: การใช้ CPU สูงโดย Sppsvc.exe 'ซอฟต์แวร์ป้องกันแพลตฟอร์มบริการ'
การใช้งาน CPU ที่สูงบนระบบปฏิบัติการ Windows ไม่ใช่เรื่องใหม่ มีหลายกรณีที่กระบวนการที่แตกต่างกันทำให้พีซีของคุณช้าลงโดยการใช้ทรัพยากรจำนวนมาก บางครั้งกระบวนการเหล่านี้อาจทำให้พีซีไม่สามารถใช้งานได้
การใช้งานสูงโดย sppsvc.exe แตกต่างจากกระบวนการอื่น ๆ เล็กน้อย มันเกิดขึ้นในสองกรณี; ในสำเนาของ Windows ของแท้และในสำเนาที่เปิดใช้งานด้วยแอ็พพลิเคชันอื่น (เช่น KMS เป็นต้น) สิ่งที่ต้องสังเกตโดยผู้ใช้คือถ้าคุณไม่มีหน้าต่างอย่างเป็นทางการ KMS มักจะทำงานในพื้นหลังและขัดแย้งกับ sppsvc ซึ่งเป็นกลไกการตรวจสอบสิทธิ์ที่มีอยู่ใน Windows ในกรณีที่มีสำเนาของ Windows เป็นของแท้อาจเป็นปัญหากับแอ็พพลิเคชันของบุคคลที่สามและแก้ไขได้โดยการตรวจสอบระบบใน boot ที่ปลอดภัย / สะอาด
หมายเหตุ: เป็นไปได้ว่าคุณมีสำเนา Windows ของแท้ แต่เป็นสำเนาของโปรแกรมอรรถประโยชน์ Microsoft อื่น ๆ (เช่น Microsoft Office) ที่เปิดใช้งานโดยใช้แอพพลิเคชันของ บริษัท อื่น
ในทั้งสองกรณีถ้าเราปิดการใช้งานบริการเป็นวิธีสุดท้ายที่จะยุติการใช้งาน CPU ก็จะนำมาลายน้ำ Windows จะไม่ทำงานที่ด้านล่างขวาของหน้าจอ
โซลูชันที่ 1: การเรียกใช้ System Troubleshooter การบำรุงรักษาระบบ
เราสามารถลองใช้ตัวแก้ไขปัญหาการบำรุงรักษาระบบและตรวจสอบข้อผิดพลาดและความคลาดเคลื่อนในระบบปฏิบัติการของคุณ
- กด Windows + R พิมพ์ แผงควบคุม ในกล่องโต้ตอบและกด Enter
- พิมพ์ troubleshoot ในแถบค้นหาของแผงควบคุมที่ด้านขวาบนของหน้าต่าง
- เลือกหัวข้อการ แก้ปัญหาที่ อยู่ในรายการผลลัพธ์ที่ส่งคืน
- เมื่ออยู่ในเมนูแก้ไขปัญหาคลิก ดูทั้งหมด ในบานหน้าต่างนำทางที่ด้านซ้ายของหน้าต่าง ตอนนี้ Windows จะใส่ข้อมูลตัวแก้ไขปัญหาทั้งหมดที่มีอยู่ในคอมพิวเตอร์ของคุณ
- ค้นหา การบำรุงรักษาระบบ จากรายการตัวเลือกที่ใช้ได้และคลิก
- ตอนนี้ตัวแก้ไขปัญหาการบำรุงรักษาระบบจะเริ่มทำงาน คลิกที่ขั้นสูงที่อยู่ภายในตัวแก้ไขปัญหาและคลิกตัวเลือก เรียกใช้เป็นผู้ดูแลระบบ นอกจากนี้ให้ตรวจสอบตัวเลือก ใช้การซ่อมแซมโดยอัตโนมัติ
- ตอนนี้ Windows จะตรวจสอบข้อผิดพลาดและความคลาดเคลื่อนในระบบของคุณและแจ้งให้คุณทราบถ้าพบว่ามี นอกจากนี้ยังจะพยายามซ่อมแซมข้อผิดพลาดด้วยตัวเอง
- หากพบข้อผิดพลาดและแก้ไขให้รีสตาร์ทเครื่องคอมพิวเตอร์ของคุณ
วิธีที่ 2: การเช็คอินใน Safe Mode และ Clean Boot
เราสามารถตรวจสอบได้ว่ากระบวนการนี้ยังใช้ทรัพยากรเหล่านี้ทั้งหมดในการบูตที่ปลอดภัยหรือไม่สะอาด ทั้งสองวิธีเริ่มต้นคอมพิวเตอร์ของคุณด้วยชุดบริการและไดรเวอร์ขั้นต่ำเพื่อให้คุณสามารถระบุและแยกโปรแกรม / แอ็พพลิเคชันที่ทำให้คุณมีปัญหาได้
ดูบทความของเราเกี่ยวกับวิธีบูตเครื่องคอมพิวเตอร์ของคุณในเซฟโหมด ถ้าคุณ ไม่สามารถระบุปัญหาโดยใช้เซฟโหมด ได้คุณสามารถดำเนินการทำความสะอาดระบบของคุณและตรวจสอบว่าคุณสามารถแยกปัญหาได้หรือไม่
- กด Windows + R เพื่อเปิดแอ็พพลิเคชัน Run พิมพ์ msconfig ในกล่องโต้ตอบและกด Enter
- ไปที่แท็บบริการที่ด้านบนของหน้าจอ ตรวจสอบ บรรทัดที่ระบุว่า ซ่อนบริการทั้งหมดของ Microsoft เมื่อคุณคลิกเสร็จแล้วบริการที่เกี่ยวข้องกับ Microsoft ทั้งหมดจะถูกปิดการใช้งานซึ่งจะทำให้บริการของบุคคลที่สามทั้งหมดไม่สามารถใช้งานได้
- คลิกปุ่ม ปิดใช้งานทั้งหมด ที่ด้านล่างใกล้ด้านซ้ายของหน้าต่าง ขณะนี้บริการบุคคลที่สามทั้งหมดจะถูกปิดใช้งาน
- คลิก นำ ไป ใช้ เพื่อบันทึกการเปลี่ยนแปลงและออก
- ตอนนี้ไปที่แท็บ Startup และคลิกที่ตัวเลือก Open Task Manager คุณจะถูกเปลี่ยนเส้นทางไปยังผู้จัดการงานซึ่งจะมีการแสดงรายการแอ็พพลิเคชัน / บริการทั้งหมดที่ทำงานเมื่อคอมพิวเตอร์ของคุณเริ่มทำงาน
- เลือกแต่ละบริการทีละรายการและคลิก ปิดการใช้งาน ที่ด้านล่างขวาของหน้าต่าง
- ตอนนี้รีสตาร์ทเครื่องคอมพิวเตอร์ของคุณและตรวจสอบว่าการใช้งาน CPU ยังคงเป็นมาก่อนหรือไม่ ถ้าไม่ใช่หมายความว่ามีโปรแกรมภายนอกที่ก่อให้เกิดปัญหา ค้นหาผ่านโปรแกรมที่ติดตั้งไว้และตรวจสอบว่าแอ็พพลิเคชั่นใดทำให้คุณเกิดปัญหา
วิธีที่ 3: เรียกใช้ System File Checker
System File Checker (SFC) เป็นโปรแกรมอรรถประโยชน์ที่มีอยู่ใน Microsoft Windows ซึ่งช่วยให้ผู้ใช้สามารถสแกนคอมพิวเตอร์ของตนเพื่อหาไฟล์ที่เสียหายได้ในระบบปฏิบัติการของตน เครื่องมือนี้มีอยู่ใน Microsoft Windows ตั้งแต่ Windows 98 ซึ่งเป็นเครื่องมือที่มีประโยชน์มากสำหรับการวิเคราะห์ปัญหาและตรวจสอบว่ามีปัญหาใด ๆ เกิดจากไฟล์เสียหายใน Windows
เราสามารถลองใช้ SFC และดูว่าปัญหาของเราได้รับการแก้ไขหรือไม่ คุณจะได้รับคำตอบสามข้อเมื่อใช้ SFC
- Windows ไม่พบการละเมิดความสมบูรณ์ใด ๆ
- การป้องกันทรัพยากรของ Windows พบไฟล์ที่เสียหายและซ่อมแซมแฟ้มเหล่านั้น
- การป้องกันทรัพยากรของ Windows พบไฟล์ที่เสียหาย แต่ไม่สามารถแก้ไขปัญหาบางอย่าง (หรือทั้งหมด) ได้
- กด Windows + R เพื่อเปิดแอ็พพลิเคชัน Run พิมพ์ taskmgr ในกล่องโต้ตอบและกด Enter เพื่อเปิดตัวจัดการงานของคอมพิวเตอร์ของคุณ
- ตอนนี้คลิกที่ตัวเลือก File ที่ด้านซ้ายบนสุดของหน้าต่างและเลือก Run new task จากรายการตัวเลือกที่พร้อมใช้งาน
- ตอนนี้พิมพ์ PowerShell ในกล่องโต้ตอบและเลือกตัวเลือกใต้ตำแหน่งที่ สร้างงานนี้ด้วยสิทธิ์ระดับผู้ดูแล
- เมื่ออยู่ใน Powershell ของ Windows ให้พิมพ์ sfc / scannow แล้วกด Enter กระบวนการนี้อาจใช้เวลาสักนิดเนื่องจากไฟล์ Windows ของคุณทั้งหมดถูกสแกนโดยคอมพิวเตอร์และกำลังตรวจสอบขั้นตอนที่เสียหาย
- หากคุณพบข้อผิดพลาดที่ Windows ระบุว่าพบข้อผิดพลาด แต่ไม่สามารถแก้ไขได้คุณควรพิมพ์ DISM / Online / Cleanup-Image / RestoreHealth ใน PowerShell ซึ่งจะดาวน์โหลดไฟล์ที่เสียหายจากเซิร์ฟเวอร์การอัปเดตของ Windows และแทนที่ไฟล์ที่เสียหาย โปรดทราบว่าขั้นตอนนี้ยังสามารถใช้เวลาตามการเชื่อมต่ออินเทอร์เน็ตของคุณได้ อย่ายกเลิกในขั้นตอนใด ๆ และปล่อยให้มันทำงาน
หากมีการตรวจพบข้อผิดพลาดและได้รับการแก้ไขโดยใช้วิธีการข้างต้นให้รีสตาร์ทเครื่องคอมพิวเตอร์และตรวจสอบว่ากระบวนการเริ่มทำงานปกติหรือไม่
แนวทางที่ 4: การสแกนมัลแวร์
บางครั้งพฤติกรรมที่ผิดปกตินี้เกิดจากมัลแวร์หรือไวรัสที่มีอยู่ในเครื่องของคุณ ผู้ใช้หลายคนรายงานว่าไวรัสบางตัวปลอมตัวเป็นกระบวนการของ Microsoft และยังคงใช้ทรัพยากรระบบต่อไป
สแกนคอมพิวเตอร์ของคุณโดยใช้โปรแกรมป้องกันไวรัสและตรวจสอบว่าคอมพิวเตอร์ของคุณสะอาด หากคุณไม่ได้ติดตั้งยูทิลิตี้แอนตี้ไวรัสไว้คุณสามารถใช้ยูทิลิตี Windows Defender
- กด Windows + S เพื่อเปิดแถบการค้นหาของเมนูเริ่มต้น พิมพ์ Windows Defender และเปิดผลการค้นหาแรกที่ส่งมา
- ที่ด้านขวาของหน้าจอคุณจะเห็นตัวเลือกการสแกน เลือกการ สแกนแบบเต็ม และคลิกที่ Scan ขั้นตอนนี้อาจใช้เวลาสักพักเนื่องจาก Windows จะสแกนไฟล์ทั้งหมดของคอมพิวเตอร์ของคุณทีละรายการ อดทนและปล่อยให้กระบวนการเสร็จสมบูรณ์ตาม
- หากมีมัลแวร์อยู่ในคอมพิวเตอร์ให้ยูทิลิตีลบและรีสตาร์ทเครื่องคอมพิวเตอร์ก่อนที่จะเปิดตัวจัดการงาน
หมายเหตุ: คุณสามารถเรียกใช้โปรแกรมสแกนความปลอดภัยของ Microsoft ได้เนื่องจากมีคำจำกัดความไวรัสล่าสุดและตรวจสอบว่าพบความแตกต่างหรือไม่
โซลูชันที่ 5: การอัปเดต KMS ของคุณหรือปิดการใช้งาน
สำหรับผู้ใช้ที่ใช้ซอฟต์แวร์ KMS สำหรับเปิดใช้งานผลิตภัณฑ์ Windows ตรวจสอบว่าคุณมีซอฟต์แวร์ KMS ล่าสุดที่ติดตั้งอยู่ในพีซีของคุณหรือไม่ เมื่อคุณได้อัปเดตการเปิดใช้งาน KMS แล้วให้รีสตาร์ทเครื่องคอมพิวเตอร์ของคุณใหม่และตรวจสอบว่าปัญหายังคงมีอยู่หรือไม่ ถ้ายังสามารถทำได้คุณสามารถลองปิดใช้งาน KMS หรือหยุด sppsvc.exe ได้ เมื่อปิดใช้งาน sppsvc.exe คุณจะเห็นว่า Windows ไม่ใช่ลายน้ำของแท้บนหน้าจอล็อก (ครอบคลุมในโซลูชัน 6) อย่างไรก็ตามหากคุณมีสำเนาของ Windows ของแท้และใช้ KMS เพื่อเปิดใช้งานซอฟต์แวร์อื่น ๆ คุณสามารถลองปิดใช้งาน KMS ได้
- กด Windows + S เพื่อเปิดแถบค้นหา พิมพ์ Task Scheduler ในกล่องโต้ตอบและกด Enter
- เมื่ออยู่ในตัวจัดกำหนดการงานให้ขยาย ไลบรารี ตัว จัดกำหนดการทำงาน และเปิดกระบวนการ KMS ทางด้านขวาคุณจะเห็นแอพพลิเคชันต่างๆที่ KMS เปิดใช้งานและใช้งานได้ คลิกขวาที่แต่ละรายการและเลือก ปิดการใช้งาน การดำเนินการนี้จะปิดใช้งานกระบวนการทั้งหมด
- รีบูตเครื่องคอมพิวเตอร์และตรวจสอบว่าปัญหาได้รับการแก้ไขหรือไม่
โซลูชันที่ 6: การปิดใช้งานบริการ (sppsvc)
หากวิธีการข้างต้นไม่ได้ผลคุณสามารถลองปิดใช้งานบริการโดยใช้ Registry Editor ได้อย่างสมบูรณ์ โปรดทราบว่าโซลูชันนี้อาจปรากฏ Windows ลายน้ำไม่ได้เปิดใช้งานบนหน้าจอหลักของคุณ
หมายเหตุ: Registry Editor เป็นเครื่องมือที่มีประสิทธิภาพและควรใช้ด้วยความระมัดระวังเสมอ อย่าเปลี่ยนรายการที่คุณไม่มีความรู้ การทำเช่นนี้อาจทำให้คอมพิวเตอร์ของคุณไม่สามารถใช้งานได้
- กด Windows + R เพื่อเปิดแอ็พพลิเคชัน Run พิมพ์ regedit ในกล่องโต้ตอบและกด Enter
- เมื่ออยู่ในตัวแก้ไขรีจิสทรีไปที่เส้นทางไฟล์ต่อไปนี้:
คอมพิวเตอร์ \ HKEY_LOCAL_MACHINE \ SYSTEM \ CurrentControlSet \ Services \ sppsvc
- เมื่ออยู่ในไดเรกทอรี sppsvc ให้ค้นหาคีย์ เริ่มต้น ที่ด้านขวาของหน้าต่าง
- ดับเบิลคลิกเพื่อเปิดค่าและตั้งค่าเป็น 4 กดตกลงเพื่อบันทึกการเปลี่ยนแปลงและออก
- รีบูตเครื่องคอมพิวเตอร์และตรวจสอบว่าปัญหาในมือได้รับการแก้ไขแล้วหรือไม่
การแก้ไขอีกอย่างหนึ่งคือการหยุดบริการจากหน้าต่างบริการ นี้อาจไม่ทำงานตลอดเวลา แต่ก็ยังคงคุ้มค่ายิง
- กด Windows + R เพื่อเปิดแอ็พพลิเคชัน Run พิมพ์ services.msc ในกล่องโต้ตอบและกด Enter
- ตอนนี้ค้นหาบริการป้องกันซอฟต์แวร์ เมื่อคุณพบแล้วให้คลิกขวาที่ไอคอนและเลือก:
งานทั้งหมด> หยุด
การดำเนินการนี้จะหยุดบริการและงานทั้งหมดที่เกี่ยวข้องกับการป้องกันซอฟต์แวร์จากคอมพิวเตอร์ของคุณทันที
โซลูชัน 7: การปิดใช้งานจาก Scheduler (sppsvc)
หากการป้องกันซอฟต์แวร์ (sppsvc) ไม่หยุดทำงานตามโซลูชัน 6 เราสามารถลองปิดใช้งานได้โดยใช้ตัวจัดกำหนดการงาน
- กด Windows + S เพื่อเปิดแถบค้นหา พิมพ์ Task Scheduler ในกล่องโต้ตอบและกด Enter
- เมื่ออยู่ในกำหนดการงานขยาย ไลบรารี ตัว จัดกำหนดการงาน และเปิดเส้นทางต่อไปนี้:
Microsoft> Windows
- ที่ด้านขวาของหน้าจอคุณจะเห็นรายการไม่กี่รายการ ค้นหาผ่านพวกเขาจนกว่าคุณจะพบ SvcRestartTask คลิกขวาและเลือก Disable
หากมีรายการอื่นอยู่ให้ปิดใช้งานรายการเหล่านี้เพื่อให้แน่ใจว่าบริการไม่เริ่มทำงานอีก รีบูตเครื่องคอมพิวเตอร์และตรวจสอบว่าปัญหาได้รับการแก้ไขแล้วหรือไม่
วิธีที่ 8: การปรับปรุงล่าสุดของ Windows Updates
Windows จะเปิดตัวการปรับปรุงที่สำคัญซึ่งกำหนดเป้าหมายการแก้ไขข้อบกพร่องในระบบปฏิบัติการ ถ้าคุณกำลังถือครองและไม่ติดตั้งการปรับปรุง Windows เราขอแนะนำให้คุณทำ Windows 10 เป็นระบบปฏิบัติการ Windows ล่าสุดและระบบปฏิบัติการใหม่ใช้เวลาในการทำงานที่สมบูรณ์แบบในทุกๆด้าน
มีปัญหามากมายที่รอดำเนินการอยู่กับ OS และ Microsoft จะนำเสนอการปรับปรุงบ่อยครั้งเพื่อกำหนดเป้าหมายปัญหาเหล่านี้
- กดปุ่ม Windows + S เพื่อเปิดแถบค้นหาของเมนูเริ่มต้น ในกล่องโต้ตอบชนิด Windows update คลิกผลการค้นหาแรกที่ส่งมา
- เมื่ออยู่ในการตั้งค่าการอัปเดตคลิกที่ปุ่ม " ตรวจสอบการอัปเดต " ตอนนี้ Windows จะตรวจสอบการปรับปรุงที่พร้อมใช้งานและติดตั้งโดยอัตโนมัติ อาจทำให้คุณรีสตาร์ทได้
- หลังจากอัปเดตแล้วรีสตาร์ทเครื่องคอมพิวเตอร์และตรวจสอบว่าปัญหาของคุณได้รับการแก้ไขหรือไม่
โซลูชัน 9: รีเฟรช Windows ของคุณ
หากโซลูชันทั้งหมดข้างต้นไม่สามารถแก้ปัญหาได้คุณสามารถลองรีเฟรช Windows ด้วยสำเนาใหม่ นอกจากนี้คุณยังสามารถลองกู้คืน Windows ของคุณจากจุดคืนค่าก่อนหน้า (ถ้าทำ) และตรวจสอบว่าปัญหายังคงมีอยู่ ถ้าไม่ได้คุณสามารถติดตั้งสำเนาใหม่ของ Windows ได้หลังจากที่สำรองข้อมูลทั้งหมดของคุณแล้ว
- กด Windows + S เพื่อเปิดแถบการค้นหาของเมนูเริ่มต้น พิมพ์การ คืนค่า ในกล่องโต้ตอบและเลือกโปรแกรมแรกที่มาในผลลัพธ์
- เมื่ออยู่ในการตั้งค่าการคืนค่าให้กด System Restore ที่ด้านบนของหน้าต่างภายใต้แท็บ System Protection
- ตอนนี้ตัวช่วยสร้างจะเปิดขึ้นเพื่อนำคุณผ่านขั้นตอนทั้งหมดเพื่อเรียกคืนระบบของคุณ กด ถัดไป และทำตามคำแนะนำเพิ่มเติมทั้งหมด
- ตอนนี้ เลือกจุดคืนค่า จากรายการตัวเลือกที่พร้อมใช้งาน ถ้าคุณมีจุดคืนค่าระบบมากกว่าหนึ่งจุดระบบจะแสดงรายการที่นี่
- ตอนนี้ Windows จะยืนยันการทำงานของคุณเป็นครั้งสุดท้ายก่อนที่จะเริ่มต้นกระบวนการคืนค่าระบบ บันทึกงานทั้งหมดของคุณและทำสำเนาไฟล์สำคัญไว้ในกรณีและดำเนินการต่อ
คุณสามารถเรียนรู้เพิ่มเติมเกี่ยวกับการเรียกคืนระบบเพื่อรับความรู้เพิ่มเติมเกี่ยวกับสิ่งที่ได้และสิ่งที่เกี่ยวข้องกับกระบวนการต่างๆ
อัปเดต 1709 โพสต์:
ดูเหมือนว่า Microsoft จะติดตั้งซอฟต์แวร์ KMS ในที่สุด การใช้ CPU / Disk สูงโดย Software Protection จะไม่หายไปหากคุณใช้ซอฟต์แวร์ KMS จนกว่าจะมีการเผยแพร่ข้อมูลเพิ่มเติมใด ๆ โดยนักพัฒนาซอฟต์แวร์ KMS ที่กำหนดเป้าหมายนี้ จนกว่าจะถึงตอนนั้นจะไม่มีวิธีแก้ปัญหา แต่ต้องซื้อสำเนา Windows ของแท้หรือย้อนกลับไปเป็นเวอร์ชันใดก่อนปี 1709
PRO TIP: หากปัญหาเกิดขึ้นกับคอมพิวเตอร์หรือแล็ปท็อป / โน้ตบุ๊คคุณควรลองใช้ซอฟต์แวร์ Reimage Plus ซึ่งสามารถสแกนที่เก็บข้อมูลและแทนที่ไฟล์ที่เสียหายได้ วิธีนี้ใช้ได้ผลในกรณีส่วนใหญ่เนื่องจากปัญหาเกิดจากความเสียหายของระบบ คุณสามารถดาวน์โหลด Reimage Plus โดยคลิกที่นี่