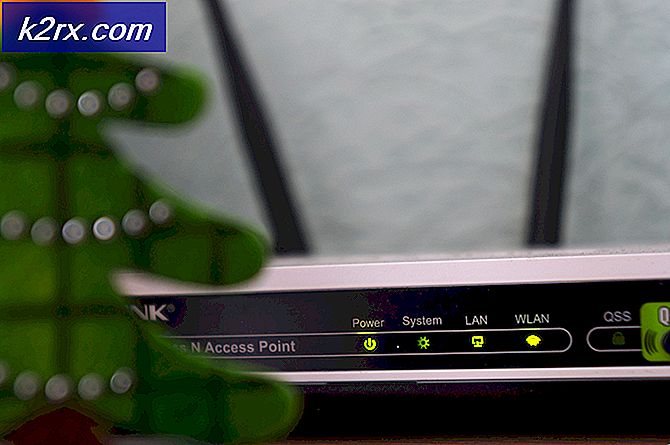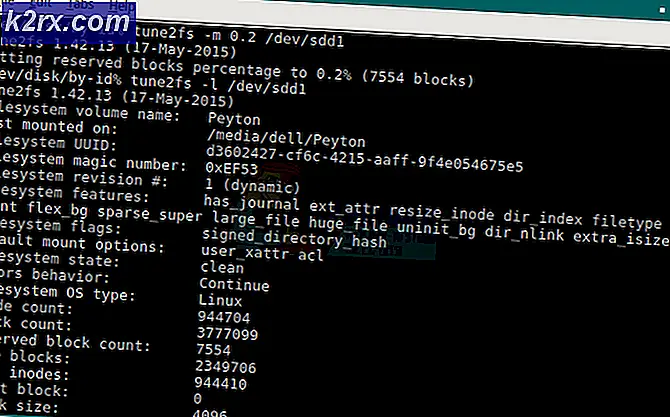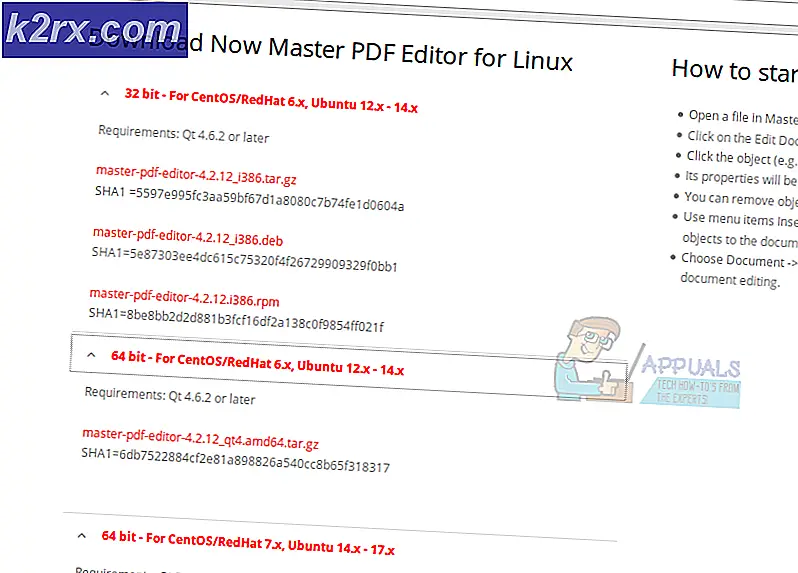แก้ไข: การติดตั้ง Windows 10 ล้มเหลว
ข้อผิดพลาดนี้ปรากฏขึ้นเมื่อผู้ใช้พยายามติดตั้งการอัปเกรดแบบแทนที่หรือติดตั้ง Windows 10 ใหม่ทั้งหมดบนคอมพิวเตอร์ของตน ข้อผิดพลาดมักจะปรากฏขึ้นที่ใดที่หนึ่งระหว่างการติดตั้ง และมักจะไม่มีเงื่อนงำอะไรที่อาจเกิดจากสาเหตุดังกล่าว
โดยทั่วไปจะไม่มีรหัสข้อผิดพลาดเพื่อระบุสาเหตุ แต่ผู้ใช้มีวิธีแก้ไขปัญหาด้วยตนเองหลายวิธี ตรวจสอบให้แน่ใจว่าคุณปฏิบัติตามวิธีการที่เราเตรียมไว้ให้คุณทดลองใช้เพื่อแก้ไขปัญหาได้สำเร็จ
อะไรทำให้การติดตั้ง Windows 10 ล้มเหลว
เราได้เตรียมสาเหตุทั่วไปหลายประการของปัญหานี้ การระบุสาเหตุที่ถูกต้องของปัญหาเป็นขั้นตอนที่สำคัญที่สุดขั้นตอนหนึ่งในระหว่างกระบวนการแก้ไขปัญหา ตรวจสอบก่อนดำเนินการด้านล่างด้วยวิธีการ:
โซลูชันที่ 1: ล้างแอตทริบิวต์บางอย่างของโฟลเดอร์การติดตั้ง
ในบางกรณี โปรแกรมติดตั้ง Windows 10 จะพยายามเขียนทับ (คัดลอก) ไฟล์การติดตั้งในโฟลเดอร์ชื่อ $WINDOWS.~BT ในดิสก์ในเครื่องของคุณ ผู้ใช้บางคนกล่าวว่าอาจเกิดขึ้นเนื่องจากโปรแกรมติดตั้งพยายามคัดลอกไฟล์สองครั้งติดต่อกัน แต่ไม่สำเร็จและรายงานข้อผิดพลาด ทำตามขั้นตอนด้านล่างเพื่อพยายามแก้ไขปัญหา
- เริ่มการติดตั้ง Windows 10 ตามปกติและไปที่หน้าจอสุดท้าย ก่อนที่คุณจะเริ่มการติดตั้ง หน้าจอควรบอกว่าจะติดตั้งอะไรและคุณเลือกใช้การตั้งค่าใด
- ย่อขนาดตัวติดตั้งและเปิด File Explorer โดยเปิดโฟลเดอร์และไปที่ Local Disk C ลองค้นหาโฟลเดอร์ที่ชื่อ $WINDOWS.~BT ในโฟลเดอร์รากของ Local Disk
- หากคุณมองไม่เห็น $WINDOWS.~BT คุณอาจต้องเปิดตัวเลือกที่ช่วยให้คุณสามารถดูไฟล์และโฟลเดอร์ที่ซ่อนอยู่ได้ คลิกที่ "ดู” บนเมนูของ File Explorer และคลิกที่ “ของที่ซ่อนอยู่” ช่องทำเครื่องหมายในส่วนแสดง/ซ่อน
- คลิกขวาที่โฟลเดอร์ที่มีปัญหาแล้วคลิก คุณสมบัติ ตัวเลือกจากเมนูบริบท อยู่ใน ทั่วไป แท็บและค้นหา คุณลักษณะ ส่วนด้านล่าง ล้างกล่องที่อยู่ถัดจาก อ่านเท่านั้น และ ระบบ ตัวเลือกและคลิกที่ สมัคร ก่อนออกไป ตรวจสอบเพื่อดูว่าปัญหายังคงปรากฏขึ้นเมื่อเรียกใช้การติดตั้งอีกครั้งหรือไม่
โซลูชันที่ 2: เปลี่ยนชื่อไฟล์การติดตั้ง
ปรากฏว่ามีข้อบกพร่องเกี่ยวกับ Windows Media Creation Tool ซึ่งเปลี่ยนชื่อไฟล์แตกต่างไปจากที่ควรจะเป็น ข้อผิดพลาดปรากฏขึ้นเมื่อพยายามติดตั้งลงในดีวีดีเนื่องจากไฟล์ชื่อ 'install.esd' ซึ่งต่างจาก 'install.wim' ซึ่งจะทำให้การติดตั้งดำเนินไปอย่างราบรื่น งานของคุณคือการเปลี่ยนชื่อไฟล์เป็น 'install.wim' ซึ่งจะช่วยแก้ปัญหาได้ค่อนข้างง่ายและป้องกันไม่ให้ถูกคัดลอกสองครั้ง
- เริ่มการติดตั้ง Windows 10 ตามปกติและไปที่หน้าจอสุดท้าย ก่อนที่คุณจะเริ่มการติดตั้ง หน้าจอควรระบุสิ่งที่จะติดตั้งและการตั้งค่าที่คุณเลือกใช้
- ย่อขนาดตัวติดตั้งและเปิด File Explorer โดยการเปิดโฟลเดอร์และนำทางไปยังดิสก์ที่คุณได้ใส่สื่อการติดตั้ง (USB หรือ DVD) ดับเบิลคลิกและเปิดโฟลเดอร์ซอร์สที่อยู่ภายใน
- ค้นหาไฟล์ชื่อ install.esdให้คลิกขวาที่ไฟล์แล้วเลือกเปลี่ยนชื่อ เปลี่ยนนามสกุลจาก "esd" เป็น "wim"
- ลองเรียกใช้การติดตั้งอีกครั้งและดูว่าปัญหายังคงปรากฏขึ้นหรือไม่
โซลูชันที่ 3: ซ่อมแซมข้อมูลการกำหนดค่าการบูต
การใช้คำสั่งที่จำเป็นที่เกี่ยวข้องกับตัวจัดการการบูตเป็นวิธีที่ดีและง่ายดายในการแก้ไขปัญหาการติดตั้ง Windows มีหลายวิธีที่คุณควรใช้ตามลำดับเฉพาะเพื่อรีเซ็ตและรีบูตบริการ Boot Manager ซึ่งรับผิดชอบโดยตรงกับการอัปเดต Windows และการติดตั้ง Windows
- หากระบบคอมพิวเตอร์ของคุณล่ม คุณจะต้องใช้สื่อการติดตั้งที่ใช้ในการติดตั้ง windows สำหรับกระบวนการนี้ ใส่ไดรฟ์การติดตั้ง คุณเป็นเจ้าของหรือที่คุณเพิ่งสร้างและบูตเครื่องคอมพิวเตอร์ของคุณ
- คุณจะเห็น เลือกรูปแบบแป้นพิมพ์ของคุณ หน้าต่างเพื่อเลือกหน้าต่างที่คุณต้องการใช้ หน้าจอเลือกตัวเลือกจะปรากฏขึ้นเพื่อไปที่ so แก้ไขปัญหา >> ตัวเลือกขั้นสูง >> พร้อมรับคำสั่ง.
- หากคุณไม่มีปัญหากับระบบ คุณสามารถใช้ Windows UI เพื่อเข้าถึงหน้าจอนี้ได้ หากคุณใช้ Windows 10 บนพีซี มีวิธีอื่นในการเข้าถึง Advanced Startup บนคอมพิวเตอร์ของคุณ ใช้ คีย์ Windows + ผม คีย์ผสมเพื่อเปิดการตั้งค่าหรือคลิกเมนูเริ่มแล้วคลิก กุญแจเกียร์ ที่ส่วนล่างซ้าย
- คลิกที่ อัปเดต & ความปลอดภัย >> การกู้คืน และคลิก เริ่มต้นใหม่เดี๋ยวนี้ ตัวเลือกภายใต้ส่วนการเริ่มต้นขั้นสูง พีซีของคุณจะเริ่มต้นใหม่ และคุณจะได้รับแจ้งพร้อมหน้าจอตัวเลือกขั้นสูง
- คลิกเพื่อเปิด พร้อมรับคำสั่ง จากหน้าจอตัวเลือกขั้นสูง
- พรอมต์คำสั่งควรเปิดขึ้นด้วยสิทธิ์ของผู้ดูแลระบบ พิมพ์ ในคำสั่งที่แสดงด้านล่างและตรวจสอบให้แน่ใจว่าคุณกด Enter หลังจากนั้น
bootrec /RebuildBcd bootrec /fixMbr bootrec /fixboot
- ปิดพรอมต์คำสั่งหลังจากนั้นและเลือกตัวเลือกรีสตาร์ท ตรวจสอบเพื่อดูว่าปัญหาหายไปหรือไม่
โซลูชันที่ 4: เรียกใช้การติดตั้งในคลีนบูต
มีโปรแกรมและบริการอื่นๆ มากมายที่อาจส่งผลต่อการติดตั้งชุดโปรแกรม Microsoft Windows 10 ในกรณีส่วนใหญ่ สาเหตุคือโปรแกรมป้องกันไวรัสที่คุณติดตั้ง และคุณสามารถลองปิดใช้งานได้ในขณะที่การติดตั้งทำงาน อย่างไรก็ตาม เพื่อให้แน่ใจว่าไม่มีสิ่งใดรบกวนการติดตั้ง เราขอแนะนำให้คุณคลีนบูตซึ่งจะปิดใช้งานโปรแกรมและบริการที่ไม่ใช่ของ Microsoft ทั้งหมดไม่ให้เริ่มทำงาน หลังจากเสร็จสิ้นคุณสามารถกลับสู่โหมดปกติได้
- ใช้ Windows + R คีย์ผสมบนแป้นพิมพ์ของคุณ ใน วิ่ง กล่องโต้ตอบประเภท MSCONFIG แล้วคลิกตกลง
- คลิกที่แท็บ Boot และยกเลิกการเลือกตัวเลือก Safe Boot (หากเลือกไว้)
- ภายใต้แท็บทั่วไปในหน้าต่างเดียวกัน คลิกเพื่อเลือก to การเริ่มต้นคัดเลือก ตัวเลือกแล้วคลิกเพื่อล้าง โหลดรายการเริ่มต้น ช่องทำเครื่องหมายเพื่อให้แน่ใจว่าไม่ได้ทำเครื่องหมายไว้
- ภายใต้ บริการ แท็บ คลิกเพื่อเลือก ซ่อนบริการของ Microsoft ทั้งหมด กล่องกาเครื่องหมาย แล้วคลิก ปิดการใช้งานทั้งหมด.
- บนแท็บการเริ่มต้น คลิก เปิดตัวจัดการงาน. ในหน้าต่าง Task Manager ใต้แท็บ Startup ให้คลิกขวาที่รายการเริ่มต้นแต่ละรายการที่เปิดใช้งานและเลือก ปิดการใช้งาน.
- หลังจากนี้ คุณจะต้องดำเนินการบางอย่างที่น่าเบื่อที่สุด นั่นคือ เปิดใช้งานรายการเริ่มต้นทีละรายการ และรีสตาร์ทคอมพิวเตอร์ของคุณ หลังจากนั้นคุณต้องตรวจสอบว่าปัญหาปรากฏขึ้นอีกครั้งหรือไม่ คุณจะต้องทำซ้ำขั้นตอนเดิมแม้สำหรับบริการที่คุณปิดใช้งานในขั้นตอนที่ 4
- เมื่อคุณพบรายการเริ่มต้นหรือบริการที่มีปัญหา คุณสามารถดำเนินการเพื่อแก้ไขปัญหาได้ ถ้าเป็นโปรแกรมก็ทำได้ ติดตั้งใหม่ มันหรือ ซ่อมแซม หากเป็นบริการ คุณสามารถปิดใช้งานได้ ฯลฯ