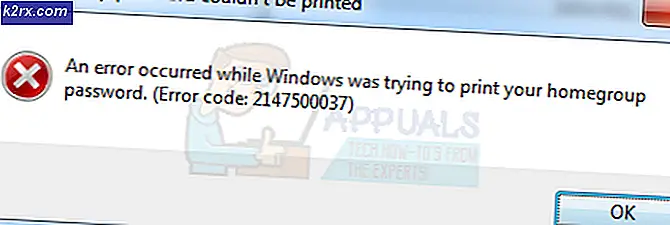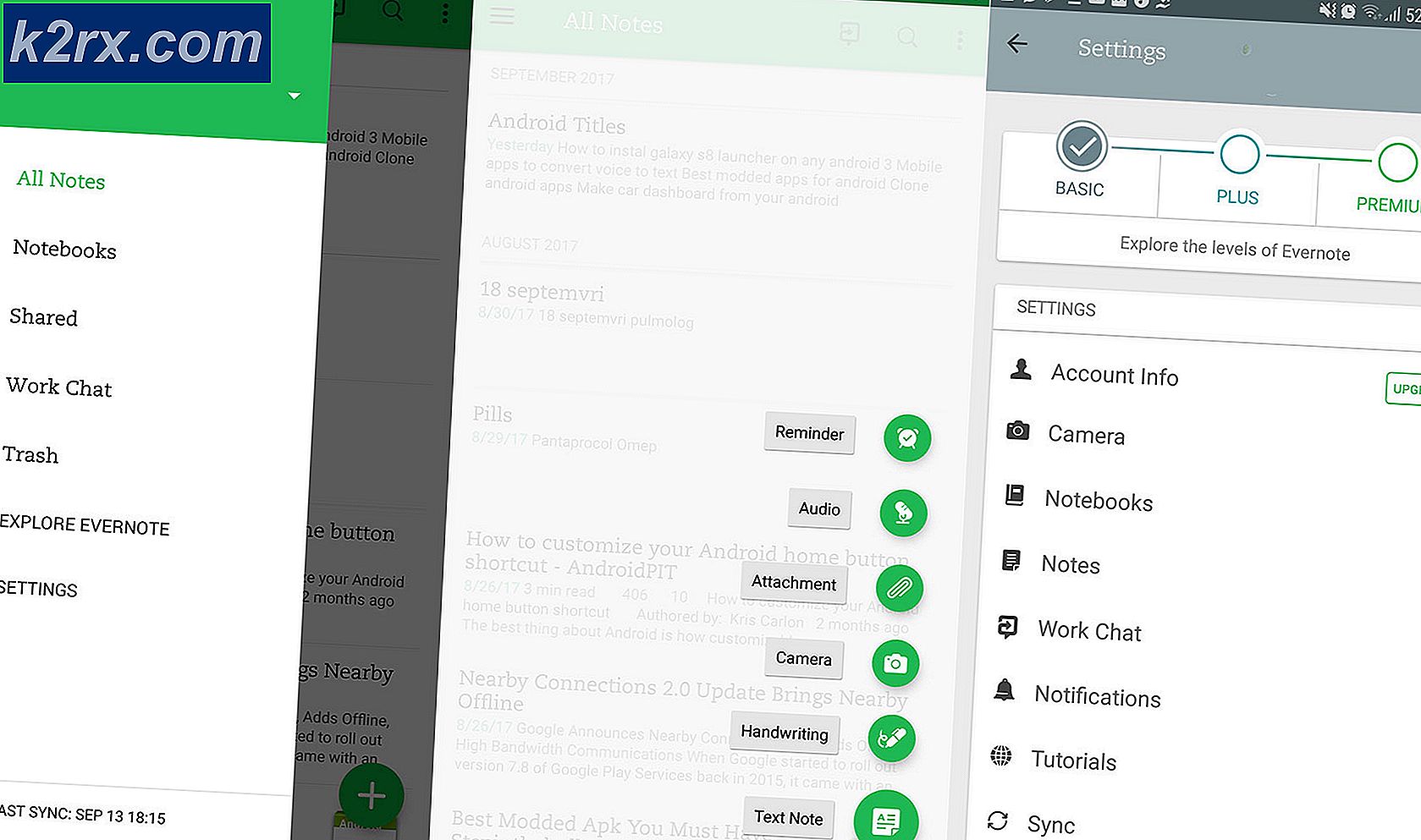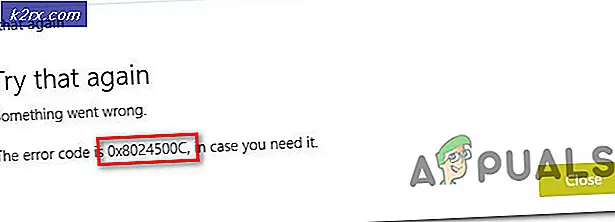จะแก้ไข Application Error 0xe0434352 บน Windows ได้อย่างไร?
ผู้ใช้ Windows หลายคนติดต่อเราด้วยคำถามหลังจากถูกรบกวนมากขึ้นจากข้อผิดพลาดของแอปพลิเคชันที่ยังคงอยู่ (0xe0434352). ผู้ใช้ที่ได้รับผลกระทบส่วนใหญ่รายงานว่าสำหรับพวกเขาข้อผิดพลาดเกิดขึ้นทุกครั้งที่พยายามปิดระบบหรือรีสตาร์ทคอมพิวเตอร์ แต่สำหรับผู้ใช้รายอื่นหน้าต่างข้อผิดพลาดจะปรากฏขึ้นเมื่อพวกเขาพยายามเปิดแอปพลิเคชันบางอย่าง ปรากฎว่าปัญหาไม่ได้เกิดขึ้นเฉพาะกับ Windows บางเวอร์ชันเนื่องจากเราได้ยืนยันแล้วว่าจะเกิดขึ้นใน Windows 7, Windows 8.1 และ Windows 10
อะไรทำให้เกิดข้อผิดพลาดของแอปพลิเคชัน 0xe0434352
เราตรวจสอบปัญหานี้โดยดูจากรายงานของผู้ใช้ต่างๆและลองใช้กลยุทธ์การซ่อมแซมต่างๆที่ใช้เพื่อแก้ไขปัญหานี้ได้สำเร็จ ตามที่ปรากฎสถานการณ์ต่างๆจะทำให้เกิดพฤติกรรมนี้ นี่คือรายชื่อผู้ก่อเหตุที่อาจเกิดขึ้นโดยย่อ:
วิธีที่ 1: การอัปเดตไดรเวอร์การ์ดแสดงผล
ปรากฎว่าหนึ่งในผู้กระทำผิดที่พบบ่อยที่สุดที่จะทำให้เกิด 0xe0434352รหัสข้อผิดพลาดคือความไม่สอดคล้องกันที่เกี่ยวข้องกับการ์ดแสดงผลที่ใช้งานอยู่ในขณะนี้ ผู้ใช้ที่ได้รับผลกระทบหลายรายที่พยายามแก้ไขปัญหาเดียวกันในที่สุดก็สามารถแก้ไขปัญหาได้โดยใช้ Device Manager เพื่ออัปเดตไดรเวอร์ที่ใช้งานเป็นเวอร์ชันล่าสุด
หากข้อผิดพลาดเกิดจากความไม่สอดคล้องกันของไดรเวอร์การแสดงผลขั้นตอนด้านล่างนี้จะช่วยให้คุณหลีกเลี่ยงไฟล์ ข้อผิดพลาด 0xe0434352 รหัสทั้งหมด ต่อไปนี้คือวิธีอัปเดตไดรเวอร์การ์ดแสดงผลผ่าน ตัวจัดการอุปกรณ์:
- กด คีย์ Windows + R เพื่อเปิด a วิ่ง กล่องโต้ตอบ จากนั้นพิมพ์ "devmgmt.msc ’ แล้วกด ป้อน เพื่อเปิด ตัวจัดการอุปกรณ์. หากคุณได้รับแจ้งจากไฟล์ UAC (การควบคุมบัญชีผู้ใช้)คลิก ใช่ เพื่อให้สิทธิ์ระดับผู้ดูแลระบบ
- เมื่อคุณจัดการเพื่อเข้าไปใน Device Manager ได้แล้วให้ขยายเมนูแบบเลื่อนลงที่เกี่ยวข้องกับ อะแดปเตอร์แสดงผล. เมื่อคุณไปถึงที่นั่นให้คลิกขวาที่ GPU ที่ใช้งานอยู่ซึ่งคุณกำลังใช้เมื่อคุณพบข้อผิดพลาดและเลือก คุณสมบัติ จากเมนูบริบทที่ปรากฏใหม่ |
- ตอนนี้คุณอยู่ใน คุณสมบัติ หน้าจอ GPU ของคุณเลือกแท็บไดรเวอร์จากเมนูแนวนอนที่ด้านบนจากนั้นคลิกที่ อัปเดตไดรเวอร์.
- หลังจากคุณไปที่หน้าจอถัดไปให้คลิกที่ช่องที่เกี่ยวข้องกับ ค้นหาซอฟต์แวร์ไดรเวอร์ที่อัพเดตโดยอัตโนมัติ.
- รอให้การตรวจสอบเสร็จสิ้นและปฏิบัติตามคำแนะนำในการติดตั้งหากมีการระบุเวอร์ชันไดรเวอร์ใหม่
- หลังจากติดตั้งไดรเวอร์ใหม่แล้วให้รีสตาร์ทคอมพิวเตอร์และดูว่าปัญหาได้รับการแก้ไขหรือไม่เมื่อเริ่มต้นคอมพิวเตอร์ครั้งถัดไป
หากคุณได้อัปเดตไดรเวอร์ของการ์ดแสดงผลแล้วปัญหาเดิมยังคงเกิดขึ้น
วิธีที่ 2: เรียกใช้เครื่องมือซ่อมแซม Framework
ตามที่ปรากฏ ปัญหานี้อาจเกิดขึ้นเนื่องจากความเสียหายของเฟรมเวิร์กบางประเภทที่ส่งผลต่อความสามารถของคอมพิวเตอร์ในการเปิดแอปพลิเคชัน ในกรณีส่วนใหญ่. NET framework เวอร์ชัน 4.6.1, 4.6, 4.5.2, 4.5.1, 4.5, 4.0 และ 3.5 SP1 จะถูกรายงานว่าเป็นผู้รับผิดชอบต่อการปรากฏของ 0xe0434352ข้อผิดพลาด
ผู้ใช้ที่ได้รับผลกระทบหลายรายที่พยายามแก้ไขปัญหานี้โดยเฉพาะได้ยืนยันว่าพวกเขาสามารถแก้ไขปัญหาได้อย่างไม่มีกำหนดหลังจากที่พวกเขาซ่อมแซมการติดตั้งเฟรมเวิร์กโดยใช้เครื่องมือซ่อมแซม Framework
คำแนะนำโดยย่อเกี่ยวกับการเรียกใช้เครื่องมือซ่อมแซม. NET framework:
- เยี่ยมชมลิงค์นี้ (ที่นี่) และคลิกที่ไฟล์ ดาวน์โหลด ปุ่มใต้ เครื่องมือซ่อมแซม Microsoft .NET Framework.
- จากหน้าจอถัดไปให้เลือกช่องที่เกี่ยวข้องกับ NetFxRepairTool.exe, จากนั้นคลิกถัดไปเพื่อเริ่มการดาวน์โหลด
- รอให้การดาวน์โหลดเสร็จสิ้นจากนั้นดับเบิลคลิกที่ไฟล์ปฏิบัติการที่ดาวน์โหลดมาใหม่แล้วคลิก ใช่ ที่ UAC (การควบคุมบัญชีผู้ใช้) แจ้งหากคุณได้รับแจ้งให้ดำเนินการดังกล่าว
- ข้างใน เครื่องมือซ่อมแซม Microsoft .NET Framework (เมื่อคุณไปที่หน้าต่างแรก) ให้ทำเครื่องหมายในช่องที่เกี่ยวข้องกับ ฉันได้อ่านและยอมรับเงื่อนไขการอนุญาตจากนั้นคลิก ต่อไป เพื่อไปยังหน้าต่างถัดไป
- รอจนกว่าการวิเคราะห์จะเสร็จสมบูรณ์จากนั้นคลิก ต่อไป ในหน้าต่างถัดไปเพื่อใช้การเปลี่ยนแปลงที่แนะนำตามประเภทของ .สุทธิ ปัญหาที่คุณมี
- เมื่อเครื่องมือทำการเปลี่ยนแปลงที่จำเป็นกับคอมพิวเตอร์ของคุณแล้วให้กด เสร็จสิ้น เพื่อให้กระบวนการเสร็จสมบูรณ์
บันทึก: หากยูทิลิตี้ไม่รีสตาร์ทคอมพิวเตอร์โดยอัตโนมัติให้ดำเนินการด้วยตนเอง - ในการเริ่มต้นคอมพิวเตอร์ครั้งถัดไปให้ทำซ้ำการกระทำที่เคยเป็นสาเหตุของไฟล์ 0xe0434352 และดูว่าปัญหาได้รับการแก้ไขแล้วหรือไม่
หากคุณยังคงพบปัญหาเดิมให้เลื่อนลงไปที่วิธีการถัดไปด้านล่าง
วิธีที่ 3: ทำการสแกน CHKDSK
อีกสถานการณ์ที่ถูกต้องซึ่งจะจบลงด้วยการทริกเกอร์ไฟล์ 0xe0434352 ข้อผิดพลาดคือเซกเตอร์เสียหนึ่งส่วนขึ้นไปบน HDD ของคุณที่อาจส่งผลต่อความเสถียรของระบบของคุณเมื่อดำเนินการบางอย่าง หากข้อมูลเซกเตอร์เสียเป็นสาเหตุของปัญหาที่คุณพบมีโอกาสที่ระบบของคุณจะทริกเกอร์ข้อผิดพลาดของแอปพลิเคชันนี้ต่อไปจนกว่าคุณจะดำเนินการบางอย่าง
บันทึก: สถานการณ์นี้ใช้ได้เฉพาะในกรณีที่คุณใช้ไดรฟ์แบบเดิม (HDD) SDDs จะไม่มีปัญหานี้
ผู้ใช้บางรายที่พยายามแก้ไขปัญหา 0xe0434352 error ยืนยันว่าการสแกน CHKDSK สามารถแก้ไขปัญหาได้ทั้งหมด
คำแนะนำโดยย่อเกี่ยวกับการสแกน CHKDSK มีดังนี้
- กด คีย์ Windows + R เพื่อเปิด a วิ่ง กล่องโต้ตอบ ถัดไปพิมพ์ "cmd" ภายในกล่องข้อความแล้วกด Ctrl + Shift + Enter เพื่อเปิดพรอมต์คำสั่งที่ยกระดับ หลังจากที่คุณเห็นไฟล์ UAC (การควบคุมบัญชีผู้ใช้) พร้อมท์ คลิก ใช่ เพื่อให้สิทธิ์ระดับผู้ดูแลระบบ
- เมื่อคุณจัดการเพื่อเข้าไปในพรอมต์คำสั่งที่ยกระดับแล้วให้พิมพ์คำสั่งต่อไปนี้แล้วกด Enter เพื่อเริ่มการสแกนแบบออฟไลน์:
chkdsk / ฉ
- รออย่างอดทนจนกว่ากระบวนการจะเสร็จสมบูรณ์และอย่าปิดพรอมต์ CMD ที่ยกระดับดังนั้นคุณจะไม่ให้ระบบของคุณพบกับข้อผิดพลาดทางตรรกะอื่น ๆ
- เมื่อกระบวนการเสร็จสิ้นให้รีสตาร์ทคอมพิวเตอร์และดูว่าปัญหาได้รับการแก้ไขหรือไม่เมื่อเริ่มต้นระบบครั้งถัดไป
หากคุณยังคงพบเจอสิ่งเดิม ๆ 0xe0434352 ข้อผิดพลาดเลื่อนลงไปที่วิธีการถัดไปด้านล่าง
วิธีที่ 4: บรรลุสถานะคลีนบูต
หากวิธีใดด้านล่างไม่อนุญาตให้คุณแก้ไขปัญหาคุณควรเริ่มพิจารณาถึงความเป็นไปได้ที่คุณกำลังจัดการกับความขัดแย้งของบุคคลที่สามซึ่งจะทำให้เกิด 0xe0434352 ข้อผิดพลาด ตามผู้ใช้ที่ได้รับผลกระทบสิ่งนี้มักเกิดขึ้นกับแอปตรวจสอบ FPS ที่มีภาพซ้อนทับ แต่อาจมีข้อขัดแย้งอีกประเภทหนึ่งที่เราไม่สามารถระบุได้
วิธีหนึ่งที่แน่นอนในการยืนยันหรือยกเว้นความเป็นไปได้นี้คือการบรรลุสถานะคลีนบูตที่ไม่มีข้อขัดแย้งดังกล่าวเกิดขึ้นได้ โดยพื้นฐานแล้วจะบังคับให้คอมพิวเตอร์ของคุณเริ่มต้นด้วยกระบวนการและบริการของ Windows ที่จำเป็นเท่านั้น
ในกรณีที่คุณบูตคอมพิวเตอร์ในโหมดคลีนบูตและปัญหาไม่เกิดขึ้นอีกต่อไปคุณเพิ่งยืนยันว่าไฟล์ 0xe0434352 เกิดข้อผิดพลาดจากข้อขัดแย้งของแอปพลิเคชันบางประเภท ในกรณีนี้จะกลายเป็นเรื่องของการระบุกระบวนการที่รับผิดชอบต่อปัญหา
ต่อไปนี้คือคำแนะนำโดยย่อเกี่ยวกับการดำเนินการตามขั้นตอนการคลีนบูตและระบุโปรแกรมบุคคลที่สามที่ก่อให้เกิด 0xe0434352 ข้อผิดพลาด:
- กด คีย์ Windows + R เพื่อเปิด a วิ่ง กล่องโต้ตอบ ถัดไปพิมพ์ "msconfig" แล้วกด ป้อน เพื่อเปิดไฟล์ การกำหนดค่าระบบ เมนู. เมื่อคุณได้รับแจ้งจาก UAC (การควบคุมบัญชีผู้ใช้)คลิก ใช่ เพื่อให้สิทธิ์ระดับผู้ดูแลระบบ
- เมื่อคุณจัดการเพื่อเข้าไปข้างใน การกำหนดค่าระบบ คลิกที่หน้าต่าง บริการ จากด้านบนของเมนู จากนั้นตรวจสอบให้แน่ใจว่าช่องที่เชื่อมโยงกับ "ซ่อนบริการทั้งหมดของ Microsoft‘ถูกตรวจสอบ เมื่อคุณทำเช่นนี้คุณจะได้ลบบริการ Windows ที่จำเป็นทั้งหมดดังนั้นคุณจึงไม่ต้องปิดการใช้งานสิ่งที่จำเป็นต่อการทำงานที่ดีของระบบปฏิบัติการของคุณ
- เมื่อคุณจัดการเพื่อแยกบริการที่จำเป็นทั้งหมดออกจากรายการแล้วให้คลิกที่ ปิดการใช้งานทั้งหมด ปุ่มเพื่อป้องกันไม่ให้บริการของบุคคลที่สามทุกประเภทถูกเรียกให้ดำเนินการในระหว่างการเริ่มต้นเครื่องครั้งถัดไปอย่างมีประสิทธิภาพ
- จากนั้นเลือก Next เริ่มต้น และดำเนินการต่อโดยคลิกที่ เปิดตัวจัดการงาน จากเมนูถัดไป
- หลังจากที่คุณจัดการเพื่อเข้าไปข้างใน แท็บเริ่มต้น จากตัวจัดการงานเริ่มเลือกบริการเริ่มต้นแต่ละรายการอย่างเป็นระบบจากนั้นคลิกที่ไฟล์ ปิดการใช้งาน ที่ด้านล่างของหน้าจอ ขั้นตอนนี้ช่วยให้มั่นใจได้ว่าจะไม่มีการเรียกใช้บริการเริ่มต้นให้ดำเนินการในระหว่างลำดับการเริ่มต้นถัดไป
- เมื่อคุณมาถึงจุดนี้การคลีนบูตก็ทำได้อย่างมีประสิทธิภาพ สิ่งที่ต้องทำในตอนนี้เพื่อใช้ประโยชน์จากสิ่งนี้คือการรีสตาร์ทคอมพิวเตอร์ของคุณ
- ในการเริ่มต้นคอมพิวเตอร์ครั้งถัดไป ให้ใช้ประโยชน์จากสถานะคลีนบูตโดยทำซ้ำการกระทำที่เคยทริกเกอร์ 0xe0434352 ข้อผิดพลาด
- ในกรณีที่หน้าต่างรหัสข้อผิดพลาดไม่ปรากฏขึ้นอีกต่อไปคุณต้องระบุตัวผู้กระทำผิดของคุณ จากนั้นวิธีเดียวที่จะทำได้คือเปิดใช้งานบริการและกระบวนการที่ปิดใช้งานก่อนหน้านี้อย่างเป็นระบบและเชื่อมต่อกับการรีสตาร์ทปกติจนกว่าคุณจะพบผู้กระทำผิด เมื่อคุณค้นพบแล้วให้ปิดการใช้งานทิ้งไว้เพื่อป้องกันไม่ให้ความขัดแย้งเกิดขึ้นอีก
หากปัญหาเดิมยังคงเกิดขึ้นให้เลื่อนลงไปที่การแก้ไขขั้นสุดท้ายที่เป็นไปได้ด้านล่าง
วิธีที่ 5: การรีเฟรชทุกองค์ประกอบของระบบปฏิบัติการ
หากไม่มีวิธีใดด้านล่างที่ช่วยให้คุณแก้ไขปัญหาได้อาจเป็นไปได้ว่าคุณกำลังจัดการกับปัญหาความเสียหายของระบบบางประเภทที่ไม่สามารถแก้ไขได้ตามอัตภาพ หากสถานการณ์นี้เป็นไปได้คุณจะสามารถแก้ไขปัญหาได้โดยการรีเซ็ตส่วนประกอบ WIndows ทั้งหมดรวมถึงกระบวนการที่เกี่ยวข้องกับการบูต
เมื่อต้องการทำเช่นนี้ คุณมีสองวิธีข้างหน้า:
- ซ่อมติดตั้ง (ซ่อมนอกสถานที่) - นี่เป็นกระบวนการที่ค่อนข้างยาวซึ่งคุณจะต้องมีสื่อการติดตั้งที่เข้ากันได้กับ Windows เวอร์ชันที่คุณใช้อยู่ แต่ข้อดีที่สำคัญคือคุณจะได้รับอนุญาตให้เก็บข้อมูลส่วนใหญ่รวมถึงแอปพลิเคชันเกมสื่อส่วนตัวและแม้แต่ความต้องการของผู้ใช้บางอย่าง
- ทำความสะอาดการติดตั้ง - นี่เป็นวิธีการที่รวดเร็วและมีประสิทธิภาพ แต่ข้อเสียที่สำคัญคือคุณจะสูญเสียข้อมูลส่วนบุคคลทุกบิตที่เก็บไว้ในไดรฟ์ Windows ของคุณ (หากคุณไม่สำรองข้อมูลไว้ล่วงหน้า)
อย่าลังเลที่จะปฏิบัติตามแนวทางใดก็ตามที่นำไปใช้กับสิ่งที่คุณต้องการบรรลุ