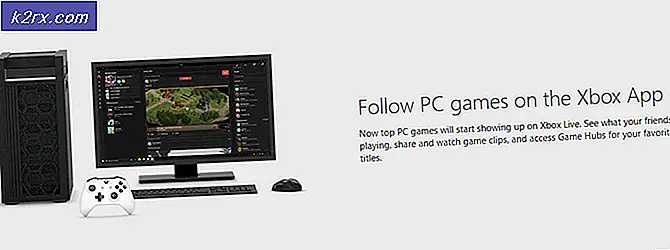การแก้ไข: ระบบปฏิบัติการไม่พบ Windows 10
ผู้ใช้ Windows บางรายพบว่าหลังจากรีเซ็ตหรือรีเฟรชเครื่องคอมพิวเตอร์ Windows 10 ของพวกเขาแล้วมันก็แช่แข็งอยู่ตรงกลางของกระบวนการและบังคับให้รีบูตเครื่องพวกเขาได้รับการต้อนรับด้วยหน้าจอสีฟ้าที่แสดงข้อความแสดงข้อผิดพลาดระบุว่าระบบปฏิบัติการไม่ได้เป็น ' t พบ ลองตัดการเชื่อมต่อไดรฟ์ใด ๆ ที่ไม่มีระบบปฏิบัติการ กด ctrl + alt + del เพื่อเริ่มต้นใหม่ นี่เป็นเรื่องที่น่าตกใจมากเพราะการรีเซ็ตหรือรีเฟรชเครื่องคอมพิวเตอร์ Windows 10 ไม่ได้เป็นการลบระบบปฏิบัติการซึ่งหมายความว่าหน้าจอสีน้ำเงินนี้ไม่ควรแสดงผลเลย ในกรณีเช่นนี้คอมพิวเตอร์จะแสดงหน้าจอสีน้ำเงินนี้โดยไม่คำนึงถึงจำนวนครั้งที่ผู้ใช้เริ่มต้นใหม่ ผู้ใช้จำนวนมากยังประสบปัญหาเดียวกันนี้หลังจากดาวน์โหลดและติดตั้งโปรแกรมปรับปรุงสำหรับคอมพิวเตอร์ที่ใช้ Windows 10
ผู้กระทำผิดที่เป็นไปได้มากที่สุดที่อยู่เบื้องหลังปัญหานี้คือความเสียหายของไฟล์ระบบที่สำคัญต่อการทำงานที่เหมาะสมของ Windows หากมีอะไรเกิดความเสียหายกับไฟล์ระบบของคอมพิวเตอร์คุณอาจพบว่าตัวเองกำลังมองหน้าจอสีน้ำเงินซึ่งระบุว่าคอมพิวเตอร์ของคุณไม่ได้ใช้ระบบปฏิบัติการใด ๆ หลังจากรีบูต ต่อไปนี้คือสองวิธีที่คุณสามารถใช้เพื่อแก้ไขปัญหานี้:
วิธีที่ 1: ลองตั้งค่าเริ่มต้นจากโรงงานในคอมพิวเตอร์ของคุณ
คอมพิวเตอร์ส่วนใหญ่มาพร้อมกับพาร์ติชันการ กู้คืน ในฮาร์ดไดรฟ์ของตนออกจากกล่องซึ่งเป็นพาร์ติชันของฮาร์ดไดรฟ์ที่ติดตั้งจากโรงงานซึ่งมีข้อมูลทั้งหมดที่คุณอาจจำเป็นต้องตั้งค่าคอมพิวเตอร์ของคุณให้อยู่ในสภาพโรงงานโดยไม่ต้องใช้วัสดุเพิ่มเติมใด ๆ เช่น ดิสก์กู้คืน โรงงานตั้งค่าคอมพิวเตอร์ของคุณมีโอกาสดีที่จะสามารถกำจัดหน้าจอสีน้ำเงินที่ระบุว่าคอมพิวเตอร์ของคุณไม่มีระบบปฏิบัติการ อย่างไรก็ตามโปรดทราบว่าโรงงานรีเซ็ตคอมพิวเตอร์จะลบข้อมูลทั้งหมดที่เก็บอยู่ในไดรฟ์ C ของคอมพิวเตอร์ของคุณและคุณสามารถรีเซ็ตเครื่องคอมพิวเตอร์จากโรงงานได้เฉพาะเมื่อคุณยังไม่ได้ลบพาร์ติชันการ กู้คืน ไปแล้ว
กระบวนการรีเซ็ตเครื่องคอมพิวเตอร์จากโรงงานซึ่งคุณไม่สามารถเข้าสู่ระบบโดยใช้พาร์ทิชันการ กู้คืน แตกต่างกันไปจากคอมพิวเตอร์เครื่องหนึ่งเครื่องดังนั้นคุณอาจต้องทำการวิจัยเกี่ยวกับวิธีการรีเซ็ตแบรนด์และแบบจำลองคอมพิวเตอร์ของคุณ ตัวอย่างเช่นหากคุณต้องการรีเซ็ตเป็นค่าเริ่มต้นจากโรงงานโดยใช้พาร์ติชันการ กู้คืน ASUS คุณต้อง:
ปิดคอมพิวเตอร์
เปิดเครื่องคอมพิวเตอร์
กด F9 ซ้ำ ๆ กันเมื่อคอมพิวเตอร์เริ่มบูตขึ้น
กด Enter เพื่อเลือก Windows Setup (EMS Enabled)
ปฏิบัติตามคำแนะนำบนหน้าจอและคลิกที่ ต่อไป ในหน้าต่างทั้งสองที่ตามมา
เลือกตัวเลือกการ กู้คืน Windows เป็น ตัวเลือก พาร์ทิชันแรกเท่านั้น และคลิกที่ ต่อไป การเลือกตัวเลือกนี้จะช่วยให้มั่นใจได้ว่า ไดรฟ์ C ของคอมพิวเตอร์ของคุณมีการฟอร์แมตแล้วและข้อมูลในไดรฟ์อื่นทั้งหมดจะไม่ถูกแตะต้อง
ปฏิบัติตามคำแนะนำบนหน้าจอเพื่อดำเนินขั้นตอนการรีเซ็ตเป็นค่าเริ่มต้นจากโรงงาน
PRO TIP: หากปัญหาเกิดขึ้นกับคอมพิวเตอร์หรือแล็ปท็อป / โน้ตบุ๊คคุณควรลองใช้ซอฟต์แวร์ Reimage Plus ซึ่งสามารถสแกนที่เก็บข้อมูลและแทนที่ไฟล์ที่เสียหายได้ วิธีนี้ใช้ได้ผลในกรณีส่วนใหญ่เนื่องจากปัญหาเกิดจากความเสียหายของระบบ คุณสามารถดาวน์โหลด Reimage Plus โดยคลิกที่นี่วิธีที่ 2: ทำการติดตั้งใหม่ทั้งหมดของ Windows 10
หากโรงงานรีเซ็ตเครื่องคอมพิวเตอร์ไม่ทำงานหรือคุณไม่สามารถรีเซ็ตเครื่องคอมพิวเตอร์โดยใช้พาร์ติชันการ กู้คืน ด้วยเหตุผลบางประการตัวเลือกที่เหลือของคุณก็คือการติดตั้ง Windows 10 ใหม่ทั้งหมดคุณควรเข้าใจว่าการติดตั้ง Windows 10 อย่างสมบูรณ์ ในคอมพิวเตอร์ของคุณจะกำจัดแอพพลิเคชันข้อมูลและการตั้งค่าทั้งหมดในคอมพิวเตอร์ของคุณ แต่คุณไม่ควรมีปัญหาในกรณีนี้เนื่องจากทางเลือกคือต้องมีคอมพิวเตอร์ที่ไม่มีระบบปฏิบัติการอยู่ หากต้องการติดตั้ง Windows 10 ใหม่ทั้งหมดคุณต้อง:
ในคอมพิวเตอร์ Windows เครื่องอื่นให้ไป ที่นี่ และดาวน์โหลดเครื่องมือสร้างสื่อโดยคลิกที่ ดาวน์โหลดเครื่องมือเดี๋ยวนี้
ติดตั้งเครื่องมือสร้างสื่อ
เปิดเครื่องมือสร้างสื่อ
เลือก สำหรับพีซีเครื่องอื่น
ปฏิบัติตามคำแนะนำบนหน้าจอทั้งหมด (เช่นเลือกภาษาที่คุณต้องการและสถาปัตยกรรมระบบ - 32 บิตหรือ 64 บิต) ของคอมพิวเตอร์ที่คุณกำลังดาวน์โหลดการติดตั้ง Windows 10 ไปที่) จากนั้นดาวน์โหลดไฟล์ ISO สำหรับ Windows 10 ที่คุณสามารถทำได้ ไม่เพียง แต่ใช้ในการติดตั้ง Windows 10 แต่ยังสามารถเขียนลงใน USB หรือ DVD
เขียนไฟล์ ISO ลงใน USB
บูตคอมพิวเตอร์ที่ทุกข์ทรมานจากหน้าจอสีฟ้าที่ระบุว่าไม่มีระบบปฏิบัติการเข้าถึงการตั้งค่า BIOS หรือการตั้งค่า UEFI และเปลี่ยนลำดับการบูตเพื่อให้บูตจาก USB บันทึกการเปลี่ยนแปลงมี BIOS ใส่ USB ที่มีการตั้งค่า Windows 10 แล้วปิดเครื่องคอมพิวเตอร์ของคุณลง
เปิดเครื่องคอมพิวเตอร์ของคุณขึ้นมา จะบูตจาก USB ที่คุณใส่ไว้ดังนั้นกดปุ่ม ใดก็ได้ เพื่อให้คอมพิวเตอร์เริ่มติดตั้ง Windows 10
ป้อนภาษาและค่ากำหนดอื่น ๆ ของคุณคลิกที่ ติดตั้ง Windows ป้อนรหัสผลิตภัณฑ์ของคุณหรือคลิกที่ ข้าม ในหน้าต่างถัดไปหากสำเนาของ Windows 10 ที่คุณใช้ก่อนได้รับการลงทะเบียนแล้วยอมรับข้อกำหนดสิทธิ์การใช้งานเลือกที่จะติดตั้ง แบบกำหนดเอง เลือกพาร์ติชันที่คุณต้องการติดตั้ง Windows 10 และจัดรูปแบบคลิก ถัดไป จากนั้นทำตามคำแนะนำของโปรแกรมติดตั้งเพื่อดำเนินการติดตั้ง Windows 10 ในคอมพิวเตอร์ของคุณให้เสร็จสมบูรณ์ หลังจากติดตั้ง Windows 10 ใหม่แล้วคุณจะไม่เห็นหน้าจอสีน้ำเงินอีกต่อไปแสดงว่าคอมพิวเตอร์ของคุณไม่มีระบบปฏิบัติการทุกครั้งที่คุณเริ่มต้นใหม่
ดูวิธีการสร้างบูต ISO โดยใช้รูฟัส
PRO TIP: หากปัญหาเกิดขึ้นกับคอมพิวเตอร์หรือแล็ปท็อป / โน้ตบุ๊คคุณควรลองใช้ซอฟต์แวร์ Reimage Plus ซึ่งสามารถสแกนที่เก็บข้อมูลและแทนที่ไฟล์ที่เสียหายได้ วิธีนี้ใช้ได้ผลในกรณีส่วนใหญ่เนื่องจากปัญหาเกิดจากความเสียหายของระบบ คุณสามารถดาวน์โหลด Reimage Plus โดยคลิกที่นี่