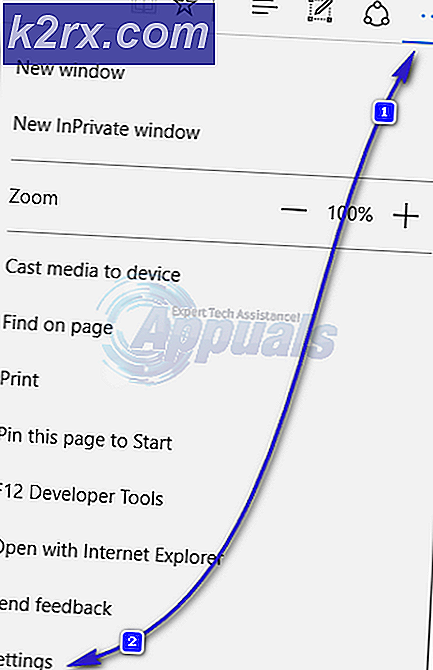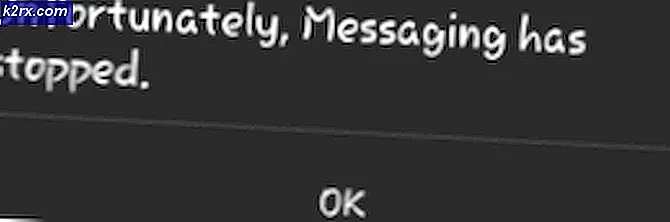Ryzen 5 3600 Boot Loop หลังจากการอัพเกรด CPU
การสร้างและอัพเกรดพีซีไม่ใช่เรื่องใหม่ในปัจจุบัน ผู้คนโดยเฉพาะเกมเมอร์มักจะสร้างเครื่องเดสก์ท็อปใหม่หรือแม้แต่อัพเกรดเครื่องเล่นเกมรุ่นเก่า สิ่งนี้เกี่ยวข้องกับการซื้อส่วนประกอบฮาร์ดแวร์ใหม่และเชื่อมต่อกับส่วนประกอบรุ่นเก่า มันไม่ง่ายอย่างที่คิด ไม่น่าเป็นไปได้อย่างยิ่งที่คุณจะผ่านกระบวนการอัปเกรดพีซีทั้งหมดนี้โดยไม่พบปัญหาความเข้ากันได้หรือปัญหาที่จะทำให้คุณเกาหัว
Ryzen 5 builds ได้รับความนิยมอย่างมากในหมู่ผู้ใช้เนื่องจากความสามารถในการจ่ายและประสิทธิภาพที่เพิ่มขึ้น อย่างไรก็ตามผู้ใช้รายงานปัญหา Boot Looping จำนวนมากเมื่อตั้งค่าเครื่องโดยเฉพาะ Ryzen 5 3600 พีซีของพวกเขาอาจจะค้างเมื่อบูตเครื่องหรือรีบูตตัวเองซ้ำแล้วซ้ำเล่า (เริ่มต้นใหม่โซ่) อาจมีสาเหตุหลายประการของปัญหานี้ก่อนอื่นเรามาพูดถึงบางส่วนของปัญหานี้
เหตุใดพีซีของฉันจึงรีบูตที่ BOOT หลังจากอัปเกรด CPU
แม้ว่า Boot Looping จะมีสาเหตุมากมายนับไม่ถ้วน แต่ฉันได้ จำกัด ขอบเขตให้แคบลงเหลือเพียง 3 ข้อทั่วไปที่เกิดขึ้นบ่อยที่สุดเมื่อสร้าง Ryzen builds ฉันจะพูดถึงรายละเอียดเฉพาะเมื่ออธิบายการแก้ไขที่เป็นไปได้
ตอนนี้ให้ดูการแก้ไขที่เป็นไปได้สำหรับปัญหานี้
วิธีที่ 1: การอัพเดต BIOS
การอัปเดตเฟิร์มแวร์ BIOS ของคุณเป็นสิ่งแรกที่คุณต้องทำเมื่ออัพเกรดพีซีของคุณ การอัปเดต BIOS ล่าสุดจะช่วยให้เมนบอร์ดสามารถจดจำส่วนประกอบฮาร์ดแวร์ใหม่ได้อย่างถูกต้อง ดังนั้นจึงมักจะแก้ไขปัญหาความเข้ากันได้ส่วนใหญ่และยังเพิ่มความเสถียรเมื่อบูตเครื่อง
มีสองวิธีในการอัปเดต BIOS ของคุณในกรณีที่พีซีของคุณไม่สามารถบู๊ตได้อย่างสมบูรณ์ ทำตามคำแนะนำทีละขั้นตอนด้านล่าง
อัปเดตโดยใช้เมนู BIOS
วิธีนี้ต้องการให้คุณอัปเดต BIOS โดยใช้โปรเซสเซอร์หน่วยความจำและการ์ดแสดงผล โปรเซสเซอร์ที่จำเป็นจะต้องเข้ากันได้กับเมนบอร์ด
- ขั้นตอนแรกที่สำคัญคือการตรวจสอบเมนบอร์ดของคุณ รุ่น และไบออส รุ่น คุณกำลังทำงานอยู่ในขณะนี้ ในการตรวจสอบเวอร์ชันของ BIOS คุณจะต้องเข้าไปที่เมนู BIOS คีย์ทั่วไปในการเข้าสู่ BIOS ได้แก่ F1, F2, F10, Delete, Esc บนหน้าจอ BIOS หลักควรแสดงประเภท BIOS และเวอร์ชัน คุณยังสามารถเข้าถึงเมนู BIOS โดยใช้ยูทิลิตี้ UFEI BIOS
- จากนั้นคุณสามารถทำ โพสต์ ทดสอบ (การทดสอบตัวเองเมื่อเปิดเครื่อง) เพื่อตรวจสอบว่าคอมพิวเตอร์ของคุณมีคุณสมบัติตรงตามข้อกำหนดในการบู๊ตอย่างถูกต้อง
- หากพีซีของคุณไม่บู๊ตจนถึง BIOS POST จากนั้นคุณจะต้องมีอายุมากกว่า โปรเซสเซอร์ AMD(เช่น AMD Athlon 200GE) หรือ Boot Kit เพื่ออัปเดต BIOS ของคุณ หากโปรเซสเซอร์ของคุณอยู่ในการรับประกันคุณสามารถขอรับ Boot Kit ได้โดยตรงจาก AMD หากต้องการเรียนรู้เพิ่มเติมคลิกที่นี่.
- หลังจากนั้น บูตเครื่อง พีซีของคุณโดยใช้โปรเซสเซอร์รุ่นเก่า ตอนนี้คุณควรเห็นเมนู BIOS และเวอร์ชัน BIOS เรียบร้อยแล้ว
- ตอนนี้ในการอัปเดต BIOS คุณจะต้อง ดาวน์โหลด BIOS ล่าสุดจากเว็บไซต์อย่างเป็นทางการของผู้ผลิตเมนบอร์ดของคุณ เช่น B450 เป็นเมนบอร์ดที่ใช้กับ AMD Ryzen 5 3600 โดยทั่วไปผู้ผลิตมาเธอร์บอร์ดมีตั้งแต่ ASUS, MSI หรืออื่น ๆ
- แตกไฟล์ที่ดาวน์โหลดมาเป็นรูปแบบ FAT32 ยูเอสบีไดรฟ์.
- ในเมนู BIOS ให้ไปที่ โหมดขั้นสูง แท็บ (กด F7) และเลือกเครื่องมือ
- จากนั้นเลือก ยูทิลิตี้ Flash 3(ในกรณีของ ASUS) และเลือกวิธีการอัพเดต BIOS ผ่านอุปกรณ์จัดเก็บข้อมูล
- ตอนนี้คุณจะต้องเสียบไฟล์ ยูเอสบีไดรฟ์ และเลือกไฟล์ BIOS ที่ถูกต้อง มันจะเป็นแบบ ‘.CAP's ไฟล์.
- เลือกใช่จากตัวเลือกและ การปรับปรุง จะถูกติดตั้ง
- ตอนนี้ Ryzen 5 3600 ควรบูตได้สำเร็จหลังจากที่คุณตั้งค่าแล้ว
อัปเดตโดยใช้ USB BIOS Flashback
การกะพริบ BIOS เป็นอีกวิธีหนึ่งในการอัปเดต BIOS ของเมนบอร์ดเป็นเวอร์ชันล่าสุดโดยไม่ต้องใช้โปรเซสเซอร์ เมนบอร์ดของคุณควรเข้ากันได้กับวิธีนี้ และต้องมีปุ่ม BIOS Flashback ที่แผงด้านหลัง
- คุณจะต้องฟอร์แมต FAT32 ยูเอสบีไดรฟ์ ที่มีไฟล์ ‘.รอม‘ ไฟล์.
- เสียบ ม. อ(หน่วยจ่ายพลังงาน).
- เสียบแฟลชไดรฟ์ USB เข้ากับไฟล์ พอร์ตแฟลชแบ็คไบออส ที่แผงด้านหลัง
- กด ปุ่ม BIOS Flashback เพื่อแฟลช BIOS อาจมีไฟแสดงสถานะบางอย่าง เช่น ไฟกะพริบ ซึ่งแสดงว่ากำลังดำเนินการแฟลช BIOS
- เมื่อ เบา หยุดกะพริบแสดงว่าการกะพริบของ BIOS เสร็จสมบูรณ์
- ตอนนี้เสียบ Ryzen 5 3600 และควรบูตได้สำเร็จ
วิธีที่ 2: ปรับแต่งการตั้งค่า CPU และ RAM
นี่คือการปรับแต่งที่เป็นไปได้บางส่วนที่คุณสามารถลองได้ซึ่งอาจช่วยแก้ปัญหาการวนรอบการบูตกับระบบของคุณ สำหรับการแก้ไขทั้งหมดนี้คุณจะต้องเปิดเมนู BIOS ของระบบ
- ลองหมุน เพิ่มประสิทธิภาพหลัก ปิด Core Performance Boost จะปรับความถี่ในการทำงานของโปรเซสเซอร์แบบไดนามิก โดยปกติแล้วจะเพิ่มความเร็วนาฬิกาเป็น 4GHz+ และเพิ่มแรงดันไฟฟ้าได้ถึง 1.5 ดังนั้นการปิดใช้งานจึงสามารถแก้ปัญหาได้
- หลังจากนั้นคุณสามารถล็อค CPU เป็นไฟล์ ความถี่ต่ำ (เช่น 3GHz) และตั้งแรงดันไฟฟ้าให้มากเกินพอ (เช่น 1.3V) ตรวจสอบว่ายังคงบูตลูปอยู่หรือไม่ เป็นเพียงการทดสอบเพื่อดูว่ามีปัญหากับ CPU หรืออย่างอื่นหรือไม่ การตั้งค่าเหล่านี้มักพบในการตั้งค่า OverClock ใน BIOS ของคุณ
- สำหรับบางคนการเปลี่ยนแรงดันไฟฟ้าเป็น 1.4V ยังแก้ไขปัญหาการบูตวนซ้ำ
- การแก้ไขที่เป็นไปได้อีกประการหนึ่งคือลองเปิดใช้งานไฟล์ XMP. XMP สามารถเปิดใช้งานได้โดยตรงจากการตั้งค่า BIOS XMP ช่วยให้ระบบของคุณตั้งค่าพารามิเตอร์ของเมนบอร์ดและ CPU ได้อย่างถูกต้อง
- จากนั้นคุณสามารถลองซ่อมแซมด้วย ความเร็ว RAM. คุณอาจต้องการโอเวอร์คล็อกแรมและจับคู่กับโปรเซสเซอร์ บางคนประสบปัญหากับ RAM ที่ 3200MHz
วิธีที่ 3: การรีเซ็ตการตั้งค่า CMOS หรือ BIOS
การเปลี่ยนไฟล์ CMOS หรือการตั้งค่า BIOS เป็นค่าเริ่มต้นสามารถแก้ปัญหาที่เกี่ยวข้องกับการบูตได้ เรารู้เกี่ยวกับ BIOS แล้ว ในทำนองเดียวกัน CMOS เป็นที่ที่ BIOS เก็บรายละเอียดการกำหนดค่าระบบที่จำเป็นสำหรับการบูตคอมพิวเตอร์ คุณสามารถทำตามขั้นตอนด้านล่างเพื่อรีเซ็ตการตั้งค่า
- ป้อนไฟล์ การตั้งค่า BIOS. เข้าถึงได้ทั่วไปผ่านปุ่ม F1, F2, F10, Delete หรือ Esc
- ตอนนี้ค้นหาตัวเลือกในการ รีเซ็ต ค่า CMOS เป็นการตั้งค่าเริ่มต้น โดยปกติแล้วคีย์ F9 จะเชื่อมโยงกับตัวเลือกการรีเซ็ต
- คุณจะถูกขอให้ ยืนยัน ตัวเลือกที่เลือก เลือกใช่แล้วบันทึกและออก
- เมื่อคุณรีเซ็ตการตั้งค่าอย่าเปลี่ยนอะไรใน BIOS และตรวจสอบว่าระบบเป็นอย่างไร วิ่ง ในการตั้งค่าเริ่มต้น
วิธีที่ 4: การรีเซ็ตข้อมูลการกำหนดค่า
หากการเปลี่ยนการตั้งค่า BIOS เป็นค่าเริ่มต้นไม่ได้ผล คุณสามารถลองรีเซ็ตข้อมูลการกำหนดค่า
- ไปที่ไฟล์ การตั้งค่า BIOS.
- เลือกไฟล์ ขั้นสูง แท็บ
- จะมีตัวเลือกบอกว่า รีเซ็ตข้อมูลการกำหนดค่า
- เปลี่ยนค่าเป็น ใช่ หรือ เปิดใช้งาน
วิธีที่ 5: ใช้เมนบอร์ดอื่น
การแก้ไขปัญหาดังกล่าวเป็นเรื่องยากเสมอ ในกรณีนี้การอัปเดต BIOS และการปรับแต่งการตั้งค่า BIOS จะไม่ทำงาน จากนั้นปัญหาอาจเกิดจากคอมโบ CPU ของเมนบอร์ด คุณสามารถลองค้นหาเมนบอร์ดอื่นที่เข้ากันได้กับ AMD Ryzon 5 3600
หลายคนรายงานปัญหาการบูตวนซ้ำที่คล้ายกันกับเมนบอร์ด B450 คุณอาจลองใช้ผู้ผลิตรายอื่นหรือเปลี่ยนเป็นบอร์ด B350 ซึ่งหลายคนบอกว่าเสถียรกว่ากับ Ryzen 5 3600 นอกจากนี้ลองดูเมนบอร์ดอื่น ๆ สำหรับ Ryzen 5 3600
- GIGABYTE B450 AORUS Elite
- ASRock B450M Pro
- ASUS TUF Gaming X570-Plus
- ASUS Prime X570-P