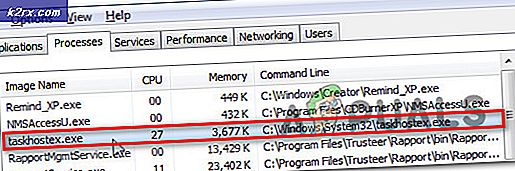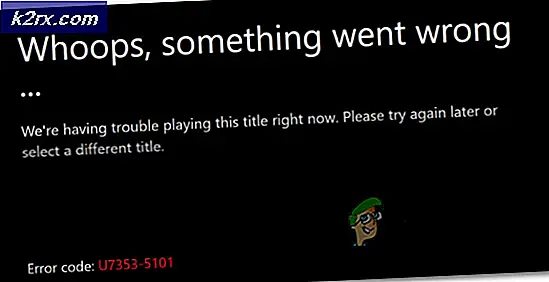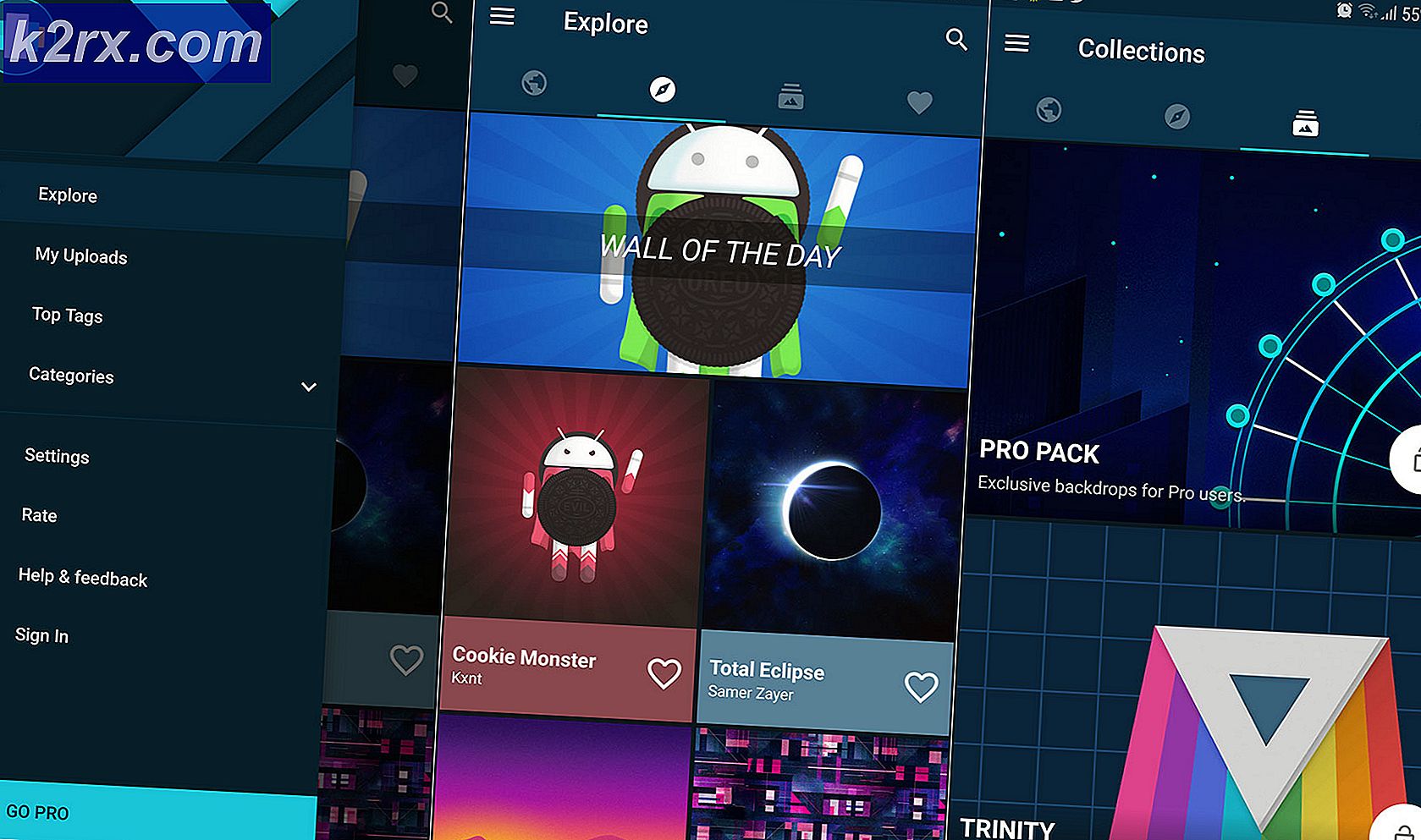วิธีการย้าย Outlook 'All Versions' ไปยังคอมพิวเตอร์เครื่องใหม่
การได้รับคอมพิวเตอร์เครื่องใหม่น่าตื่นเต้นอยู่เสมอ แต่ไม่นานหลังจากที่คุณได้รับในมือของคุณนั้นคุณจะต้องเผชิญกับงานของการโยกย้ายแฟ้มข้อมูลต่างๆ แม้ว่าข้อมูลบางอย่างจะง่ายต่อการโยกย้ายข้อมูล Outlook ไม่ได้อยู่ในรายชื่อดังกล่าว อย่างไรก็ตามขั้นตอนเหล่านี้ไม่ซับซ้อนนักเพียง แต่ต้องใช้ความพยายามมากกว่าการถ่ายโอนไฟล์ปกติ และเช่นเคยเราจะมอบวิธีที่ดีที่สุดในการย้ายข้อมูลสำคัญของ Outlook ไปยังคอมพิวเตอร์เครื่องใหม่
วิธีการด้านล่างนี้จะทำให้คุณต้องได้รับความรู้ทางเทคนิคในแต่ละขั้นตอน แต่จะทำให้คุณสามารถควบคุมข้อมูล Outlook ของคุณได้ดีขึ้น โอ้และมันสมบูรณ์ฟรี
เมื่อพร้อมแล้วให้ทำตามคำแนะนำด้านล่างเพื่อย้ายข้อมูล Outlook ไปยังเครื่องคอมพิวเตอร์เครื่องใหม่
วิธีย้ายข้อมูล Outlook ไปยังเครื่องคอมพิวเตอร์เครื่องใหม่ด้วยตนเอง
ขั้นตอนด้านล่างนี้จะครอบคลุมงานที่จำเป็นทั้งหมดที่จำเป็นในการย้ายข้อมูล Outlook ไปยังคอมพิวเตอร์เครื่องใหม่ได้อย่างมีประสิทธิภาพ วิธีนี้จะใช้เวลาสักครู่ แต่ดีกว่าการใช้ Windows Easy Transfer อย่างเหลือเฟือ (ซึ่งจะขัดขวางโปรไฟล์ Outlook ของคุณ)
เนื่องจากขั้นตอนทั้งหมดค่อนข้างน่าเบื่อเราจึงตัดสินใจแยกออกเป็นหลายขั้นตอน คู่มือด้านล่างนี้จะทำงานใน Outlook, 2010, Outlook 2013 และ Outlook 2016 โดยจะทำงานกับคอมพิวเตอร์ที่ใช้ Windows 7, Windows 8 และ Windows 10 ในขณะที่ขั้นตอนคล้ายกับ Outlook เวอร์ชันเก่าเส้นทางที่เราจะเข้าถึง จะแตกต่างกัน.
โปรดอย่าลืมว่าคุณไม่สามารถย้ายบัญชีด้วยวิธีนี้เนื่องจากจะมีการจัดเก็บในรีจิสทรี คุณจะต้องสร้างใหม่ในคอมพิวเตอร์เครื่องใหม่ (เราจะแสดงวิธีการ) ด้วยเหตุนี้คุณจึงต้องดำเนินการดังนี้
ขั้นตอนที่ 1: แสดงไฟล์, โฟลเดอร์และส่วนขยายที่ซ่อนไว้
สิ่งแรกที่เราต้องทำคือเรียกไฟล์จากคอมพิวเตอร์เครื่องเก่า แต่สิ่งที่มีความซับซ้อนมากกว่านี้เนื่องจากไฟล์ที่จำเป็นจะถูกเก็บไว้ในโฟลเดอร์ที่ซ่อนอยู่ในไดเรกทอรี Windows ต่อไปนี้เป็นคำแนะนำอย่างรวดเร็วเกี่ยวกับวิธีแสดงไฟล์ที่ซ่อนและเปิดใช้งานส่วนขยายใน Windows:
- เปิดหน้าต่าง File Explorer และเลือกแท็บ View
- จากริบบิ้นที่เพิ่งปรากฏขึ้นให้ทำเครื่องหมายที่ช่องถัดจาก ส่วนขยายชื่อไฟล์
- ทำเครื่องหมายในช่องข้าง รายการที่ซ่อนอยู่
ขั้นตอนที่ 2: เรียกไฟล์ที่จำเป็นจากคอมพิวเตอร์เครื่องเก่า
ขณะนี้ส่วนขยายและโฟลเดอร์ที่ซ่อนไว้สามารถมองเห็นได้แล้วถึงเวลาที่จะเริ่มเรียกไฟล์ Outlook ที่จำเป็น ข้อมูลที่เราจะแยกออกจะมีอีเมลอีเมลปฏิทินและรายชื่อติดต่อทั้งหมดของ Outlook
หากคุณใช้ Outlook 2010 ข้อมูลจะมีอยู่ในไฟล์ PST สองไฟล์ Outlook 2013 ใช้แฟ้ม OST เพื่อจัดเก็บปฏิทินที่ติดต่อและงาน โดยไม่ต้องกังวลใจต่อไปนี้คือสิ่งที่คุณต้องทำ:
- ตรวจดูให้แน่ใจว่า Outlook ปิดสนิทแล้ว มิเช่นนั้นไฟล์ที่ต้องการจะไม่ได้รับการอัปเดตอย่างสมบูรณ์
- ไปที่ % YOURUSERNAME% \ Local Settings \ Application Data \ Microsoft \ Outlook
- ตอนนี้คัดลอกเฉพาะไฟล์ที่มีนามสกุล . pst หากคุณมีไฟล์ PST หลายไฟล์และคุณไม่แน่ใจว่าไฟล์ใดเป็นไฟล์ที่เก็บข้อมูลของคุณให้เปรียบเทียบและเลือกไฟล์ที่มีขนาดใหญ่กว่า
- หากคุณใช้แมโครบ่อยๆคุณควรคัดลอกไฟล์ VBA ถ้ามี
- ตอนนี้เปิด Outlook แล้วไปที่ ไฟล์> กฎและการแจ้งเตือน
- จากนั้นขยายแท็บ ตัวเลือก และคลิกที่ กฎการส่งออก
- แทรกอุปกรณ์จัดเก็บข้อมูลภายนอกและวางไฟล์ที่เรียกมาที่นี่ หรือคุณสามารถใช้บริการคลาวด์เพื่อย้ายไฟล์ไปยังคอมพิวเตอร์เครื่องใหม่ได้
ขั้นตอนที่ 3: โอนย้ายไฟล์ไปยังคอมพิวเตอร์เครื่องใหม่
ตอนนี้ก็ถึงเวลาที่จะย้ายไฟล์ที่ดึงมาก่อนหน้านี้ไปยังคอมพิวเตอร์เครื่องใหม่แล้ว เริ่มต้นด้วยการเสียบอุปกรณ์เก็บข้อมูลในคอมพิวเตอร์เครื่องใหม่ของคุณ หรือใช้บริการคลาวด์เพื่อข้ามไปยังเครื่องใหม่
ถ้าคุณไม่ได้ติดตั้ง Outlook ในเครื่องใหม่นี้เป็นเวลาที่จะทำ เมื่อคุณทำอย่างนั้นแล้วให้ทำตามขั้นตอนต่อไปนี้:
PRO TIP: หากปัญหาเกิดขึ้นกับคอมพิวเตอร์หรือแล็ปท็อป / โน้ตบุ๊คคุณควรลองใช้ซอฟต์แวร์ Reimage Plus ซึ่งสามารถสแกนที่เก็บข้อมูลและแทนที่ไฟล์ที่เสียหายได้ วิธีนี้ใช้ได้ผลในกรณีส่วนใหญ่เนื่องจากปัญหาเกิดจากความเสียหายของระบบ คุณสามารถดาวน์โหลด Reimage Plus โดยคลิกที่นี่- ถ้าคุณเรียกไฟล์ VBA ที่ใช้สำหรับมาโครให้ไปที่ % YOURUSERNAME% \ Local Settings \ Application ข้อมูล \ Microsoft \ Outlook บนเครื่องใหม่และวางไว้ที่นั่น หากคุณไม่ได้คัดลอกไฟล์ VBA ให้ข้ามขั้นตอนแรกนี้
- ตอนนี้วางไฟล์ PST ใน My Documents / Outlook Files นอกจากนี้คุณยังสามารถวางลงในตำแหน่งที่กำหนดเอง แต่ให้แน่ใจว่าได้จดจำเส้นทางที่แน่นอน
- สุดท้ายวางไฟล์กฎลงใน % YOURUSERNAME% \ Local Settings \ Application ข้อมูล \ Microsoft \ Outlook
ขั้นตอนที่ 4: การสร้างโปรไฟล์ใหม่ในคอมพิวเตอร์เครื่องใหม่
เมื่อไฟล์ PST ถูกวางไว้ในเครื่องใหม่แล้วก็ถึงเวลาที่ต้องสร้างโปรไฟล์ใหม่ซึ่งจะใช้เพื่อกู้คืนข้อมูล Outlook เก่าของคุณ นี่คือสิ่งที่คุณต้องทำ:
- เข้าถึง แผงควบคุม ใช้แถบค้นหา (มุมบนขวา) เพื่อค้นหาการตั้งค่า Mail ดับเบิลคลิกที่เวอร์ชัน 32 บิต
- ภายใต้ ส่วนกำหนดค่า แตะที่ แสดงโปรไฟล์
- คลิกที่ เพิ่ม เพื่อสร้างโปรไฟล์ใหม่ จากนั้นป้อนชื่อโปรไฟล์ใหม่ของคุณและกด OK เพื่อยืนยัน
- ป้อนชื่อจริงของคุณตามด้วยที่อยู่อีเมลและรหัสผ่านของคุณ เนื่องจาก ISP ส่วนใหญ่สนับสนุนการตั้งค่าบัญชีอัตโนมัติอยู่ในขณะนี้ฉันจะสมมติว่าคุณทำเช่นกัน กด Next และรอให้การตั้งค่าอัตโนมัติเสร็จสมบูรณ์
ขั้นตอนที่ 5: เชื่อมโยงไฟล์ PST กับโปรไฟล์ใหม่
เมื่อโปรไฟล์ใหม่ถูกสร้างขึ้นเราจำเป็นต้องจัดเตรียมสิ่งที่จำเป็นเพื่อให้ไฟล์ PST ที่เราเรียกก่อนหน้านี้ได้รับการยอมรับ นี่คือวิธี:
- กลับไปที่หน้าต่างจดหมายเริ่มต้นและคลิกหนึ่งครั้งในโปรไฟล์ที่คุณเพิ่งสร้างขึ้น เมื่อเลือกโปรไฟล์แล้วคลิกที่ Properties
- คลิกที่ ไฟล์ข้อมูล เพื่อเปิดไดอะล็อกบ็อกซ์ การตั้งค่าบัญชี
- ขยายแท็บ แฟ้มข้อมูล และคลิกที่ เพิ่ม
- จากนั้นเรียกดูตำแหน่งที่คุณวางไฟล์ PST ไว้ก่อนแล้วเลือก
- ตอนนี้คลิกที่ไฟล์ PST ที่นำเข้าเพื่อเลือกและกดปุ่ม Set as Default
- ปิดกล่องโต้ตอบและเปิด Outlook อีเมลรายชื่อปฏิทินและมาโคร (หากคุณนำเข้าไฟล์ที่ต้องการ) ควรมีอยู่ในเครื่องคอมพิวเตอร์เครื่องใหม่
PRO TIP: หากปัญหาเกิดขึ้นกับคอมพิวเตอร์หรือแล็ปท็อป / โน้ตบุ๊คคุณควรลองใช้ซอฟต์แวร์ Reimage Plus ซึ่งสามารถสแกนที่เก็บข้อมูลและแทนที่ไฟล์ที่เสียหายได้ วิธีนี้ใช้ได้ผลในกรณีส่วนใหญ่เนื่องจากปัญหาเกิดจากความเสียหายของระบบ คุณสามารถดาวน์โหลด Reimage Plus โดยคลิกที่นี่