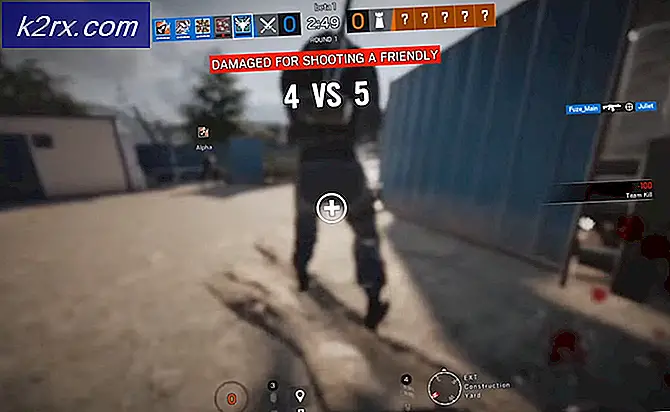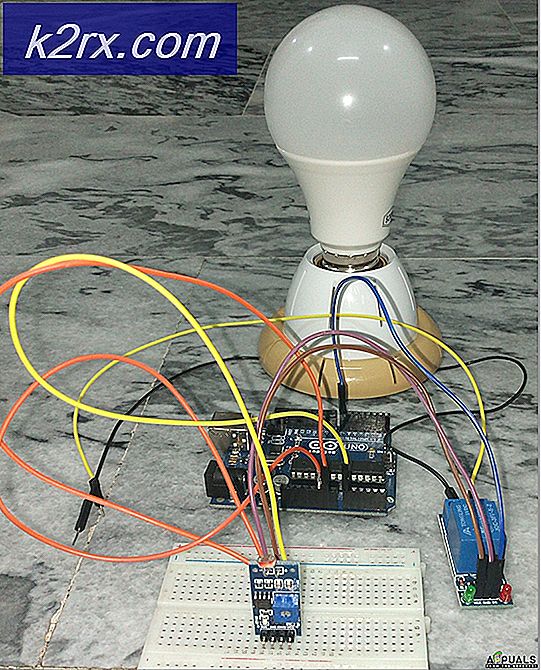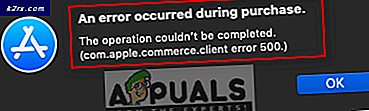การแก้ไข: Ethernet ไม่มีการกำหนดค่า IP ที่ถูกต้อง
Ethernet ไม่มีการกำหนดค่า IP ที่ถูกต้อง เกิดขึ้นเมื่อ NIC (Network Interface Card) เชื่อมต่อ กับ Router หรือ Modem ของคุณผ่านทาง Ethernet Cable ไม่สามารถรับที่อยู่ IP ของ VALID (Internet Protocol) ได้ นี้จำเป็นสำหรับคอมพิวเตอร์ที่จะพูดกับเราเตอร์และการทำงานบนอินเทอร์เน็ต สาเหตุหลักสามประการสำหรับปัญหานี้เกิดขึ้นประการแรกคือเราเตอร์ที่มีข้อผิดพลาดประการที่สองคือที่อยู่ IP ที่กำหนดให้กับคอมพิวเตอร์และที่สามคือ NIC ที่ผิดพลาด เราจะแก้ไขปัญหาตามขั้นตอนสามขั้นตอนและต้องปฏิบัติตามขั้นตอนตามลำดับ
รีสตาร์ทระบบของคุณ
มีคุณลักษณะที่เรียกว่า Fast Startup ซึ่งออกแบบมาเพื่อโหลดการตั้งค่าจากหน่วยความจำระบบหรือแคชเพื่อลดเวลาการบูตและเริ่มต้น ผู้ใช้หลายรายรายงานว่าปัญหานี้ได้รับการแก้ไขเมื่อเริ่มระบบใหม่และเริ่มต้นใช้งานอย่างรวดเร็ว
การปิดใช้งาน Fast Startup เป็นโซลูชันที่มีประสิทธิภาพที่สุดที่สามารถแก้ไขปัญหานี้ได้แม้ว่าจะทำให้เกิดการสูญเสียคุณสมบัติ Fast Startup โดยสิ้นเชิง ในการปิดใช้งาน Fast Startup คุณต้อง:
- คลิกขวาที่ปุ่ม Start Menu เพื่อเปิด เมนู WinX
- คลิก ตัวเลือกการใช้พลังงาน ใน เมนู WinX
- คลิกปุ่ม เลือกสิ่งที่ปุ่มเพาเวอร์ทำ / เลือกปุ่มเปิด / ปิด ที่บานหน้าต่างด้านซ้าย
- คลิกที่ เปลี่ยนการตั้งค่าที่ไม่สามารถใช้งานได้ในขณะนี้
- ที่ด้านล่างของหน้าต่างให้ยกเลิกการเลือกช่องทำเครื่องหมายข้าง เปิดใช้งานอย่างรวดเร็ว (แนะนำ) เพื่อปิดใช้งาน Fast Startup
- คลิกที่ บันทึกการเปลี่ยนแปลง
- ปิดการ ตั้งค่าระบบ
- รีสตาร์ท เครื่องคอมพิวเตอร์ของคุณ
ตรวจสอบ NIC (การตั้งค่าอะแดปเตอร์เครือข่าย)
เราเตอร์กำหนดที่อยู่ IP โดยอัตโนมัติและนี่ควรเป็นการตั้งค่าที่ต้องการเว้นแต่คุณจะเลือกระบุที่อยู่ IP ด้วยตนเอง หากเป็นเช่นนั้นคุณควรตั้งค่าให้เป็นอัตโนมัติโดยอัตโนมัติเมื่อมีการเชื่อมต่อตรวจสอบคุณสมบัติอินเทอร์เน็ตสำหรับการตั้งค่าที่ถูกต้องและกำหนดค่าใหม่ด้วยตนเอง
คำแนะนำด้านล่างจะทำงานบน Windows Vista / XP / 7/8 และ 10
ในการเริ่มต้นให้กด คีย์ Windows และ กด R พิมพ์ ncpa.cpl แล้วคลิก ตกลง ในหน้าต่าง Network Connections คลิกขวาที่ Network Adapter และเลือก Properties
PRO TIP: หากปัญหาเกิดขึ้นกับคอมพิวเตอร์หรือแล็ปท็อป / โน้ตบุ๊คคุณควรลองใช้ซอฟต์แวร์ Reimage Plus ซึ่งสามารถสแกนที่เก็บข้อมูลและแทนที่ไฟล์ที่เสียหายได้ วิธีนี้ใช้ได้ผลในกรณีส่วนใหญ่เนื่องจากปัญหาเกิดจากความเสียหายของระบบ คุณสามารถดาวน์โหลด Reimage Plus โดยคลิกที่นี่จากหน้าต่างคุณสมบัติอีเทอร์เน็ตให้คลิกที่ช่องเพื่อไฮไลต์ Internet Protocol Version 4 (TCP / IPv4) จากนั้นคลิก Properties หน้าต่างถัดไปจะเปิดคุณสมบัติ Internet Protocol Version 4 (TCP / IPv4) จากที่นี่ตรวจสอบให้แน่ใจว่ามีการเลือกการตั้งค่าสองแบบต่อไปนี้
- รับที่อยู่ IP โดยอัตโนมัติ
- รับที่อยู่เซิร์ฟเวอร์ DNS โดยอัตโนมัติ
ควรทำอย่างไรกับการ์ดอีเธอร์เน็ต ย้ายไปที่ขั้นตอนถัดไปในการเริ่มต้นเราเตอร์ใหม่
รีบูต Router / Modem และ Check Ethernet Cable
กำลังของเราเตอร์ของคุณและโมเด็มหรือถ้าเป็นเพียงเราเตอร์เราเตอร์ของเราเตอร์ออกทั้งสองอย่าง รอ 5 นาทีจากนั้นให้เปิดเราเตอร์อีกครั้ง หลังจากเปิดเครื่องแล้วให้ตรวจสอบพีซีของคุณหากมีการกำหนดค่าที่ถูกต้องคุณอาจต้องรออีกสักครู่ เมื่อทำเช่นนี้แล้วให้ทดสอบเพื่อดูว่าได้ผลหรือไม่และมีการกำหนดค่าที่ถูกต้อง ถ้ายังไม่ทำงานให้ลองใช้สาย Ethernet อื่นจาก Router ของคุณไปยังคอมพิวเตอร์ ถ้ายังไม่ทำงานให้ลองเชื่อมต่อคอมพิวเตอร์ของคุณกับเราเตอร์อื่นถ้ายังมีปัญหาเดียวกันกับเราเตอร์ตัวอื่น ๆ คุณจำเป็นต้องเปลี่ยนการ์ดเครือข่ายหากไม่ได้เชื่อมต่อเราเตอร์จะต้องมีการเปลี่ยนใหม่ . ก่อนที่คุณจะเปลี่ยนอุปกรณ์ให้ลองเรียกคืนจากโรงงาน (ตรวจสอบคู่มือผู้ผลิตสำหรับคำแนะนำในการรีเซ็ตเป็นค่ารีเซ็ตสำหรับเราเตอร์ของคุณ)
ถอนการติดตั้งและติดตั้งอะแดปเตอร์เครือข่ายของคุณใหม่
- กด คีย์ Windows และ กด X พิมพ์ hdwwiz.cpl แล้วคลิก ตกลง
- ขยาย Network Adapters จดชื่อของการ์ดเครือข่ายของคุณ
- คลิกขวาที่การ์ดอีเทอร์เน็ตของคุณ (nic) แล้วเลือก ถอนการติดตั้ง
- คลิก การทำงาน -> สแกนหาการเปลี่ยนแปลงฮาร์ดแวร์ จากเมนูด้านบน
ถ้าไดรเวอร์ถูกติดตั้งใหม่ควรทำงานถ้าไม่คุณจะต้องติดตั้งการ์ดอินเทอร์เฟซเครือข่ายของคุณใหม่โดยใช้ไดร์เวอร์ล่าสุดจากไซต์ของผู้ผลิตโดยใช้ชื่อที่คุณจดบันทึกลงไปเพื่อค้นหาโปรแกรมควบคุมล่าสุดของ Google Search เพื่อหลีกเลี่ยงปัญหาที่คล้ายคลึงกันกับส่วนประกอบอื่น ๆ คุณควรใช้ DriverAgent จาก ที่นี่ และปล่อยให้อัพเดตไดร์เวอร์ทั้งหมดโดยอัตโนมัติก่อนที่คุณจะเจอปัญหา
ยังตรวจสอบ wifi ไม่ได้มี คู่มือ การกำหนดค่า ip ที่ถูกต้อง
PRO TIP: หากปัญหาเกิดขึ้นกับคอมพิวเตอร์หรือแล็ปท็อป / โน้ตบุ๊คคุณควรลองใช้ซอฟต์แวร์ Reimage Plus ซึ่งสามารถสแกนที่เก็บข้อมูลและแทนที่ไฟล์ที่เสียหายได้ วิธีนี้ใช้ได้ผลในกรณีส่วนใหญ่เนื่องจากปัญหาเกิดจากความเสียหายของระบบ คุณสามารถดาวน์โหลด Reimage Plus โดยคลิกที่นี่