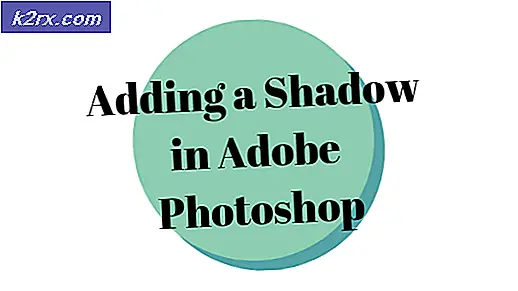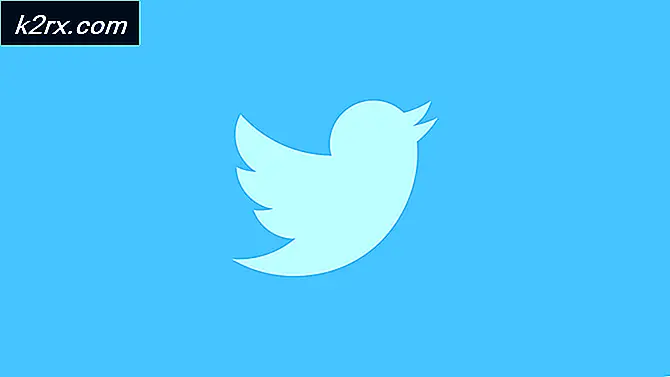จะแก้ไขข้อผิดพลาดไดรเวอร์ AMD 182 ได้อย่างไร?
ข้อผิดพลาด AMD 182 รายงานโดยผู้ใช้ Windows ที่ไม่สามารถอัปเดตไดรเวอร์กราฟิกเป็นเวอร์ชันล่าสุดที่มีให้กับซอฟต์แวร์ AMD ผู้ใช้ส่วนใหญ่ที่ประสบปัญหานี้เคยยืนยันว่า GPU ของตนล้าสมัยแล้ว
ปรากฎว่ามีหลายสถานการณ์ที่อาจทำให้เกิดไฟล์ ข้อผิดพลาด AMD 182:
การใช้ตัวเลือกไดรเวอร์ AMD
แอปพลิเคชันซอฟต์แวร์ AMD มีชุดไดรเวอร์ทั่วไปที่สนับสนุนผลิตภัณฑ์กราฟิกที่หลากหลาย แต่มีผลิตภัณฑ์ AMD บางอย่างที่ซอฟต์แวร์ AMD ไม่รองรับ:
- ปรับแต่งกราฟิก AMD (สั่งทำพิเศษสำหรับ OEM)
- กราฟิก AMD รุ่นเก่า (ผลิตภัณฑ์ AMD ที่มีอายุมากกว่า 5 ปี)
- กราฟิก AMD ในตัว
ในกรณีที่โซลูชันการ์ดแสดงผลของคุณอยู่ในประเภทใดประเภทหนึ่งที่แสดงไว้ข้างต้นเป็นไปได้มากว่าซอฟต์แวร์อัปเดตจะไม่สามารถอัปเดตไดรเวอร์ของคุณได้เนื่องจากเป็นของกลุ่มผลิตภัณฑ์ที่ไม่รองรับ
หากสถานการณ์นี้ใช้ได้ทางเลือกเดียวของคุณในการอัปเดตไดรเวอร์คือใช้ ตัวเลือกไดรเวอร์ AMD เพื่อค้นหาและดาวน์โหลดไดรเวอร์ที่เหมาะสม ต่อไปนี้คือคำแนะนำโดยย่อเกี่ยวกับวิธีการใช้เครื่องมือเว็บนี้เพื่อดาวน์โหลดและติดตั้งไดรเวอร์ล่าสุดสำหรับไดรเวอร์ของคุณ:
- เปิดเบราว์เซอร์เริ่มต้นของคุณและคลิกที่ลิงค์นี้ (ที่นี่) เพื่อเข้าถึงยูทิลิตี้ AMD Driver Selector
- เมื่อคุณเข้าไปข้างในแล้วให้ละเว้นส่วนดาวน์โหลดและเลื่อนไปที่ส่วนด้านล่างและค้นหาโซลูชันการ์ดแสดงผลของคุณโดยใช้แถบค้นหาหรือเลือกผลิตภัณฑ์ GPU ของคุณด้วยตนเองผ่านเมนูด้านล่าง เมื่อเลือกผลิตภัณฑ์ที่เหมาะสมแล้วให้คลิกที่ ส่ง และรอให้ผลลัพธ์ถูกสร้างขึ้น
- เมื่อสร้างผลลัพธ์แล้วให้คลิกที่ไฟล์ ไดรเวอร์ ที่ด้านบนจากนั้นขยายเมนูแบบเลื่อนลงที่เชื่อมโยงกับระบบปฏิบัติการที่คุณใช้อยู่ จากนั้นคลิกที่ไฟล์ ดาวน์โหลด และรอให้การดำเนินการเสร็จสิ้น
- เมื่อการดาวน์โหลดเสร็จสิ้นให้เปิดไฟล์ปฏิบัติการติดตั้งและทำตามขั้นตอนบนหน้าจอเพื่อทำการอัปเดตไดรเวอร์
บันทึก: ในระหว่างขั้นตอนนี้หน้าจอของคุณจะกะพริบหลายครั้ง อย่าออกนอกลู่นอกทางเพราะมันเป็นเรื่องปกติ
- หลังจากการติดตั้งเสร็จสิ้นให้รีสตาร์ทคอมพิวเตอร์ของคุณเพื่อทำการติดตั้งไดรเวอร์ให้เสร็จสิ้น
ในกรณีที่วิธีแก้ปัญหานี้ยังคงแสดงไฟล์ ข้อผิดพลาด AMD 182หรือสถานการณ์นี้ใช้ไม่ได้ให้เลื่อนลงไปที่การแก้ไขที่เป็นไปได้ถัดไปด้านล่าง
การอัปเดตไดรเวอร์ผ่าน Windows Update (ถ้ามี)
โปรดทราบว่าสำหรับ AMD แล้ว APU บางตัว (หน่วยประมวลผลขั้นสูง) ไม่ได้สร้างมาให้อัปเดตตามอัตภาพ (ผ่าน Adrenalin หรือตัวเลือกไดรเวอร์) ในบางรุ่นการรองรับไดรเวอร์กราฟิกจะได้รับการจัดการโดย Windows Update โดยเฉพาะ ดังนั้นหากคุณมีรุ่น GPU เช่นนี้คุณจะต้องอัปเดตผ่านการอัปเดต Windows - ซอฟต์แวร์ AMD จะไม่สามารถอัปเดตได้
นี่คือรายการที่มี APU ซึ่งสามารถอัปเดตผ่านคอมโพเนนต์ Microsoft Windows Update เท่านั้น:
- AMD A4 / A6 / A8-3000 Series APU
- AMD E2-3200 APU
- AMD E2-3000M APU
- AMD E2-2000 APU
- AMD E1 / E2-1000 Series APU
- AMD E-200/300/400 Series APU
- APU ของ AMD C-Series
- APU ของ AMD Z-Series
หากคุณมีหนึ่งในหน่วยประมวลผลของ AMD ที่แสดงไว้ข้างต้นให้ทำตามคำแนะนำด้านล่างเพื่ออัปเดตไดรเวอร์กราฟิก AMD ของคุณผ่าน Windows Update:
- กด ปุ่ม Windows + R เพื่อเปิด a วิ่ง กล่องโต้ตอบ จากนั้นพิมพ์ "ms-การตั้งค่า: windowsupdate'และตี ป้อน เพื่อเปิดไฟล์ Windows Update แท็บของ การตั้งค่า แท็บ
บันทึก: ในกรณีที่คุณใช้ Windows 7 ให้ใช้คำสั่งนี้แทน: wuapp.
- ข้างใน Windows Update เลื่อนไปที่ส่วนขวามือของหน้าจอแล้วคลิก ตรวจสอบสำหรับการอัพเดต ปุ่ม.
- เมื่อการสแกนครั้งแรกเสร็จสิ้นให้ดำเนินการต่อและติดตั้งการอัปเดตที่รอดำเนินการทั้งหมด (รวมถึงไดรเวอร์ AMD)
- เมื่อติดตั้งไดรเวอร์ทั้งหมดแล้วให้รีสตาร์ทคอมพิวเตอร์เพื่อทำการติดตั้งไดรเวอร์ให้เสร็จสิ้น
ในกรณีที่วิธีนี้ใช้ไม่ได้ ให้เลื่อนลงไปที่วิธีแก้ไขที่เป็นไปได้ถัดไปด้านล่าง
ทำความสะอาดการติดตั้งไดรเวอร์ GPU
หากการแก้ไขด้านบนไม่ได้ผลสำหรับคุณเป็นไปได้ว่าคุณกำลังเผชิญกับกรณีที่เกิดความเสียหายอย่างรุนแรงระหว่างไฟล์ไดรเวอร์หรือการอ้างอิงซึ่งทำให้ซอฟต์แวร์ AMD ไม่สามารถติดตั้งไดรเวอร์เวอร์ชันใหม่ได้
ในกรณีนี้ การแก้ไขที่มีประสิทธิภาพที่สุดที่จะช่วยให้คุณผ่าน ข้อผิดพลาด AMD 182ก็คือทำการติดตั้ง GPU ใหม่ทั้งหมด การดำเนินการนี้เกี่ยวข้องกับการถอนการติดตั้งไดรเวอร์ตามอัตภาพโดยลบโฟลเดอร์ไดรเวอร์ AMD รูทจากนั้นใช้โปรแกรมถอนการติดตั้งไดรเวอร์ GPU ที่มีประสิทธิภาพของบุคคลที่สามเพื่อลบไฟล์ที่เสียหายที่เหลือเพื่อให้แน่ใจว่าการติดตั้งรังเสร็จสิ้นโดยไม่มีการรบกวนไฟล์ที่เหลือ
ในกรณีที่คุณตัดสินใจไปเส้นทางนี้ ให้ทำตามคำแนะนำด้านล่าง:
- กด ปุ่ม Windows + R เพื่อเปิด a วิ่ง กล่องโต้ตอบ ถัดไปพิมพ์ 'appwiz.cpl' แล้วกด ป้อน เพื่อเปิดไฟล์ โปรแกรมและไฟล์ เมนู.
- ข้างใน โปรแกรมและคุณสมบัติ เมนูเลื่อนลงไปตามรายการที่ติดตั้งและถอนการติดตั้งทุกอย่างที่เผยแพร่โดย Advanced Micro Devices INC. โดยคลิกขวาที่พวกเขาและเลือก ถอนการติดตั้ง จากเมนูบริบท
- ภายในหน้าจอการถอนการติดตั้ง ให้ทำตามคำแนะนำบนหน้าจอเพื่อดำเนินการให้เสร็จสิ้น จากนั้นรีสตาร์ทคอมพิวเตอร์
- เมื่อคอมพิวเตอร์ของคุณบูตสำรองแล้วให้เปิดขึ้น File Explorer, นำทางไปยัง C: / AMD, และลบทุกอย่างภายในเพื่อให้แน่ใจว่าคุณจะไม่ทิ้งไฟล์ที่เหลืออยู่
- ไปที่ลิงค์นี้ (ที่นี่) และดาวน์โหลดเวอร์ชันล่าสุดของ โปรแกรมถอนการติดตั้งไดรเวอร์การแสดงผล.
บันทึก: นี่เป็นฟรีแวร์ของบุคคลที่สามที่สามารถทำความสะอาดส่วนที่เหลือของไดรเวอร์ GPU ของคุณได้อย่างละเอียด
- เมื่อดาวน์โหลดเสร็จแล้วให้ใช้ยูทิลิตี้เช่น 7zip หรือ Winzip เพื่อแยกเนื้อหาของไฟล์ DDU
- ทำตามคำสั่ง (ที่นี่) เพื่อรีสตาร์ทคอมพิวเตอร์ในรูปแบบ โหมดปลอดภัย.
- หลังจากคอมพิวเตอร์ของคุณบูตสำรองให้ดับเบิลคลิกที่ไฟล์ปฏิบัติการที่คุณได้ดึงข้อมูลไว้ก่อนหน้านี้แล้วคลิก ใช่ เมื่อคุณไปที่ไฟล์ UAC (การควบคุมบัญชีผู้ใช้) พรอมต์
- เมื่อคุณอยู่ในหลัก โปรแกรมถอนการติดตั้งไดรเวอร์การแสดงผล เริ่มต้นด้วยการเลือก GPU ของคุณจากไฟล์ เลือกอุปกรณ์ พิมพ์เมนูแบบเลื่อนลง (ส่วนขวามือของหน้าจอ) จากนั้นคลิกที่ Clean และเริ่มต้นใหม่เพื่อเริ่มกระบวนการล้างข้อมูล
- เมื่อการดำเนินการเสร็จสิ้นให้ลองติดตั้งไดรเวอร์ AMD อีกครั้งและดูว่าคุณยังคงเห็นไฟล์ ข้อผิดพลาด AMD 182
ในกรณีที่คุณยังคงพบปัญหาเดิมให้เลื่อนลงไปที่วิธีการถัดไปด้านล่าง
การปิดใช้งาน GPU ในตัว (ถ้ามี)
ในกรณีที่คุณพบปัญหาในการกำหนดค่าแล็ปท็อปหรือพีซีมี ATI Radeon GPU ในตัว (น่าจะเป็น ATI Radeon 3000) เป็นไปได้มากที่ยูทิลิตี้ซอฟต์แวร์ AMD จะพยายามอัปเดตแทน GPU เฉพาะ
หากคุณยังคงใช้ ATI GPU ในตัว คุณจะต้องปิดการใช้งานก่อนจากการตั้งค่า BIOS ของคุณเพื่อแก้ไข ข้อผิดพลาด AMD 182และเนื่องจากคุณกำลังจัดการกับ GPU แบบบูรณาการแบบเดิมการทำเช่นนี้จะช่วยแก้ปัญหาความขัดแย้งและความไม่สอดคล้องที่อาจเกิดขึ้นอีกมากมาย
ในกรณีนี้คุณจำเป็นต้องปิดใช้งาน GPU ในตัว - ขึ้นอยู่กับสถานการณ์เฉพาะของคุณการปิดใช้งานผ่าน Device Manager อาจเพียงพอหรือคุณอาจต้องปิดการใช้งานจากการตั้งค่า BIOS ของคุณ
เพื่อรองรับทั้งสองสถานการณ์เราได้สร้างคำแนะนำไว้สองแบบ - คำแนะนำแรกจะแสดงวิธีปิดใช้งาน GPU ในตัวจาก Device Manager ในขณะที่อันที่สองจะแสดงวิธีดำเนินการโดยตรงจากการตั้งค่า BIOS
ตัวเลือกที่ 1: ปิดการใช้งาน GPU ในตัวผ่าน Device Manager
- กด ปุ่ม Windows + R เพื่อเปิด a วิ่ง กล่องโต้ตอบ ถัดไปพิมพ์ ‘devmgmt.msc’ แล้วกด ป้อน เพื่อเปิด ตัวจัดการอุปกรณ์.
- เมื่อคุณอยู่ข้างใน ตัวจัดการอุปกรณ์เลื่อนลงไปตามรายการอุปกรณ์ที่ติดตั้งและขยายบนเมนูที่เกี่ยวข้องกับ อะแดปเตอร์แสดงผล. จากนั้นคลิกขวาที่ GPU ในตัวของคุณและเลือกปิดการใช้งานอุปกรณ์จากเมนูบริบท
- หลังจากดำเนินการดังกล่าวและไอคอนของ GPU ในตัวเปลี่ยนไปเพื่อแสดงว่าปิดใช้งานแล้วให้รีสตาร์ทคอมพิวเตอร์
- ในการเริ่มต้นครั้งถัดไปให้ลองติดตั้งไดรเวอร์ AMD GPU ที่รอดำเนินการอีกครั้งและดูว่าปัญหาได้รับการแก้ไขแล้วหรือไม่
ตัวเลือกที่ 2: ปิดการใช้งาน Integrated GPU ผ่านเวอร์ชั่น BIOS
- เริ่มการรีสตาร์ทหากคอมพิวเตอร์ที่ได้รับผลกระทบเปิดอยู่แล้ว เมื่อคุณไปที่หน้าจอการโหลดครั้งแรกให้กดปุ่ม การตั้งค่า (ปุ่ม BIOS) จนกว่าคุณจะจัดการเพื่อเข้าถึงไฟล์ การตั้งค่า BIOS.
บันทึก: สำหรับเมนบอร์ดส่วนใหญ่คีย์การตั้งค่าจะแสดงบนหน้าจอเริ่มต้น แต่ในกรณีที่คุณมองไม่เห็นให้ค้นหาขั้นตอนเฉพาะในการเข้าถึงการตั้งค่า BIOS ของคุณทางออนไลน์
- เมื่อคุณอยู่ในการตั้งค่า BIOS ของคุณให้เข้าไปที่แท็บขั้นสูงและมองหาหมวดหมู่ที่เรียกว่าบูรณาการ อุปกรณ์ต่อพ่วง และปิดการใช้งาน IGP หรือ กราฟิกในตัว ในกรณีที่คุณมีตัวเลือกให้เลือกระหว่าง กราฟิกในตัว และ กราฟิกแบบแยกส่วน, เลือก กราฟิกแยก
บันทึก: ชื่อที่แน่นอนของตัวเลือกนี้จะแตกต่างจากผู้ผลิตกับผู้ผลิต
- บันทึกการเปลี่ยนแปลงที่คุณเพิ่งทำและอนุญาตให้คอมพิวเตอร์ของคุณบูตอีกครั้ง
- พยายามทำซ้ำการอัปเดตไดรเวอร์และดูว่าคุณยังเห็น . อยู่หรือไม่ ข้อผิดพลาด AMD 182ระหว่างลำดับการติดตั้งไดรเวอร์
ในกรณีที่ปัญหาเดิมยังคงเกิดขึ้นให้เลื่อนลงไปที่การแก้ไขที่เป็นไปได้ถัดไปด้านล่าง
ทำการซ่อมแซมติดตั้ง / ทำความสะอาดการติดตั้ง
หากวิธีการข้างต้นไม่ได้ผลสำหรับคุณ วิธีแก้ไขที่เป็นไปได้เพียงอย่างเดียวในตอนนี้คือเพียงแค่รีเซ็ตทุกองค์ประกอบของ Windows ด้วยขั้นตอน เช่น การติดตั้งใหม่ทั้งหมดหรือการติดตั้งซ่อมแซม (การซ่อมแซมแบบแทนที่)
ก ซ่อมติดตั้ง จะจบลงด้วยการรีเฟรชทุกองค์ประกอบของระบบปฏิบัติการโดยไม่ต้องแตะไฟล์ส่วนตัวของคุณ - คิดว่านี่เป็นขั้นตอนการติดตั้งใหม่ทั้งหมดที่ช่วยให้คุณเก็บแอพเกมและไฟล์ส่วนตัวของคุณไว้ในไดรฟ์ OS
ในกรณีที่คุณไม่ต้องกังวลกับการสูญหายของข้อมูลคุณสามารถเลือกใช้แบบเดิมได้ ติดตั้งใหม่ทั้งหมด ขั้นตอน