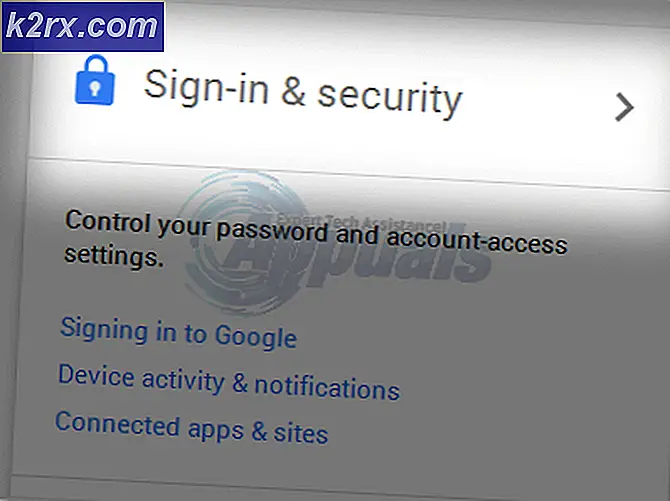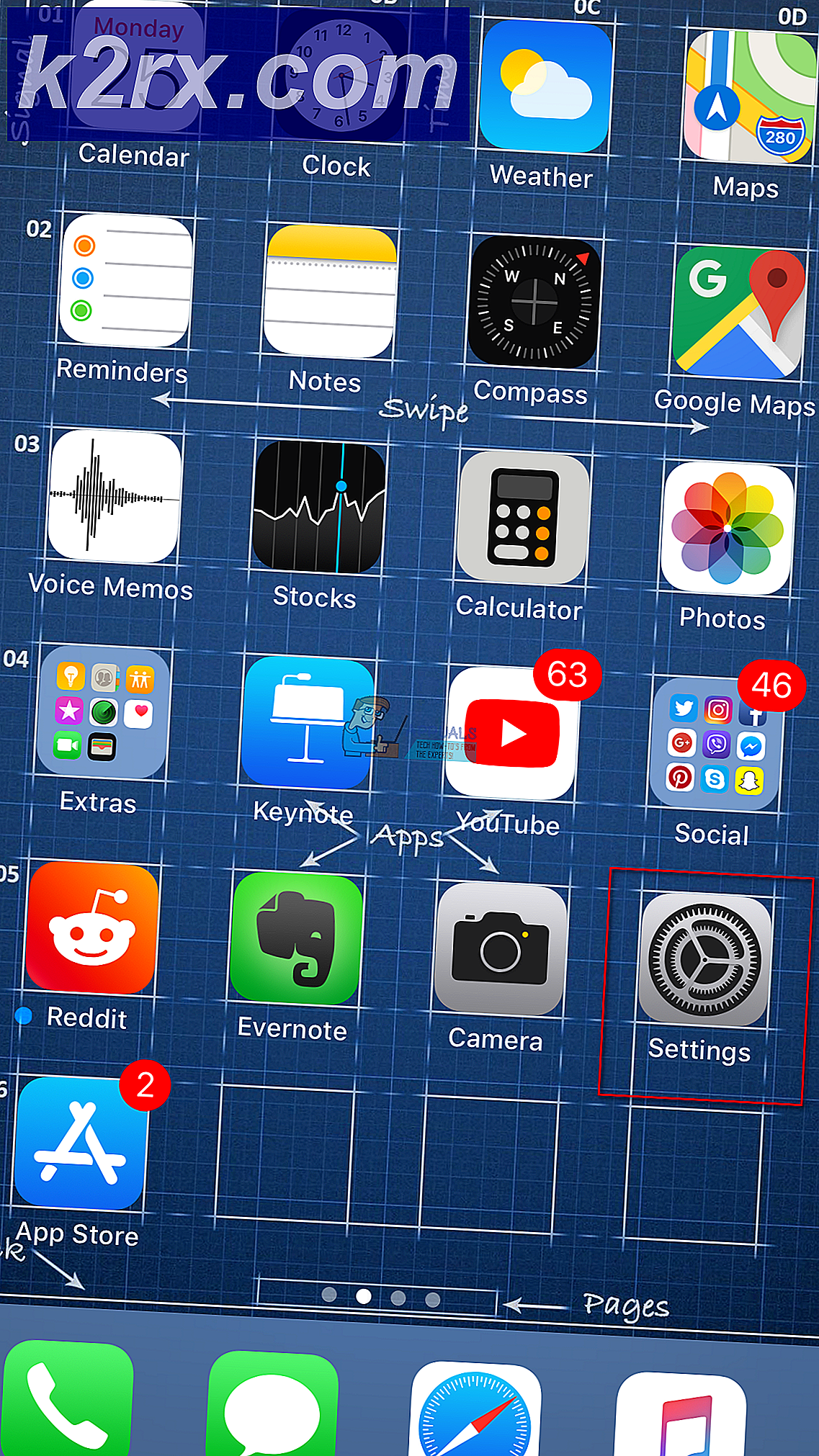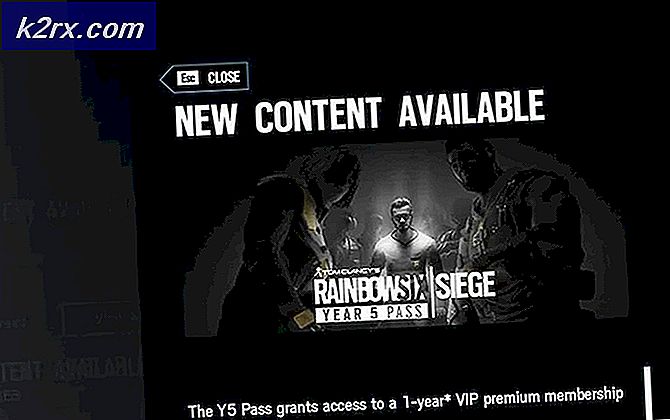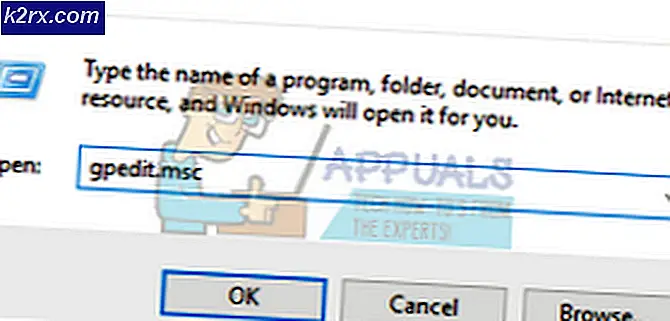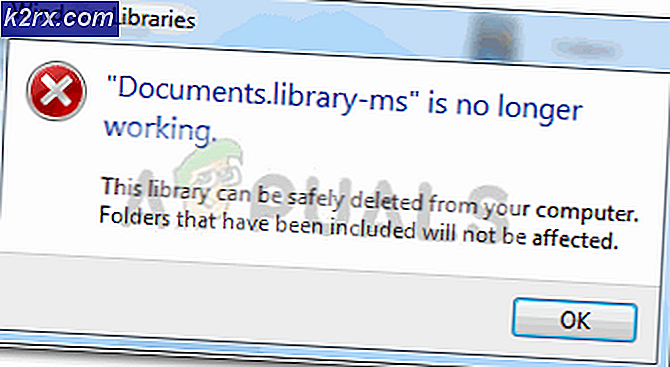การแก้ไข: Windows ไม่สามารถเสร็จสิ้นการติดตั้ง
บางครั้งการติดตั้งเวอร์ชันใหม่ของระบบปฏิบัติการปัจจุบันของคุณหรือแม้แต่การอัปเกรดเป็นเวอร์ชันใหม่ไม่สามารถไปได้โดยไม่มีข้อผิดพลาดต่างๆที่ส่งผลต่อวิธีการของคุณ ข้อผิดพลาดข้อใดข้อหนึ่งคือ Windows ไม่สามารถติดตั้งข้อความแสดงข้อผิดพลาดในการติดตั้งได้
บ่อยครั้งที่เกิดขึ้นกับเครื่องพีซี Windows 10 ขณะที่ผู้ใช้พยายามติดตั้งโปรแกรมอัปเดตด้วยตนเอง แต่ก็ยังเกิดขึ้นเมื่ออัปเกรดคอมพิวเตอร์ของคุณจาก Windows รุ่นก่อนหน้าไปเป็น Windows 10 มีหลายวิธีที่สามารถใช้แก้ปัญหานี้ได้และจะมีการนำเสนอในส่วนนี้ บทความที่มีความสนใจเป็นพิเศษกับคนที่ประสบความสำเร็จมากที่สุด
โซลูชันที่ 1: การแก้ไขข้อผิดพลาด
ปัญหานี้เกิดจากข้อผิดพลาดเพียงบางส่วนและคุณสามารถหลีกเลี่ยงได้เช่นเดียวกับการเรียกใช้ไฟล์โปรแกรมติดตั้งโดยไม่ได้รับข้อความแสดงข้อผิดพลาดโดยตรง วิธีนี้ใช้ได้กับผู้ใช้ที่ใช้ DVD หรือ USB ภายนอกเพื่อติดตั้งโปรแกรมปรับปรุงใหม่หรืออัพเกรดพีซีของตน
ก่อนอื่นเราจะต้องสร้าง USB หรือ DVD ที่บูตได้พร้อมกับ Windows 10 เพื่อกู้คืนคอมพิวเตอร์ของคุณและติดตั้งการอัปเดตและการอัปเกรดล่าสุดด้วย
คุณสามารถใช้ Media Creation Tool เพื่อสร้างไดรฟ์บูต USB ได้ทันทีโดยไม่ต้องบูตเครื่องโดยใช้ UEFI
- ดาวน์โหลด Media Creation Tool จากเว็บไซต์อย่างเป็นทางการของ Microsoft ดับเบิลคลิกที่ไฟล์ MediaCreationTool.exe ซึ่งคุณเพิ่งดาวน์โหลดไฟล์เพื่อเปิดเครื่องมือ แตะยอมรับ
- เลือกไฟล์ Create installation media (USB flash drive, DVD หรือ ISO) สำหรับเครื่องคอมพิวเตอร์เครื่องอื่นจากหน้าจอแรกที่แสดงจากเครื่องมือ
- ภาษาสถาปัตยกรรมและรุ่นของไดรฟ์ที่สามารถบูตได้จะถูกเลือกขึ้นอยู่กับการกำหนดค่าคอมพิวเตอร์ของคุณ แต่คุณสามารถล้างช่องทำเครื่องหมายใช้ตัวเลือกที่แนะนำสำหรับการตั้งค่าพีซีเครื่องนี้เพื่อเลือกการตั้งค่าที่เหมาะสมหากคอมพิวเตอร์ที่คุณต้องการใช้ USB มีการตั้งค่าต่างกัน
- คลิกถัดไปและคลิกที่ตัวเลือกแฟลชไดรฟ์ USB เมื่อได้รับพร้อมท์ให้เลือกระหว่าง USB หรือ DVD
- คลิกถัดไปและเลือกไดรฟ์แบบถอดได้จากรายการซึ่งแสดงอุปกรณ์จัดเก็บข้อมูลที่เชื่อมต่อกับคอมพิวเตอร์ของคุณ
- คลิกถัดไปและเครื่องมือการสร้างสื่อจะดำเนินการดาวน์โหลดไฟล์ที่จำเป็นในการติดตั้ง Windows 10 และจะสร้างสื่อสำหรับบู๊ตซึ่งจะทำงานบนอุปกรณ์ส่วนใหญ่ที่ใช้ไบออสรวมทั้งรุ่นเก่าที่ใช้ UEFI
หลังจากเสร็จสิ้นการสร้าง USB ที่บูตได้คุณสามารถดำเนินการบูตเครื่องด้วย เหตุผลที่เราเลือก USB ที่สามารถบู๊ตได้จาก DVD เป็นเพราะกระบวนการนี้ง่ายขึ้นและคุณจะไม่ต้องผ่านความยุ่งยากในการซื้อแผ่นดีวีดีชั้นสอง
- เมื่อคุณได้รับข้อความแสดงข้อผิดพลาดในคอมพิวเตอร์ของคุณขณะที่อุปกรณ์จัดเก็บข้อมูลภายนอกเชื่อมต่ออยู่กับคอมพิวเตอร์ของคุณให้ใช้ชุดคีย์ Shift + F10 เพื่อเปิดหน้าต่าง Command Prompt
- หลังจากนั้นคุณสามารถใส่แผ่น DVD หรือ USB ที่คุณใช้เพื่อสร้างสื่อเก็บข้อมูลแบบพกพาของ Windows 10 และรอให้คอมพิวเตอร์จดจำได้
- พิมพ์ D: [ENTER] เพื่อไปยัง D: พาร์ติชันของฮาร์ดไดรฟ์และตั้งค่าชนิด [ENTER] เพื่อเรียกใช้ตัวติดตั้งอัพเดต ตัวอักษร D: อาจเป็นตัวอักษรอื่นที่สอดคล้องกับ USB แบบพกพาของคุณทั้งนี้ขึ้นอยู่กับคอมพิวเตอร์ของคุณ
โซลูชันที่ 2: การแก้ปัญหาการเริ่มต้นใช้งานขั้นสูง
วิธีนี้ฟังดูแปลก ๆ เล็กน้อย แต่ดูเหมือนว่า Windows จะติดตั้งส่วนประกอบต่างๆเป็นประจำ หากคุณกำลังดิ้นรนเพื่อที่จะติดตั้งการปรับปรุงล่าสุดคุณสามารถใช้วิธีนี้ได้ทุกเมื่อและตรวจสอบเพื่อดูว่าการทำงานเป็นอย่างไร นอกจากนี้คุณไม่มีอะไรจะเสียถ้าไม่ได้ผลเนื่องจากคุณจะไม่ได้เปลี่ยนแปลงอะไรเกี่ยวกับคอมพิวเตอร์ของคุณ
- ปิดและเปิดเครื่องประมาณสามครั้งจนกว่าคุณจะพร้อมท์ให้เลือกตัวเลือกการกู้คืนขั้นสูง จากหน้าจอ Choose a option ให้คลิกที่ Troubleshoot และเลือกตัวเลือก Reset your PC
- เลือกตัวเลือกเก็บไฟล์ของฉัน แต่คลิกที่ยกเลิกที่พรอมต์ถัดไปและเลือกยกเลิกจนกว่าคุณจะพบตัวเองที่หน้าจอเลือกตัวเลือกอีกครั้งซึ่งคุณควรเลือกดำเนินการต่อ
- ตรวจสอบเพื่อดูว่าคุณยังคงมีปัญหาเกี่ยวกับการติดตั้งเดียวกันอยู่หรือไม่
โซลูชัน 3: สำหรับผู้ใช้ AMD รุ่น Windows 10 เวอร์ชั่น 1709
การโพสต์นี้เป็นคำตอบอย่างเป็นทางการจาก Microsoft สำหรับผู้ใช้ AMD ที่มี Windows 10 เวอร์ชันข้างต้นเนื่องจากผู้ใช้เหล่านี้ติดอยู่กับข้อผิดพลาดนี้เมื่อพยายามติดตั้งหรือใช้งานวนรอบที่ไม่มีขีด จำกัด ในการพยายามติดตั้งโปรแกรมปรับปรุง ผู้ใช้จำนวนมากอ้างว่าเพียงแค่ติดตั้งการปรับปรุงที่ Microsoft จัดหาไว้สำหรับกรณีเฉพาะเหล่านี้ก็เพียงพอสำหรับการแก้ปัญหา
- สิ่งที่เราจะทำคือการติดตั้งโปรแกรมปรับปรุงต่างๆจาก Windows Update Catalog การดาวน์โหลดนี้นำการแก้ไขไปใช้กับคอมพิวเตอร์หลายเครื่องและติดตั้งได้ง่ายมาก นี่คือหมายเลข KB ที่คุณจะต้องค้นหา: KB4073290
- เปิดแค็ตตาล็อกการปรับปรุงของ Microsoft และดำเนินการค้นหาโดยการคลิกที่ปุ่มค้นหาที่มุมบนขวา
- คลิกที่ปุ่มดาวน์โหลดทางด้านซ้ายและเลือกสถาปัตยกรรมของคอมพิวเตอร์ (32 บิตหรือ 64 บิต) ตรวจสอบให้แน่ใจว่าคุณรู้จักสถาปัตยกรรมของตัวประมวลผลพีซีของคุณก่อนที่จะเลือกตัวเลือกนี้
- เรียกใช้ไฟล์ที่คุณดาวน์โหลดและปฏิบัติตามคำแนะนำบนหน้าจออย่างรอบคอบเพื่อให้กระบวนการอัปเดตสมบูรณ์ ทำเช่นเดียวกันสำหรับทั้งสองไฟล์ที่จำเป็นในการติดตั้ง
- หลังจากการอัปเดตเสร็จสิ้นตรวจสอบให้แน่ใจว่าคุณรีสตาร์ทเครื่องคอมพิวเตอร์และพยายามเรียกใช้การติดตั้งเดียวกันซึ่งก่อให้เกิดข้อผิดพลาดสำหรับคุณในตอนแรก ตรวจสอบเพื่อดูว่ามีข้อผิดพลาดเดียวกันหรือไม่
แนวทางที่ 4: อัพเดต BIOS
BIOS เป็นสิ่งที่สำคัญและคุณไม่ต้องการมีอะไรกับมันจนกว่าคุณจะถูกบังคับให้ทำบางอย่างที่สำคัญการแก้ไขปัญหาซึ่งอาจรวมถึง BIOS เช่นกัน บางครั้งข้อผิดพลาดเกิดขึ้นบนพีซีที่มี BIOS ล้าสมัยและ Microsoft ได้แนะนำให้ทุกคนควรอัปเดตเฟิร์มแวร์ BIOS ของตนเป็นเวอร์ชันล่าสุดก่อนที่จะติดตั้งการอัปเดต
PRO TIP: หากปัญหาเกิดขึ้นกับคอมพิวเตอร์หรือแล็ปท็อป / โน้ตบุ๊คคุณควรลองใช้ซอฟต์แวร์ Reimage Plus ซึ่งสามารถสแกนที่เก็บข้อมูลและแทนที่ไฟล์ที่เสียหายได้ วิธีนี้ใช้ได้ผลในกรณีส่วนใหญ่เนื่องจากปัญหาเกิดจากความเสียหายของระบบ คุณสามารถดาวน์โหลด Reimage Plus โดยคลิกที่นี่การอัพเดต BIOS ช่วยให้คุณจัดการกับปัญหาบางอย่างเกี่ยวกับ Windows Setup ได้และผู้ใช้รายงานว่าการอัพเดต BIOS ช่วยให้พวกเขาปฏิบัติตามได้โดยไม่ต้องเห็นข้อความแสดงข้อผิดพลาดนี้
- ค้นหา BIOS เวอร์ชันปัจจุบันที่คุณติดตั้งไว้ในคอมพิวเตอร์ของคุณโดยพิมพ์ msinfo ในแถบค้นหาในเมนู Start
- ค้นหารุ่น BIOS ภายใต้โปรเซสเซอร์รุ่นของคุณและคัดลอกหรือเขียนใหม่อะไรลงในไฟล์ข้อความหรือกระดาษแผ่นหนึ่ง
- ค้นหาว่าคอมพิวเตอร์ของคุณถูกจัดกลุ่มสร้างไว้ล่วงหน้าหรือประกอบด้วยตนเองโดยการซื้อส่วนประกอบทั้งหมดแยกกัน นี่เป็นสิ่งสำคัญเนื่องจากคุณไม่ต้องการใช้ BIOS ที่ทำขึ้นสำหรับส่วนประกอบคอมพิวเตอร์เครื่องหนึ่งของคุณเมื่อไม่สามารถใช้ได้กับอุปกรณ์อื่น ๆ ของคุณและคุณจะเขียนทับไบออสด้วยวิธีผิดพลาดทำให้เกิดข้อผิดพลาดและปัญหาที่สำคัญของระบบ
- เตรียมคอมพิวเตอร์สำหรับการอัพเดต หากคุณกำลังอัปเดตแล็ปท็อปตรวจสอบให้แน่ใจว่าได้ชาร์จแบตเตอรี่จนเต็มแล้วเสียบปลั๊กไว้ หากคุณกำลังปรับปรุงเครื่องคอมพิวเตอร์ขอแนะนำให้ใช้ Uninterruptible Power Supply (UPS) เพื่อให้แน่ใจว่าคอมพิวเตอร์ของคุณไม่ปิดในระหว่างการอัพเดตเนื่องจากไฟดับ
- ทำตามคำแนะนำที่เราเตรียมไว้สำหรับผู้ผลิตคอมพิวเตอร์เดสก์ท็อปและแล็ปท็อปต่างๆเช่น Lenovo, Gateway, HP, Dell และ MSI
โซลูชันที่ 5: เปลี่ยนการตั้งค่า BIOS เพิ่มเติม
แม้ว่าเฟิร์มแว BIOS ของคุณจะอัปเดตอยู่แล้ว แต่คุณอาจสังเกตเห็นว่าข้อผิดพลาดยังไม่ได้แก้ มีเหตุผลหลายประการ แต่หนึ่งในนั้นคือความจริงที่ว่ามีการตั้งค่าบางอย่างใน BIOS ซึ่งเหมาะกับ Windows 7 รุ่นเก่า แต่ไม่ดีสำหรับ Windows 10 และอาจทำให้ข้อผิดพลาดนี้เกิดขึ้นได้ ทำตามขั้นตอนด้านล่างเพื่อแก้ไขปัญหานี้
- ปิดเครื่องคอมพิวเตอร์โดยไปที่ Start Menu >> Power Button >> Shut down
- เปิดคอมพิวเตอร์ของคุณอีกครั้งและเข้าสู่ BIOS โดยกดปุ่ม BIOS ในขณะที่ระบบเริ่มทำงาน คีย์ BIOS จะแสดงอยู่บนหน้าจอเริ่มต้นโดยให้กด ___ เพื่อเข้าสู่การตั้งค่า แป้น BIOS ทั่วไปคือ F1, F2, Del, Esc และ F10 โปรดทราบว่าคุณจะต้องรวดเร็วเกี่ยวกับเรื่องนี้เนื่องจากข้อความหายไปอย่างรวดเร็ว
- ตัวเลือก SATA ที่คุณจำเป็นต้องเปลี่ยนจะอยู่ภายใต้แท็บต่าง ๆ บน BIOS Firmware Tools ที่ทำโดยผู้ผลิตรายอื่น ๆ และนี่ก็เป็นวิธีที่ไม่เหมือนใครในการค้นหา โดยปกติแล้วจะอยู่ภายใต้อุปกรณ์ Onboard, Integrated Peripherals หรือแม้แต่ในแท็บ Advanced ไม่ว่าอะไรจะเกิดขึ้นชื่อของตัวเลือกคือการทำงานของ SATA
- เมื่อคุณค้นหาตัวเลือกแล้วให้เปลี่ยนจาก AHCI หรือ RAID เป็น ATA ATA เป็นตัวเลือกที่เหมาะสมที่สุดสำหรับกระบวนการติดตั้งการอัปเดตหรือการอัปเกรดใหม่ ไปที่ส่วน Exit (ออก) และเลือก Exit Saving Changes (ออกจากการบันทึกการเปลี่ยนแปลง) นี้จะดำเนินการกับการบูต ตรวจสอบให้แน่ใจว่าคุณได้พยายามเรียกใช้การปรับปรุงอีกครั้ง
- อย่าลืมเปลี่ยนการตั้งค่ากลับเป็นสถานะเดิมหลังจากที่ดำเนินการเสร็จสิ้นแล้ว
โซลูชัน 6: พรอมต์คำสั่งและปรับแต่ง MMC
โซลูชันต่อไปนี้ได้รับการแนะนำโดยเจ้าหน้าที่ของ Microsoft ซึ่งโพสต์เนื้อหาในฟอรัมซึ่งเกี่ยวข้องกับปัญหาและผู้ใช้เหล่านี้รู้สึกตื่นเต้นที่จะได้ยินเกี่ยวกับเรื่องนี้และแก้ปัญหาให้กับปัญหาเหล่านี้ส่วนใหญ่ ตรวจสอบดูว่าการทำงานนี้เหมาะกับคุณเช่นกันหรือไม่
- เมื่อคุณได้รับข้อความแสดงข้อผิดพลาดในคอมพิวเตอร์ของคุณขณะที่อุปกรณ์จัดเก็บข้อมูลภายนอกเชื่อมต่ออยู่กับคอมพิวเตอร์ของคุณให้ใช้ชุดคีย์ Shift + F10 เพื่อเปิดหน้าต่าง Command Prompt
- พิมพ์ MMC ในหน้าต่าง Command Prompt และคลิกที่ File >> Add / Remove Snap-in นอกจากนี้คุณยังสามารถใช้ CTRL + M key combination
- ดับเบิลคลิกที่ตัวเลือก Computer Management และเลือกตัวเลือก Local computer ก่อนที่จะคลิก Finish
- คลิกตกลงและดับเบิลคลิกที่ตัวเลือก Computer Management (Local) ซึ่งจะปรากฏในหน้าต่าง MMC และไปที่ System Tools >> Local Users and Groups >> Users
- ดับเบิลคลิกที่ผู้ดูแลระบบและยกเลิกการเลือกรายการบัญชีถูกปิดใช้งานก่อนที่จะคลิกตกลง
- คลิกขวาที่ Administrator และคลิก Set Password เลือกรหัสผ่านที่คุณต้องการใช้และรีสตาร์ทเครื่องคอมพิวเตอร์ของคุณ ปัญหาควรได้รับการแก้ไขในขณะนี้
หากปัญหายังคงไม่ได้รับการแก้ไขคุณสามารถข้ามไปยังส่วนที่สองของโซลูชันซึ่งต้องอาศัยการใช้ command prompt ในการนำทางจากหน้าจอการติดตั้งไปที่หน้าต่าง Command Prompt
- เมื่อคุณได้รับข้อความแสดงข้อผิดพลาดในคอมพิวเตอร์ของคุณขณะที่อุปกรณ์จัดเก็บข้อมูลภายนอกเชื่อมต่ออยู่กับคอมพิวเตอร์ของคุณให้ใช้ชุดคีย์ Shift + F10 เพื่อเปิดหน้าต่าง Command Prompt
- พิมพ์คำสั่งต่อไปนี้และตรวจสอบว่าคุณได้คลิก Enter หลังจากแต่ละคำสั่ง:
ซีดี C: \ windows \ system32 \ oobe
Msoobe
- สร้างบัญชีผู้ใช้ทั่วไปและรหัสผ่านก่อนที่จะคลิกเสร็จสิ้น (ถ้าต้องการรหัสผลิตภัณฑ์และคุณมีใส่ไว้ในตอนนี้ถ้าคุณกำลังใช้กระบวนการที่ไม่ต้องใช้คีย์คุณก็สามารถทำได้) ตั้งค่าวันที่และเวลาอย่างถูกต้องและคลิกที่ Finish รีสตาร์ทเครื่องคอมพิวเตอร์เพื่อตรวจสอบว่าปัญหาได้รับการแก้ไขแล้วหรือไม่
PRO TIP: หากปัญหาเกิดขึ้นกับคอมพิวเตอร์หรือแล็ปท็อป / โน้ตบุ๊คคุณควรลองใช้ซอฟต์แวร์ Reimage Plus ซึ่งสามารถสแกนที่เก็บข้อมูลและแทนที่ไฟล์ที่เสียหายได้ วิธีนี้ใช้ได้ผลในกรณีส่วนใหญ่เนื่องจากปัญหาเกิดจากความเสียหายของระบบ คุณสามารถดาวน์โหลด Reimage Plus โดยคลิกที่นี่