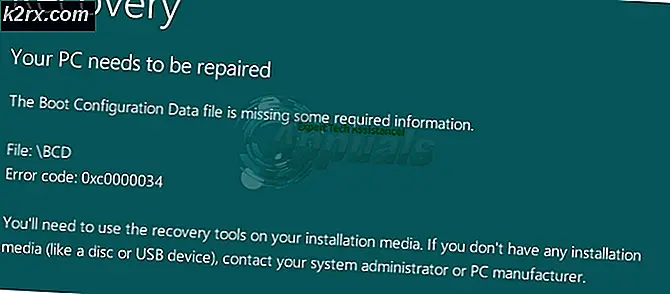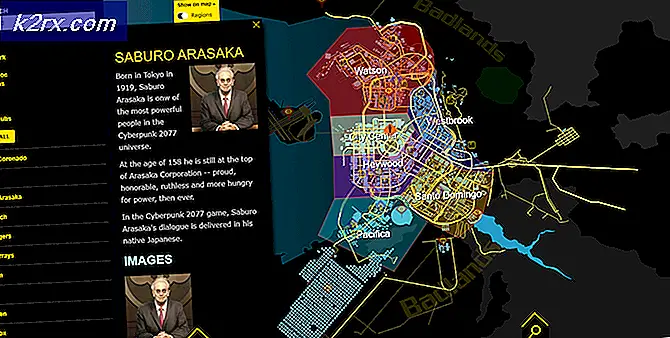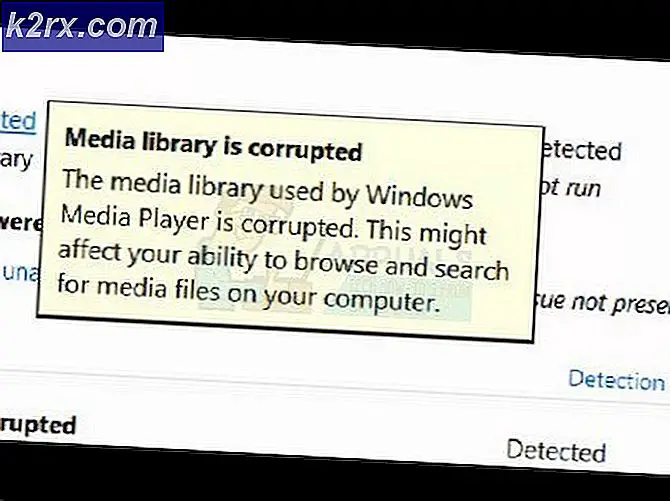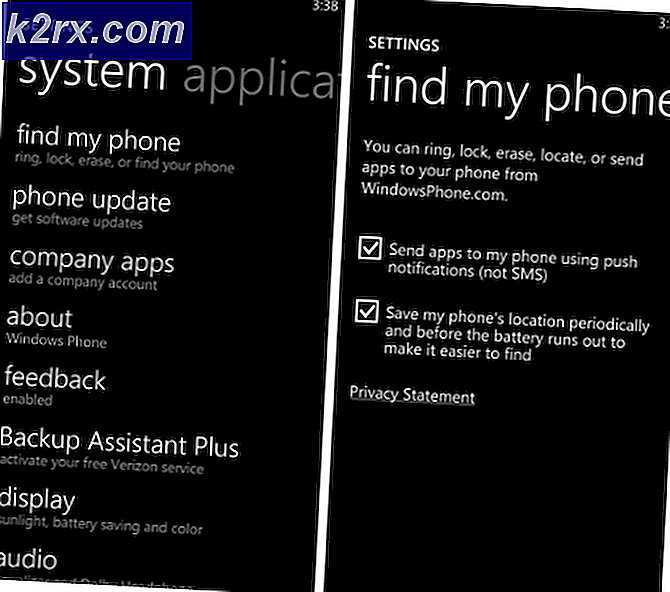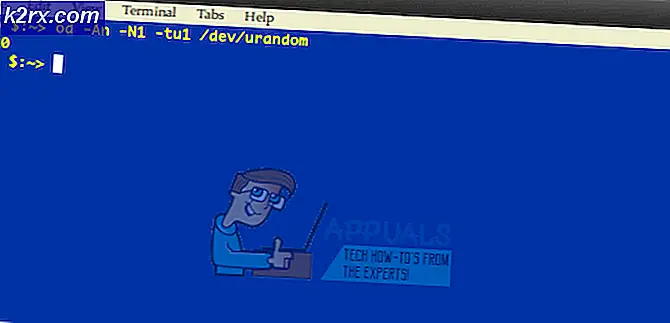แก้ไข: SYSTEM_SERVICE_EXCEPTION (nvlddmkm.sys)
nvlddmkm.sys เป็นไดร์เวอร์ Nvidia สำหรับ Windows ช่วยให้การ์ดกราฟิกของคุณโต้ตอบกับระบบปฏิบัติการและเป็นไฟล์ Windows ที่จำเป็น แม้ว่าจะก่อให้เกิดปัญหา แต่ก็ไม่ควรลบหรือแก้ไขในลักษณะใด ๆ
การเริ่มต้นหน้าจอสีน้ำเงินความตายด้วยข้อความว่า SYSTEM_SERVICE_EXCEPTION (nvlddmkm.sys) อาจทำให้คุณเชื่อได้ว่านี่เป็นข้อผิดพลาดกับการ์ดแสดงผลหรือไดรเวอร์เนื่องจากไฟล์ระบบทำให้เกิดปัญหา อย่างไรก็ตามผู้ใช้รายอื่นได้รายงานว่าไม่ใช่กรณีนี้เนื่องจากข้อความเฉพาะนี้ตามด้วย BSOD จะปรากฏขึ้นแม้ว่าการ์ดแสดงผลและไดรเวอร์จะทำงานได้ดีก็ตาม
มีบางสิ่งที่คุณสามารถทำได้เพื่อตรวจสอบว่ามีปัญหาใดที่ทำให้เกิดปัญหานี้ในระบบของคุณโดยเฉพาะและสิ่งต่อไปนี้คือคำแนะนำสำหรับแต่ละวิธีเพื่อให้คุณสามารถแก้ปัญหาของคุณและใช้คอมพิวเตอร์ของคุณโดยเร็วที่สุด
วิธีที่ 1: ตรวจสอบซอฟต์แวร์ที่เข้ากันไม่ได้เช่น Xsplit และ MSI Live Update
เมื่อคุณคำนึงถึงจำนวนแอพพลิเคชั่นซอฟต์แวร์ที่พร้อมใช้งานสำหรับระบบปฏิบัติการ Windows ในปัจจุบันนี้จะไม่แปลกใจเลยที่บางส่วนอาจก่อให้เกิดปัญหากับ Windows บางรุ่น เช่นกรณีของ Xsplit และ MSI Live Update และ Windows 10 ถึงแม้จะเป็นแอพพลิเคชันที่คุณใช้อยู่จริงๆ แต่ก็น่าจะเอาออกไปสักสองสามวันเพื่อดูว่าจะแก้ปัญหาได้หรือไม่หากไม่มีอะไรอื่น การถอดออกทำได้ค่อนข้างง่ายและสามารถทำได้ในไม่กี่ขั้นตอน
ขั้นแรกให้กดแป้น Windows บนแป้นพิมพ์และพิมพ์ Change หรือ remove a program
เปิดผลการค้นหาและคุณจะได้รับรายชื่อซอฟต์แวร์ที่ติดตั้งอยู่ในระบบของคุณ ในรายการคุณควรหาทั้ง Xsplit และ MSI Live Update เลือกปุ่มใดปุ่มหนึ่งจากนั้นคลิกปุ่ม ถอนการติดตั้ง และปฏิบัติตามวิซาร์ดจนกว่าซอฟต์แวร์จะถูกถอนการติดตั้ง
เมื่อทำกับที่ รีบูตระบบของคุณ และทำเช่นเดียวกันกับซอฟต์แวร์อื่น ๆ ถ้าคุณมีทั้ง รีบูตอุปกรณ์ อีกครั้งเมื่อคุณทำเสร็จแล้วกับอุปกรณ์เครื่องที่สองและคุณไม่ควรหันไปหน้าจอสีฟ้าแห่งความตายอีกครั้ง
วิธีที่ 2: ตรวจสอบ PSU ของคุณและแทนที่หากจำเป็น
นี่คืออีกกรณีหนึ่งที่ BSOD ไม่มีส่วนเกี่ยวข้องกับการ์ดแสดงผลหรือไดร์เวอร์ คุณอาจมี PSU ที่ไม่สามารถใช้งานได้ซึ่งจะไม่สามารถส่งพลังงานให้กับอุปกรณ์ของคุณได้เพียงพอและการ์ดจอของคุณอาจชำรุดเนื่องจากอุปกรณ์ดังกล่าวหรือคุณอาจต้องอัพเกรดระบบของคุณด้วยส่วนประกอบใหม่ที่ต้องใช้พลังงานมากกว่าที่ PSU ของคุณสามารถส่งมอบได้ ไม่ว่ากรณีใดคุณจะต้องมองเข้าไปในการรับ PSU ใหม่
PRO TIP: หากปัญหาเกิดขึ้นกับคอมพิวเตอร์หรือแล็ปท็อป / โน้ตบุ๊คคุณควรลองใช้ซอฟต์แวร์ Reimage Plus ซึ่งสามารถสแกนที่เก็บข้อมูลและแทนที่ไฟล์ที่เสียหายได้ วิธีนี้ใช้ได้ผลในกรณีส่วนใหญ่เนื่องจากปัญหาเกิดจากความเสียหายของระบบ คุณสามารถดาวน์โหลด Reimage Plus โดยคลิกที่นี่วิธีที่ง่ายที่สุดในการตรวจสอบนี้คือการเปลี่ยน PSU ด้วยเครื่องอื่นที่มีประสิทธิภาพมากขึ้น จะดีมากถ้าคุณสามารถยืมเงินได้ดังนั้นคุณจึงไม่ต้องซื้อใหม่เลยเพียงเพื่อดูว่าข้อผิดพลาดยังคงมีอยู่หรือไม่ ถ้าเป็นเช่นนั้น PSU ก็โอเค อย่างไรก็ตามหากข้อผิดพลาดหายไปหมายความว่าแหล่งจ่ายไฟปัจจุบันของคุณไม่สามารถทำงานได้และไม่ส่งมอบพลังงานทั้งหมดหรือไม่เพียงพอที่จะให้ส่วนประกอบทั้งหมดของคุณมีน้ำเพียงพอ
หากเป็นกรณีนี้มีบางสิ่งที่คุณควรรู้เมื่อซื้อแหล่งจ่ายไฟใหม่ ก่อนอื่นอย่าปล่อยให้ PSU เป็นส่วนประกอบที่คุณใช้อยู่ หาก PSU เสียชีวิตคุณอาจดึงส่วนประกอบอื่น ๆ เช่นเมนบอร์ดหรือการ์ดกราฟิกออกด้วยและคุณจะเสียใจที่ซื้อแบตเตอรี่ราคาถูก ประการที่สองดูจำนวนพลังงานที่ระบบของคุณต้องการ มีเครื่องคำนวณออนไลน์จำนวนหนึ่งที่ให้หมายเลขตามส่วนประกอบของคุณ โปรดจำไว้ว่านี่ไม่ใช่จำนวนที่คุณจะซื้อ อุปกรณ์ไฟฟ้าส่วนใหญ่ทำงานได้ดีที่สุดและมีอายุการใช้งานยาวนานที่สุดเมื่อใช้งานที่ 60-80% ของกำลังของพวกเขาดังนั้นหากระบบของคุณต้องการแหล่งจ่ายไฟ 700 วัตต์คุณจะดีที่สุดเมื่อซื้อ 1000 วัตต์ และสุดท้าย แต่ไม่น้อยดูที่การจัดอันดับของอุปทานที่คุณกำลังซื้อที่สูงกว่าการจัดอันดับที่ดีกว่าแหล่งจ่ายไฟเป็น
วิธีที่ 3: อัพเดต / ติดตั้งไดรเวอร์การ์ดแสดงผลของคุณใหม่
ในท้ายที่สุดถ้าคุณไม่มีซอฟต์แวร์ดังกล่าวและฮาร์ดแวร์ของคุณทำงานอย่างถูกต้องคุณอาจต้องการลองไดรเวอร์การ์ดแสดงผลจาก Nvidia คุณสามารถอัปเดตหรือยกเลิกการติดตั้งได้อย่างสมบูรณ์และดาวน์โหลดใหม่จากเว็บไซต์ของ Nvidia
ตัวเลือกที่ 1: อัปเดตไดรเวอร์ของคุณ
ในการอัปเดตไดรเวอร์คุณจะต้องเปิด Device Manager คุณสามารถทำได้โดยกดปุ่ม Windows บนแป้นพิมพ์และพิมพ์ Device Manager จากนั้นคลิกที่ผลลัพธ์
เมื่ออยู่ภายในให้ ขยาย Display Drivers และค้นหาการ์ดแสดงผล Nvidia ของคุณ คลิกขวา และเลือก Update Driver Software จากเมนูแบบเลื่อนลง ปฏิบัติตามตัวช่วยสร้างที่จะดาวน์โหลดและติดตั้งไดร์เวอร์ที่มีอยู่ล่าสุด รีบูตระบบเมื่อเสร็จสิ้น
ทางเลือกที่ 2: นำไดรเวอร์ทั้งหมดออกและดาวน์โหลดใหม่จากเว็บไซต์ของ Nvidia
ตัวเลือกนี้ต้องการให้คุณเปิด Device Manager อีกครั้งตามคำอธิบายก่อนหน้านี้และค้นหาการ์ดแสดงผล Nvidia ของคุณ เฉพาะในครั้งนี้เมื่อคุณ คลิกขวา คุณจะเลือก ถอนการติดตั้ง แทน ทำตามตัวช่วยสร้างและถอนการติดตั้งไดร์เวอร์อีกครั้ง รีบูตระบบเมื่อเสร็จสิ้น
เมื่อระบบของคุณกลับมาแล้วให้ไปที่ เว็บไซต์ของ Nvidia และเลือก ผลิตภัณฑ์ระบบปฏิบัติการและภาษาที่เหมาะสม จากเมนูแบบเลื่อนลงจากนั้นคลิก ค้นหา
เมื่อพบไดรเวอร์แล้วให้ ดาวน์โหลด และ ติดตั้ง โดยใช้วิซาร์ดการตั้งค่า รีบูตระบบของคุณอีกครั้งเพื่อให้การเปลี่ยนแปลงมีผล เมื่อทั้งหมดนี้ทำคุณไม่ควรประสบปัญหาใด ๆ
ข้อผิดพลาดที่เกี่ยวข้องกับ Blue Screens of Death อาจไม่เกี่ยวข้องกับข้อผิดพลาดที่เกิดขึ้นจริงดังที่ได้กล่าวไว้ก่อนหน้านี้เป็นสิ่งสำคัญที่ควรตรวจสอบบางสิ่งที่อาจดูเหมือนไม่เกี่ยวข้องเนื่องจากอาจช่วยแก้ปัญหาของคุณได้เช่นเดียวกับกรณีเฉพาะนี้
นอกจากนี้คุณยังสามารถดูคำแนะนำทั่วไปเกี่ยวกับวิธีแก้ปัญหา ที่นี่ ซึ่งกล่าวถึงปัญหานี้โดยทั่วไป
PRO TIP: หากปัญหาเกิดขึ้นกับคอมพิวเตอร์หรือแล็ปท็อป / โน้ตบุ๊คคุณควรลองใช้ซอฟต์แวร์ Reimage Plus ซึ่งสามารถสแกนที่เก็บข้อมูลและแทนที่ไฟล์ที่เสียหายได้ วิธีนี้ใช้ได้ผลในกรณีส่วนใหญ่เนื่องจากปัญหาเกิดจากความเสียหายของระบบ คุณสามารถดาวน์โหลด Reimage Plus โดยคลิกที่นี่