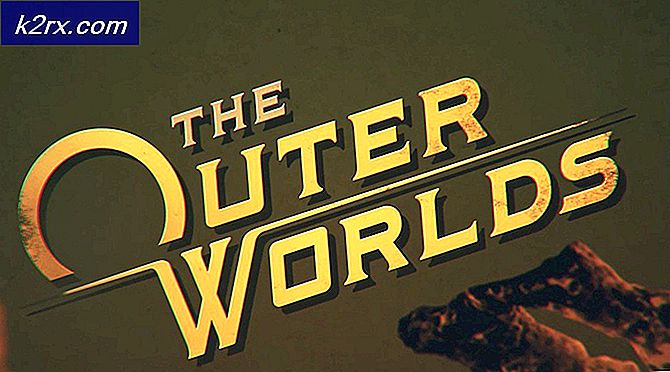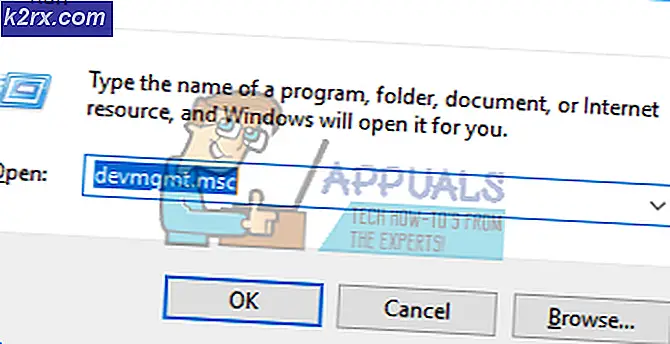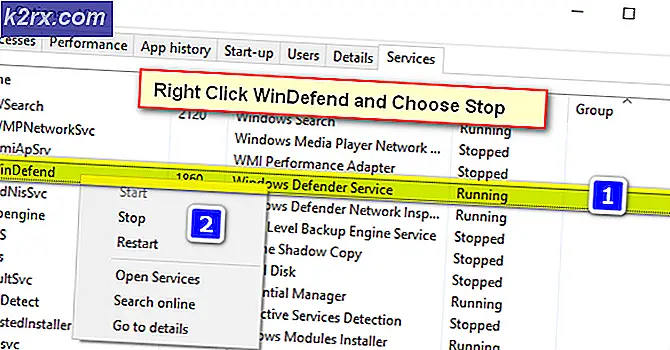วิธีการแก้ไขข้อผิดพลาดของ Windows Update 0x80070522
0x80070522 เป็นรหัสฐานสิบหกที่แปลเป็น, สิทธิ์ที่จำเป็นต้องไม่ถูกเก็บไว้โดยไคลเอ็นต์ โดยทั่วไปหมายความว่า Windows Update ไม่ได้รับอนุญาตให้เข้าถึงโฟลเดอร์หรือส่วนประกอบของระบบเพื่อติดตั้งดาวน์โหลดหรือใช้การปรับปรุง
Windows 10 ดำเนินการทุกอย่างโดยอัตโนมัติและมีจำนวนการป้อนข้อมูลน้อยที่สุดจากผู้ใช้ อย่างไรก็ตามการติดตั้งแบบเดียวกันนี้อาจทำให้เกิดอาการปวดหัวที่สำคัญแก่ผู้ใช้โดยเฉลี่ยเนื่องจากระบบปฏิบัติการไม่สนับสนุนหรือแม้กระทั่งการห้ามเปลี่ยนแปลงขั้นพื้นฐานบางอย่างที่เกิดขึ้นกับลักษณะการทำงาน ตัวอย่างเช่น Windows 10 โดยค่าเริ่มต้นมีการอัปเดตที่ไม่สามารถปิดใช้งานผ่านแอปการตั้งค่าโดยปล่อยให้ผู้ใช้โดยเฉลี่ยอยู่ในระหว่างการปิดระบบแบบสุ่มสมบูรณ์รีสตาร์ทและมาราธอนการติดตั้งที่ไม่ได้วางแผนไว้
ในกรณีของการอัปเดตที่ล้มเหลวสาเหตุอยู่ในข้อขัดแย้งสิทธิ์ระหว่างแอประบบต่างๆ รหัสข้อผิดพลาด 0x80070522 ชี้ไปที่การเข้าถึงถูกปฏิเสธ
เมื่อต้องการแก้ไขปัญหานี้ให้ทำตามขั้นตอนด้านล่าง
PRO TIP: หากปัญหาเกิดขึ้นกับคอมพิวเตอร์หรือแล็ปท็อป / โน้ตบุ๊คคุณควรลองใช้ซอฟต์แวร์ Reimage Plus ซึ่งสามารถสแกนที่เก็บข้อมูลและแทนที่ไฟล์ที่เสียหายได้ วิธีนี้ใช้ได้ผลในกรณีส่วนใหญ่เนื่องจากปัญหาเกิดจากความเสียหายของระบบ คุณสามารถดาวน์โหลด Reimage Plus โดยคลิกที่นี่ใช้แอป Assistant Assistant อย่างเป็นทางการ
ตรวจสอบว่าคุณได้ลงชื่อเข้าใช้ในฐานะผู้ดูแลระบบด้วยสิทธิ์ของผู้ดูแลระบบถ้าคุณลงชื่อเข้าใช้ในฐานะแขกรับเชิญหรือเป็นผู้ใช้ที่ไม่ใช่บัญชีผู้ดูแลระบบจากนั้นให้ออกจากระบบและล็อกอินเป็นผู้ดูแลระบบ เมื่อทำเสร็จแล้วไปที่เว็บไซต์ของ Microsoft อย่างเป็นทางการโดยคลิกที่นี่และดาวน์โหลดผู้ช่วยปรับปรุงอย่างเป็นทางการโดยคลิกที่ปุ่ม Get the Anniversary update now ผู้ช่วยอัปเดตจะดาวน์โหลดและเมื่อเสร็จสิ้นให้เรียกใช้ไฟล์ที่ดาวน์โหลดมาเพื่อเริ่มต้นใช้งาน คุณจะได้รับการต้อนรับด้วยหน้าต่างบอกคุณเกี่ยวกับประโยชน์ของผู้ช่วยและนำเสนอคุณด้วยปุ่มปรับปรุงเดี๋ยวนี้ คลิกและผู้ช่วยจะเริ่มตรวจสอบระบบของคุณว่ามีความเข้ากันได้หรือไม่
มีสามประเภทคือ CPU, หน่วยความจำและพื้นที่ว่างในฮาร์ดดิสก์ - และผู้ช่วยจะวางเครื่องหมายถูกไว้ถัดจากหมวดหมู่ที่ระบบของคุณส่งผ่าน หากคุณมีเครื่องหมายถูกทั้งสามแบบให้คลิก Next และการอัพเดทจะเริ่มดาวน์โหลด เมื่อการดาวน์โหลดการอัพเดตเสร็จสิ้นจะมีหน้าต่างที่มีการแจ้งเตือนและตัวนับถอยหลังเพื่อรีสตาร์ทอัตโนมัติ ปิดโปรแกรมอื่น ๆ ทั้งหมดและคลิกปุ่ม รีสตาร์ทเดี๋ยวนี้
คอมพิวเตอร์จะรีสตาร์ทหลาย ๆ ครั้งและสุดท้ายจะแสดงหน้าจอด้วยหน้าจอเข้าสู่ระบบของผู้ใช้ หลังจากเลือกบัญชีผู้ดูแลระบบคุณจะได้รับการทักทายโดยหน้าจอที่พูดถึงตัวเลือกความเป็นส่วนตัวใหม่ ๆ หากคุณต้องการเปลี่ยนให้คลิกปรับแต่ง มิฉะนั้นให้คลิก ใช้การตั้งค่าด่วน
ในส่วนความเป็นส่วนตัวตรวจสอบให้แน่ใจว่าได้เลื่อนไปตลอดจนปิดตัวเลือกที่คุณไม่ต้องการใช้งาน เมื่อคุณพร้อมแล้วให้คลิก ถัดไป ตอนนี้คุณจะมีตัวเลือกการเชื่อมต่อสามแบบซึ่งคุณสามารถปิดได้อย่างปลอดภัย
สุดท้ายคุณมีการตั้งค่าความปลอดภัยเบราเซอร์สามชุดซึ่งคุณสามารถใช้งานได้ เมื่อดำเนินการเสร็จแล้วให้คลิก ถัดไป คุณสามารถเปลี่ยนแปลงการตั้งค่าทั้งสามชุดได้ในภายหลังผ่านแอป Windows 10 Settings หลังจากที่สักครู่ระบบ Windows 10 ของคุณจะเริ่มทำงานและจะมีการติดตั้ง Anniversary Update ขึ้นในเครื่องคอมพิวเตอร์ของคุณ
PRO TIP: หากปัญหาเกิดขึ้นกับคอมพิวเตอร์หรือแล็ปท็อป / โน้ตบุ๊คคุณควรลองใช้ซอฟต์แวร์ Reimage Plus ซึ่งสามารถสแกนที่เก็บข้อมูลและแทนที่ไฟล์ที่เสียหายได้ วิธีนี้ใช้ได้ผลในกรณีส่วนใหญ่เนื่องจากปัญหาเกิดจากความเสียหายของระบบ คุณสามารถดาวน์โหลด Reimage Plus โดยคลิกที่นี่