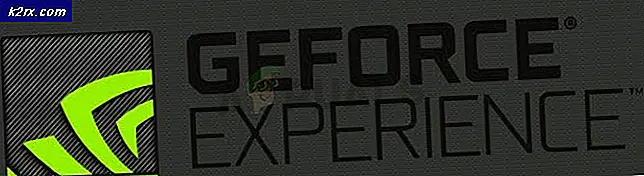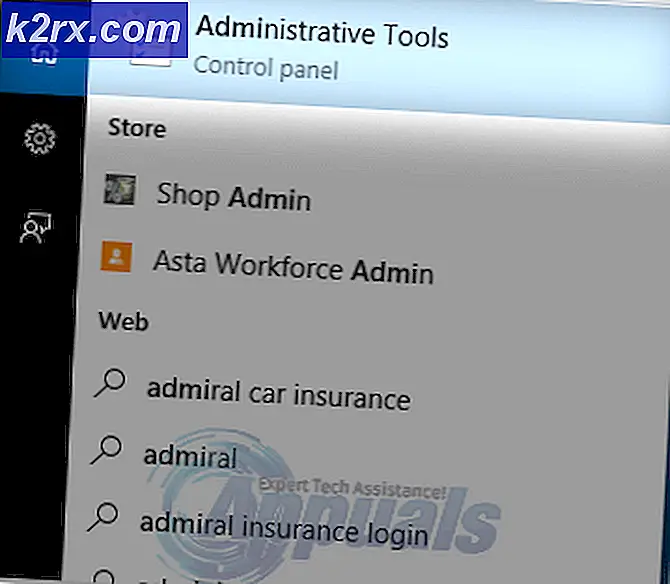วิธีแก้ไขรหัสข้อผิดพลาด Hulu DRMCDM78
รหัสข้อผิดพลาด DRMCDM78 โดยทั่วไปจะปรากฏในสถานการณ์ที่ผู้ใช้ Windows, Linux และ macOS พยายามสตรีมเนื้อหาจาก Hulu ผู้ใช้ที่พบปัญหานี้กำลังรายงานว่าปัญหานี้เกิดขึ้นกับเนื้อหา Hulu ทุกชิ้นที่พยายามสตรีม
ปรากฎว่ามีสาเหตุหลายประการที่อาจทำให้เกิดปัญหานี้ขึ้นอยู่กับแพลตฟอร์มที่คุณเห็น DRMCDM78 รหัสข้อผิดพลาด:
วิธีที่ 1: การตรวจสอบสถานะของเซิร์ฟเวอร์ Hulu
ก่อนอื่นคุณควรเริ่มการพยายามแก้ไขปัญหานี้โดยตรวจสอบให้แน่ใจว่าขณะนี้ Hulu ไม่ได้จัดการกับปัญหาเซิร์ฟเวอร์บางประเภท หากเป็นเช่นนั้นปัญหานี้อยู่เหนือการควบคุมของคุณโดยสิ้นเชิง
ดังนั้นก่อนทำอย่างอื่นให้เริ่มด้วยการใช้บริการเช่น รายงานการหยุดทำงาน, เครื่องตรวจจับลง, หรือ IsItDownRightNow เพื่อตรวจสอบว่าปัญหาเดียวกันนี้ได้รับการรายงานโดยผู้ใช้รายอื่นในพื้นที่ของคุณหรือไม่
ในกรณีที่คุณเพิ่งค้นพบหลักฐานว่ามีการรายงานข้อผิดพลาดเดียวกันนี้โดยผู้ใช้รายอื่นทั่วโลกคุณควรตรวจสอบอย่างเป็นทางการด้วย การสนับสนุน Hulu บัญชีสำหรับการประกาศอย่างเป็นทางการเกี่ยวกับสถานะของเซิร์ฟเวอร์สตรีมมิ่ง
หากการตรวจสอบที่คุณเพิ่งดำเนินการไม่ได้เปิดเผยปัญหาเซิร์ฟเวอร์ใด ๆ เป็นที่ชัดเจนว่าปัญหานี้เกิดขึ้นภายในเครื่องเนื่องจากปัญหาเบราว์เซอร์หรือเครือข่ายเท่านั้น เลื่อนลงไปที่วิธีการถัดไปด้านล่างเพื่อดูคำแนะนำในการบรรเทาปัญหาเหล่านี้
วิธีที่ 2: การอัปเดตเบราว์เซอร์เป็นเวอร์ชันล่าสุด
ในกรณีที่คุณตรวจสอบก่อนหน้านี้และไม่พบปัญหาเซิร์ฟเวอร์ใด ๆ ที่เกี่ยวข้องกับ Hulu มีโอกาสสูงที่ปัญหาจะเกี่ยวข้องกับเบราว์เซอร์ สาเหตุส่วนใหญ่ที่จะก่อให้เกิด รหัสข้อผิดพลาด DRMCDM78เป็นรุ่นเบราว์เซอร์ที่ล้าสมัย
เป็นไปได้มากว่าเราเตอร์ของคุณเพิ่งปรับใช้การเปลี่ยนแปลงที่เก็บซึ่งทำให้บริการสตรีมมิ่งบางอย่างทำงานผิดปกติจนกว่าคุณจะอัปเดตเป็นรุ่นล่าสุดที่พร้อมใช้งาน แน่นอนการดำเนินการนี้จะแตกต่างกันไปขึ้นอยู่กับเบราว์เซอร์ที่คุณใช้อยู่
ในกรณีที่คุณใช้ Chrome (บน Windows, macOS หรือ Linux) ให้ทำตามคำแนะนำย่อย A เพื่อบังคับให้เบราว์เซอร์ของคุณอัปเดตเป็นรุ่นล่าสุดที่มี เช่นเดียวกับเบราว์เซอร์อื่นที่ใช้ Chromium (ขั้นตอนเหมือนกันทุกประการ)
ในทางกลับกันหากคุณใช้ Firefox (หนึ่งในเบราว์เซอร์ของบุคคลที่สามเพียงไม่กี่แห่งที่ไม่ได้ใช้ Chromium) ให้ทำตามคู่มือย่อย B เพื่อบังคับให้อัปเดตเป็นเวอร์ชันล่าสุดที่มี
A. การอัปเดต Google Chrome
Windows / MacOS
- เปิด Google Chrome และคลิกที่ไฟล์ ปุ่มการดำเนินการ (ไอคอนสามจุด) ที่ส่วนบนขวาของหน้าจอ
- ภายในเมนูบริบทที่ปรากฏขึ้นใหม่ไปที่ ความช่วยเหลือ> เกี่ยวกับ Google Chrome.
- ข้างใน เกี่ยวกับ Google Chrome ยูทิลิตี้จะเริ่มสแกนโดยอัตโนมัติเพื่อดูว่ามีเวอร์ชันใหม่หรือไม่ หากมีคุณจะได้รับแจ้งให้ติดตั้งทันทีที่การดาวน์โหลดตัวติดตั้งเสร็จสิ้น
- เบราว์เซอร์ของคุณควรรีสตาร์ทโดยอัตโนมัติเมื่อติดตั้งบิวด์ใหม่ เมื่อสิ่งนี้เกิดขึ้น ไปที่ Hulu อีกครั้งและทำซ้ำการกระทำที่เคยก่อให้เกิด causing DRMCDM78รหัสข้อผิดพลาด
ลินุกซ์
- เปิดหน้าต่าง Terminal บนระบบ Linux ของคุณพิมพ์คำสั่งต่อไปนี้แล้วกด ป้อน เพื่อเริ่มการอัปเดตเบราว์เซอร์:
sudo apt อัปเดต
- เมื่อระบบขอให้ยืนยันการดำเนินการกด Y จากนั้นรอให้การดำเนินการเสร็จสมบูรณ์
- เมื่อโหลดที่เก็บ Google ที่ถูกต้องแล้วให้รันคำสั่งต่อไปนี้แล้วกด ป้อน ในการติดตั้ง Google Chrome เวอร์ชันล่าสุดที่มีให้:
sudo apt-get - อัปเกรดติดตั้ง google-chrome-stable เท่านั้น
- หลังจากติดตั้งเสร็จแล้วให้เปิด Google Chrome และเปิด Hulu เพื่อดูว่าคุณยังคงพบปัญหาเดิมอยู่หรือไม่
B. การอัปเดต Mozilla Firefox
Windows / MacOS
- เปิด Firefox และคลิกที่ปุ่มการทำงาน (มุมบนขวา) เพื่อดูเมนูหลักของ Mozilla Firefox ถัดไปจากรายการตัวเลือกที่มีให้คลิกที่วิธีใช้จากนั้นคลิกที่ เกี่ยวกับ Firefox จากเมนูบริบทที่ปรากฏใหม่
- เมื่อคุณอยู่ใน เกี่ยวกับ Mozilla Firefox คลิกที่เมนู รีสตาร์ทและอัปเดต Firefox (ถ้ามี) จากนั้นรอให้กระบวนการเสร็จสมบูรณ์
บันทึก: หากคุณได้รับแจ้งจากไฟล์ การควบคุมบัญชีผู้ใช้ (UAC)คลิก ใช่ เพื่อให้สิทธิ์ระดับผู้ดูแลระบบ
- เบราว์เซอร์ของคุณควรรีสตาร์ทโดยอัตโนมัติ เมื่อเป็นเช่นนั้นให้เข้าถึง Hulu อีกครั้งและดูว่าคุณยังพบรหัสข้อผิดพลาดเดิมอยู่หรือไม่
ลินุกซ์
เปิดหน้าต่าง Terminal บน Ubuntu / Debian Linux และพิมพ์คำสั่งต่อไปนี้เพื่ออัปเดต Firefox เป็นรุ่นล่าสุด:
$ sudo apt-get update $ sudo apt-get ติดตั้ง firefox
หากคุณใช้ Fedora, Redhat หรือ CentOS ให้ใช้เครื่องมือ yum หรือเครื่องมือ GUI เพื่อเรียกใช้คำสั่งเหล่านี้แทน:
# ยำอัพเดท # ยำอัปเดต firefox
ในกรณีที่ปัญหานี้ยังไม่สามารถแก้ไขได้ให้เลื่อนลงไปที่การแก้ไขที่เป็นไปได้ถัดไปด้านล่าง
วิธีที่ 3: การล้างแคชเบราว์เซอร์ของคุณ
หากวิธีการข้างต้นไม่อนุญาตให้คุณแก้ไขปัญหาคุณควรพิจารณาด้วยว่าปัญหานี้อาจเกิดขึ้นได้จริงเนื่องจากข้อมูลบางประเภทที่เสียหายภายในแคชของเบราว์เซอร์ของคุณ
ผู้ใช้สองรายที่ได้รับผลกระทบซึ่งก่อนหน้านี้พบกับไฟล์ DRMCDM78 ข้อผิดพลาดกับ Hulu ยืนยันว่าปัญหาได้รับการแก้ไขแล้วหลังจากล้างแคชของเบราว์เซอร์แล้ว
แน่นอนว่าขึ้นอยู่กับเบราว์เซอร์ที่คุณใช้ขั้นตอนในการล้างแคชของเบราว์เซอร์จะแตกต่างกัน ด้วยเหตุนี้เราจึงได้รวบรวมคำแนะนำเพื่อแสดงให้คุณเห็น วิธีล้างแคชบนเบราว์เซอร์ Windows ยอดนิยม ข้างนอกนั้น.
โปรดทราบว่าการดำเนินการเหล่านี้จะไม่จบลงด้วยการล้างข้อมูลที่ละเอียดอ่อนที่เกี่ยวข้องกับเบราว์เซอร์ของคุณดังนั้นจึงไม่จำเป็นต้องสำรองข้อมูลล่วงหน้า อย่างไรก็ตามความไม่สะดวกเพียงอย่างเดียวคือคุณจะต้องออกจากระบบเว็บไซต์ที่คุณลงชื่อเข้าใช้อยู่
ในกรณีที่คุณล้างแคชของเบราว์เซอร์แล้วและคุณยังคงเห็นไฟล์ DRMCDM78 เกิดข้อผิดพลาดขณะพยายามสตรีมเนื้อหาจาก Hulu ให้เลื่อนลงไปที่การแก้ไขขั้นสุดท้ายด้านล่าง
วิธีที่ 4: การรีสตาร์ทหรือรีเซ็ตเราเตอร์
หากการแก้ไขที่เป็นไปได้ข้างต้นไม่ได้ผลสำหรับคุณและคุณได้ยืนยันก่อนหน้านี้ว่าคุณไม่ได้จัดการกับปัญหาเซิร์ฟเวอร์บางอย่างที่อยู่เหนือการควบคุมของคุณมีโอกาสที่จะต้องรับมือกับ ความไม่สอดคล้องกันของ TCP / IP
ปัญหานี้เกิดขึ้นบ่อยกับเราเตอร์ระดับ lol ที่ติดตั้งเพื่อจัดการแบนด์วิธที่จำกัดเท่านั้น ปัญหานี้มักจะเกิดขึ้นในกรณีที่อุปกรณ์ต่างๆเชื่อมต่อกับเครือข่ายเดียวกันในขณะที่คุณพยายามสตรีมเนื้อหาจาก Hulu
ในกรณีนี้คุณต้องมีตัวเลือกต่างๆดังนี้
- รีสตาร์ทเราเตอร์ของคุณ
- การรีเซ็ตเราเตอร์ของคุณ
การรีสตาร์ทเป็นขั้นตอนที่ไม่ล่วงล้ำ แต่จะแก้เฉพาะกรณีผิวเผินที่ปัญหาเกี่ยวข้องกับข้อมูลที่จัดเก็บไว้ชั่วคราว ในกรณีที่ปัญหาเกิดจากการตั้งค่าหรือข้อ จำกัด ที่กำหนดไว้ที่ระดับเราเตอร์คุณจะต้องทำการรีเซ็ต
A. รีสตาร์ทเราเตอร์ของคุณ
การรีบูตเครื่องอย่างรวดเร็วจะช่วยให้คุณสามารถล้างปัญหาการเชื่อมต่อส่วนใหญ่ที่คุณอาจกำลังเผชิญอยู่ สิ่งนี้น่าจะเพียงพอหากปัญหาเกี่ยวข้องกับปัญหา TCP / IP
ในการรีสตาร์ทเราเตอร์ให้มองไปที่ด้านหลังของเราเตอร์แล้วกดปุ่มเปิด - ปิดเพื่อตัดไฟ หลังจากดำเนินการเสร็จสิ้นให้ถอดปลั๊กสายไฟออกจากเต้าเสียบและรอประมาณหนึ่งนาทีเพื่อให้ตัวเก็บประจุไฟหมดและปล่อยข้อมูลอุณหภูมิใด ๆ ที่เราเตอร์ของคุณอาจถืออยู่
เมื่อผ่านช่วงเวลานี้ให้คืนพลังงานไปยังเราเตอร์ของคุณแล้วกดปุ่มเปิด / ปิดอีกครั้งเพื่อเริ่มต้นอีกครั้งและรอให้การเข้าถึงอินเทอร์เน็ตกลับคืนมา
ในกรณีที่ปัญหาเดิมยังคงเกิดขึ้นให้ไปรีเซ็ตเราเตอร์ด้านล่าง
B. รีบูตเราเตอร์ของคุณ
หากการรีสตาร์ทไม่ได้ผลคุณควรดำเนินการตามขั้นตอนการรีเซ็ตต่อไป แต่โปรดทราบว่าการดำเนินการนี้จะรีเซ็ตการตั้งค่าทั้งหมดที่คุณตั้งไว้ในการตั้งค่าเราเตอร์ของคุณ ซึ่งรวมถึงพอร์ตที่ส่งต่ออุปกรณ์ที่อนุญาตพิเศษและบล็อกการเชื่อมต่อรวมถึงสิ่งอื่น ๆ
หากคุณเข้าใจผลที่ตามมาและยังคงต้องการรีเซ็ตการตั้งค่าเราเตอร์ทั้งหมดเป็นสถานะโรงงานให้ค้นหาปุ่มรีเซ็ตที่ด้านหลังเราเตอร์ของคุณ ในกรณีส่วนใหญ่จะมีการติดตั้งไว้ภายในเคสเพื่อป้องกันการกดโดยไม่ได้ตั้งใจคุณจึงต้องใช้ไขควงขนาดเล็กหรือวัตถุที่คล้ายกันจึงจะสามารถเข้าถึงได้
ในการเริ่มต้นการรีเซ็ตเราเตอร์ให้กดปุ่มรีเซ็ตค้างไว้และรอ 10 วินาทีหรือจนกว่าคุณจะเห็น LED ทุกดวงกะพริบพร้อมกัน
ในกรณีที่ ISP ของคุณใช้ PPPoE (Point to Point Protocol ผ่านอินเทอร์เน็ต) คุณจะต้องใส่ข้อมูลประจำตัวที่ ISP ของคุณให้มาอีกครั้งในตอนท้ายของขั้นตอนนี้เพื่อที่จะกู้คืนการเข้าถึงอินเทอร์เน็ต
เมื่อคืนค่าการเข้าถึงอินเทอร์เน็ตแล้วให้ลองสตรีมอีกครั้งและดูว่าปัญหาได้รับการแก้ไขแล้วหรือไม่