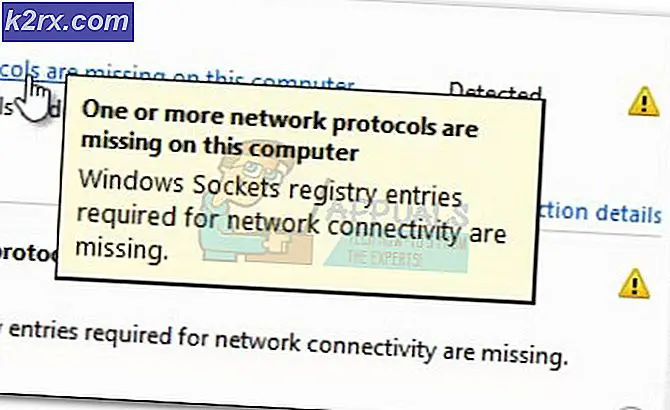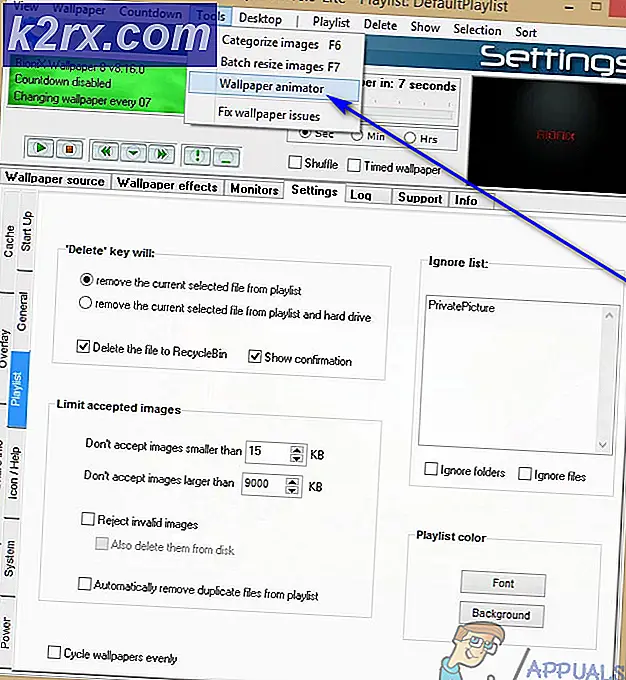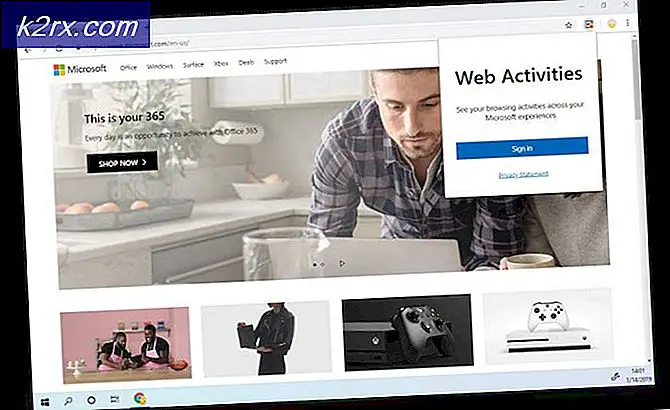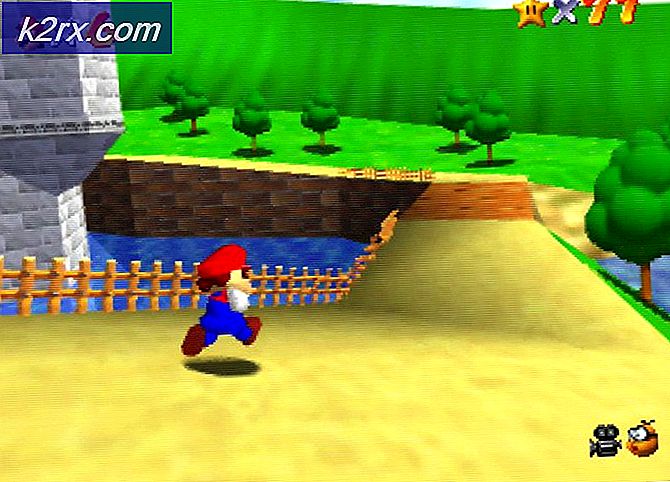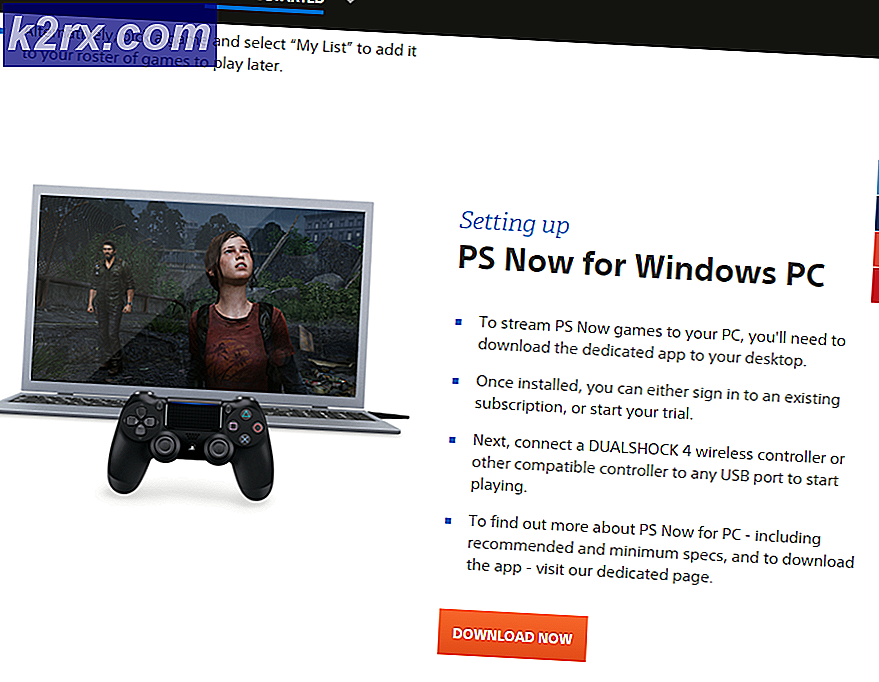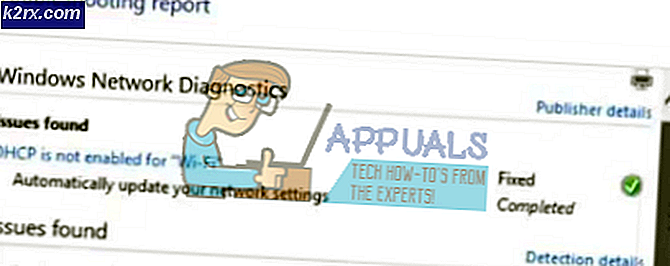วิธีการแก้ไขข้อขัดข้องของ Windows 10 แบบสุ่มหรือเมื่อเริ่มต้น
หากคุณมีปัญหาล่มบ่อยรีบูตเครื่องหยุดการทำงานของหน้าจอใน Windows แล้วไม่ต้องกังวล มีหลายสิ่งที่คุณสามารถทำได้เพื่อแก้ไขปัญหาเหล่านี้
ปัญหาอาจเกิดขึ้นได้เนื่องจากสาเหตุหลายประการ อาจเกิดจากแหล่งจ่ายไฟผิดพลาดความร้อนสูงเกินไป RAM หรือปัญหาฮาร์ดดิสก์และปัญหาเมนบอร์ดหรือโปรเซสเซอร์ ดังนั้นคุณจำเป็นต้องตรวจสอบพีซีของคุณอย่างละเอียดก่อนจะทิ้งหรือขาย
ในคู่มือนี้เราจะดำเนินการตามขั้นตอนต่างๆเพื่อแก้ปัญหาและแก้ไขปัญหา เริ่มจากวิธีที่ 1 และไปที่วิธีถัดไปหากยังไม่สามารถแก้ปัญหาได้
การแก้ไขปัญหา
- สแกนเครื่องคอมพิวเตอร์ของคุณด้วยเครื่องตรวจจับไวรัสหรือมัลแวร์ ทำการสแกนอย่างละเอียดไม่ใช่การสแกนอย่างรวดเร็ว
- หากคุณเพิ่งติดตั้งฮาร์ดแวร์ตัวใหม่เช่น RAM หรือ Power Supply ให้แทนที่ใหม่หรือเก่า (ที่ทราบว่าทำงานได้อย่างถูกต้อง) และตรวจสอบพีซีของคุณ
วิธีที่ 1: การทำความสะอาดฝุ่น
- กด ปุ่ม Windows ค้างไว้และกด X (ปล่อยคีย์ Windows) จากนั้นคลิก Shut down หรือออกจากระบบ และเลือก ปิดเครื่อง
- ถอดสายไฟ ออก ดูด้านหลังด้านบนของคอมพิวเตอร์ของคุณและคุณจะเห็นสายสีดำมาจากซ็อกเก็ตไปยังพีซีของคุณ เคเบิ้ลจะเชื่อมต่ออยู่ที่ไหนสักแห่งที่พัดลม เอามันออก.
- ตัดการเชื่อมต่อ แป้นพิมพ์เมาส์เว็บแคมและอุปกรณ์อื่น ๆ ออกจากคอมพิวเตอร์ของคุณโดยถอดสายออก สายเคเบิลอาจต่อเข้ากับด้านหน้าหรือด้านหลังของเครื่องพีซี
- ถอดสกรูด้านนอกสุดของแผงด้านข้างออกด้วยตัวขับสกรู หากไม่พบสกรูให้มองหาปุ่มสลักหรือปลดล็อคที่แผงด้านข้างของเครื่องคอมพิวเตอร์ นำแผงด้านข้างออก
- วางเครื่องคอมพิวเตอร์ของคุณในแนวนอนหากยังไม่ได้ ทำความสะอาดฝุ่น ภายในเครื่องคอมพิวเตอร์ของคุณและตรวจสอบให้แน่ใจว่าแฟน ๆ ทุกคนสะอาดโดยไม่มีฝุ่นบนปีก อย่าลืมพัดลมที่ด้านหลังของปลอกหุ้ม คุณสามารถใช้เครื่องเป่าลมเพื่อเป่าฝุ่น
- หลังจากเสร็จสิ้นการทำความสะอาดให้ใส่แผงด้านข้างเชื่อมต่ออุปกรณ์ทั้งหมดและเสียบเข้ากับเครื่องคอมพิวเตอร์ของคุณ
ตอนนี้เปิดเครื่องคอมพิวเตอร์ของคุณและตรวจสอบว่ามันล่ม ถ้าไม่ได้นั่นหมายความว่าปัญหาเกิดจากความร้อนและฝุ่น
วิธีที่ 2: การตรวจสอบและใส่พาวเวอร์ซัพพลาย
- กด ปุ่ม Windows ค้างไว้และกด X (ปล่อยคีย์ Windows) จากนั้นคลิก Shut down หรือออกจากระบบ และเลือก ปิดเครื่อง
- ถอดสายไฟ ออก ดูด้านหลังด้านบนของคอมพิวเตอร์ของคุณและคุณจะเห็นสายสีดำมาจากซ็อกเก็ตไปยังพีซีของคุณ เคเบิ้ลจะเชื่อมต่ออยู่ที่ไหนสักแห่งที่พัดลม เอามันออก.
- ตัดการเชื่อมต่อ แป้นพิมพ์เมาส์เว็บแคมและอุปกรณ์อื่น ๆ ออกจากคอมพิวเตอร์ของคุณโดยถอดสายออก สายเคเบิลอาจต่อเข้ากับด้านหน้าหรือด้านหลังของเครื่องพีซี
- ถอดสกรูด้านนอกสุดของแผงด้านข้างออกด้วยตัวขับสกรู หากไม่พบสกรูให้มองหาปุ่มสลักหรือปลดล็อคที่แผงด้านข้างของเครื่องคอมพิวเตอร์ นำแผงด้านข้างออก
- ค้นหากล่องที่แนบมากับมุมด้านหลังเครื่องคอมพิวเตอร์ของคุณ ควรเปิดช่องด้วยพัดลมที่ด้านหลัง นั่นคือแหล่งจ่ายไฟของคุณ
- ดึงสายไฟทั้งหมดที่เชื่อมต่อกับเมนบอร์ด (บอร์ดหลักในปลอกหุ้ม) จดจำสถานที่ที่เชื่อมต่อไว้
- ถอดปลั๊กไฟออกจากปลอกหุ้ม ถ้าคุณไม่สามารถหาสกรูหรือสลักที่อาจจะถือแหล่งจ่ายไฟในท่อ
- เมื่อแหล่งจ่ายไฟหมดให้มองหาสติกเกอร์ติดอยู่ คุณจะสามารถมองเห็นกำลังไฟของคุณได้
- ไปที่นี่และแทรกข้อมูลทั้งหมดเกี่ยวกับพีซีของคุณ คำนวณและตรวจสอบว่าแหล่งจ่ายไฟของคุณมีกำลังไฟเพียงพอสำหรับคอมพิวเตอร์ของคุณ
- ถ้าแหล่งจ่ายไฟของคุณไม่มีกำลังไฟเพียงพอแล้วซื้อใหม่ที่มีกำลังวัตต์เพียงพอสำหรับเครื่องคอมพิวเตอร์ของคุณ
- ติดตั้งแหล่งจ่ายไฟใหม่กลับเข้าที่ปลอกและต่อสายเคเบิลเข้ากับเมนบอร์ด (บอร์ดหลักในปลอกหุ้ม)
- ใส่แผงด้านข้างเชื่อมต่ออุปกรณ์ทั้งหมดและเสียบเข้ากับเครื่องคอมพิวเตอร์ของคุณ
หากคุณไม่แน่ใจว่าจะนำแหล่งจ่ายไฟหรือสิ่งอื่นใดติดต่อมืออาชีพหรือนำคอมพิวเตอร์ของคุณไปที่ร้านคอมพิวเตอร์และเปลี่ยนแหล่งจ่ายไฟของคุณ
วิธีที่ 3: การตรวจสอบแรม
คุณสามารถตรวจสอบปัญหาหน่วยความจำด้วยเครื่องมือวินิจฉัยหน่วยความจำของ Windows หรือจาก memtestx86 ซึ่งเป็นเครื่องมือของบุคคลที่สาม
ก่อนอื่นให้ไปที่ memtestx86
สำหรับเครื่องมือวินิจฉัยหน่วยความจำของ Windows
- กดปุ่ม Windows ค้างไว้และกด R (ปล่อย Windows Key)
- พิมพ์ mdsched.exe แล้วกด Enter
- เลือก รีสตาร์ทเดี๋ยวนี้และตรวจสอบปัญหา (แนะนำ)
คอมพิวเตอร์ของคุณจะรีบูตและตรวจสอบข้อผิดพลาดในหน่วยความจำ หลังจากเครื่องมือวินิจฉัยเสร็จสิ้นการทดสอบคอมพิวเตอร์ของคุณจะเริ่มใหม่อีกครั้งและคุณจะได้รับผลการทดสอบ ถ้าไม่ได้หรือคุณต้องการตรวจสอบผลลัพธ์อีกครั้งให้ทำตามขั้นตอนด้านล่าง
- กดปุ่ม Windows ค้างไว้และกด R (ปล่อย Windows Key)
- พิมพ์ eventvwr.msc และกด Enter
- ดับเบิลคลิกที่ Windows Logs
- คลิกขวาที่ System แล้วเลือก find
- พิมพ์ MemoryDiagnostics-Result แล้วกด Enter
- คลิกผลที่ได้จากแหล่งข้อมูล MemoryDiagnostics-Results
ผล
ดังที่คุณเห็นเครื่องมือวินิจฉัยไม่พบข้อผิดพลาดใด ๆ หากตรวจพบข้อผิดพลาดในหน่วยความจำให้ลองเปลี่ยนแรมของเครื่องพีซี แรมของคุณอาจไม่เข้ากันได้ (โดยเฉพาะเมื่อคุณเพิ่งเปลี่ยนไป) หรืออาจเกิดความผิดพลาด
สำหรับ Memtestx86
หากเครื่องมือวินิจฉัยหน่วยความจำของ Windows ไม่ให้ข้อผิดพลาดใด ๆ และเครื่องคอมพิวเตอร์ของคุณยังคงล้มเหลวจากนั้นใช้ memtestx86 เพื่อตรวจสอบการวิเคราะห์รายละเอียดของข้อผิดพลาดของ RAM Memtestx86 เป็นเครื่องมือของบุคคลที่สามที่มีอิสระในการใช้และตรวจสอบ RAM ของคุณสำหรับข้อผิดพลาด
ตรวจดูให้แน่ใจว่าคุณมีซีดีหรือไดรฟ์ USB ตามที่คุณต้องการเพื่อทดสอบ นอกจากนี้ Memtestx86 ใช้เวลามากเพื่อให้แน่ใจว่าคุณใช้การสแกนในเวลาว่าง
- ไปที่นี่และดาวน์โหลด Image เพื่อสร้างไดรฟ์ USB ที่บู๊ตได้ หรือ Image for bootable CD (ISO format) ภายใต้การดาวน์โหลดของ Windows
- เปิดเครื่องรูดไฟล์ที่คุณเพิ่งดาวน์โหลดมาและทำตามคำแนะนำในไฟล์ Readme
- ปล่อยให้ Memtestx86 ทำงานสองสามชั่วโมงและตรวจสอบผลลัพธ์
หากคุณพบข้อผิดพลาดหรือ RAMs ที่ไม่ถูกต้องในผลการค้นหาให้ไปที่ร้านคอมพิวเตอร์และขอรับแรมของคุณ
วิธีที่ 4: การตรวจสอบฮาร์ดดิสก์
คุณสามารถตรวจสอบฮาร์ดดิสก์สำหรับข้อผิดพลาดจากทั้งคำสั่งของ Windows เองหรือจากเครื่องมือของบุคคลที่สาม
จากคำสั่งของ Windows
- กดปุ่ม Windows ค้างไว้และกดปุ่ม X (ปล่อย Windows Key) จากนั้นเลือก Command Prompt (Admin)
- พิมพ์ wmic แล้วกด Enter
- พิมพ์ diskdrive เพื่อรับสถานะ และกด Enter
คุณควรจะสามารถเห็นผลลัพธ์ได้ที่นั่น หากผลลัพธ์ระบุว่าตกลงและคุณยังคงประสบปัญหาอยู่ให้ถึงเวลาที่ต้องทำการวิเคราะห์ฮาร์ดดิสก์ด้วยเครื่องมือของบุคคลที่สาม หากผลอื่นไม่ใช่ Ok แสดงว่าฮาร์ดดิสก์ของคุณผิดพลาด นำคอมพิวเตอร์ของคุณไปที่ร้านซ่อมและตรวจสอบฮาร์ดดิสก์ของคุณ
สำหรับ DiskCheckup
DiskCheckup เป็นเครื่องมือของบุคคลที่สามสำหรับการทดสอบและตรวจสอบฮาร์ดดิสก์ จะตรวจสอบกิจกรรมฮาร์ดดิสก์ของคุณเพื่อให้คุณประมาณเวลาสำหรับความล้มเหลวของฮาร์ดดิสก์ของคุณ นอกจากนี้ยังสามารถใช้สำหรับการทดสอบฮาร์ดดิสก์ได้อย่างรวดเร็วหรือทั่วถึง
- ไปที่นี่และคลิกที่ ดาวน์โหลดเดี๋ยวนี้
- เมื่อการดาวน์โหลดเสร็จสิ้นให้เรียกใช้ exe และติดตั้งซอฟต์แวร์
- เรียกใช้ DiskCheckup จาก Desktop เมื่อติดตั้งแล้ว
- คลิกฮาร์ดไดรฟ์ที่ปรากฏในส่วนบนและคุณจะสามารถดูข้อมูลเกี่ยวกับดิสก์ของคุณได้
- ตรวจสอบ ข้อมูลอุปกรณ์ข้อมูล สมาร์ท และแท็บ การทดสอบด้วยตนเองของดิสก์ เพื่อดูข้อมูลเกี่ยวกับฮาร์ดไดรฟ์ของคุณ
ถ้าคุณเห็นข้อความที่ระบุว่าไม่ดีหรือมีข้อผิดพลาดฮาร์ดไดรฟ์ของคุณผิดพลาดและคุณควรตรวจสอบหรือแทนที่ นึกคิดทุกสถานะและผลควรจะเป็น OK
หากไม่มีวิธีใดที่กล่าวมาข้างต้นเพื่อแก้ไขปัญหาของคุณก็เป็นได้ว่าสาเหตุของปัญหาคือเมนบอร์ดหรือตัวประมวลผลผิดพลาด หากเป็นกรณีนี้คุณควรไปที่ร้านพีซีที่ใกล้ที่สุดและตรวจดูการตรวจสอบเมนบอร์ดและโปรเซสเซอร์ของคุณ
PRO TIP: หากปัญหาเกิดขึ้นกับคอมพิวเตอร์หรือแล็ปท็อป / โน้ตบุ๊คคุณควรลองใช้ซอฟต์แวร์ Reimage Plus ซึ่งสามารถสแกนที่เก็บข้อมูลและแทนที่ไฟล์ที่เสียหายได้ วิธีนี้ใช้ได้ผลในกรณีส่วนใหญ่เนื่องจากปัญหาเกิดจากความเสียหายของระบบ คุณสามารถดาวน์โหลด Reimage Plus โดยคลิกที่นี่