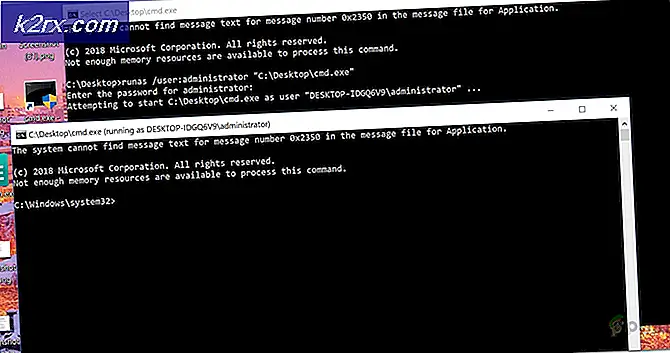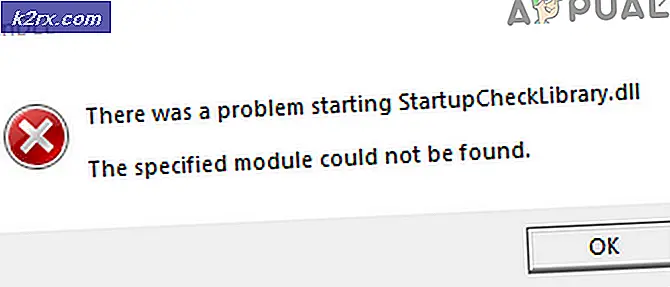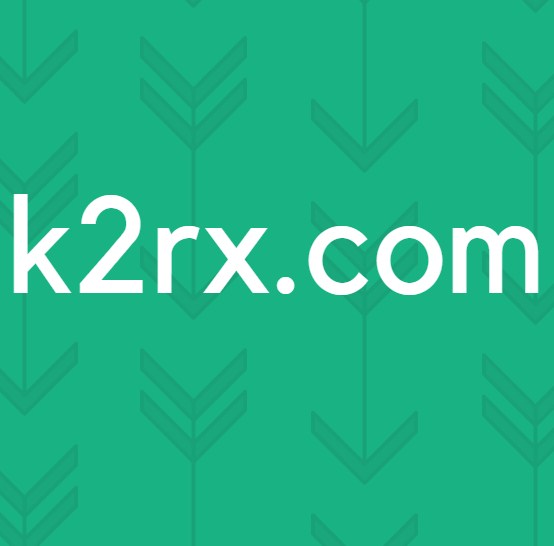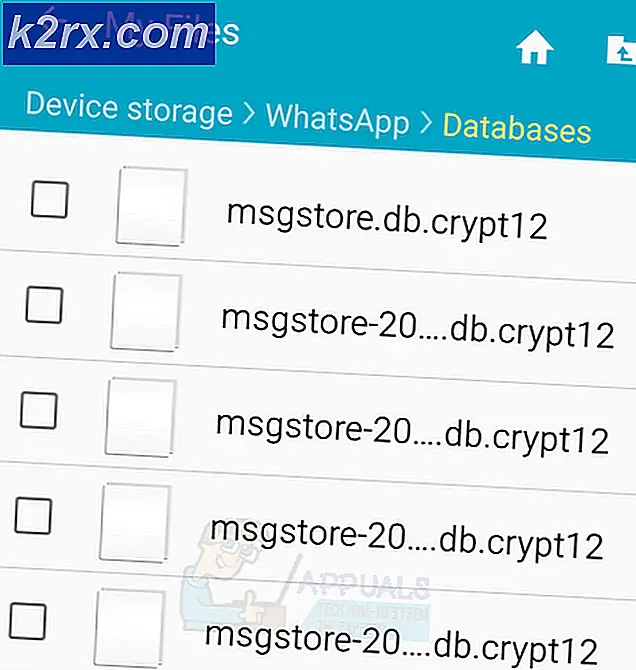วิธีแก้ไข 'Xfinity Wi-Fi HotSpot ไม่ทำงาน'
ผู้ใช้บางรายรายงานว่า Xfinity WiFi HotSpot ไม่ทำงานอีกต่อไป ในกรณีส่วนใหญ่ที่ได้รับรายงานผู้ใช้ที่ได้รับผลกระทบบอกว่าฮอตสปอตเคยทำงานก่อนที่จะพังทันที ในกรณีส่วนใหญ่ผู้ใช้รายงานว่าสามารถเชื่อมต่อกับอุปกรณ์ได้ แต่ไม่มีการเข้าถึงอินเทอร์เน็ต แต่อย่างใด แต่ก็มีบางกรณีเช่นกันที่ผู้ใช้ไม่สามารถเชื่อมต่อกับเครือข่ายฮอตสปอตได้เลย (ส่วนใหญ่พบในอุปกรณ์ IOS) ปัญหานี้ไม่ได้เกิดขึ้นเฉพาะกับ Windows 10 เนื่องจากพบใน Windows 8 และ Windows 7
อะไรเป็นสาเหตุของปัญหา "Xfinity WiFi HotSpot"
เราตรวจสอบปัญหานี้โดยดูจากรายงานของผู้ใช้ต่างๆและกลยุทธ์การซ่อมแซมที่มักใช้เพื่อแก้ไขปัญหานี้ ปรากฎว่ามีผู้กระทำผิดหลายประการที่อาจทำให้เกิดข้อผิดพลาดนี้:
หากคุณกำลังมองหาวิธีแก้ไขปัญหาเดียวกันบทความนี้จะให้ขั้นตอนการแก้ปัญหาต่างๆที่น่าจะช่วยแก้ปัญหาได้ ด้านล่างนี้คุณจะพบชุดวิธีการที่ผู้ใช้รายอื่นในสถานการณ์ที่คล้ายคลึงกันใช้เพื่อแก้ไขปัญหานี้Xfinity WiFi HotSpot ’ ประเด็น การแก้ไขที่เป็นไปได้แต่ละรายการที่นำเสนอด้านล่างได้รับการยืนยันว่าทำงานได้โดยผู้ใช้ที่ได้รับผลกระทบอย่างน้อยหนึ่งราย
หากคุณต้องการให้มีประสิทธิภาพมากที่สุดเราขอแนะนำให้คุณทำตามวิธีการตามลำดับที่นำเสนอเนื่องจากมีการเรียงลำดับตามประสิทธิภาพและความรุนแรง การแก้ไขข้อใดข้อหนึ่งด้านล่างนี้ควรแก้ไขปัญหาไม่ว่าผู้กระทำผิดจะลงเอยด้วยสาเหตุใด
วิธีที่ 1: การล้างที่อยู่ MAC จากบัญชีของคุณ
โปรดทราบว่าอุปกรณ์ XfinityWifi สามารถใช้งานได้อย่างจำกัด หากจำนวนอุปกรณ์เกินจำนวนสูงสุดที่อนุญาตคุณจะสามารถแก้ไขปัญหาได้โดยการตรวจสอบอุปกรณ์ทั้งหมดของคุณและล้างรายการโดยการลบอุปกรณ์ที่ไม่ได้ใช้งานออก
ผู้ใช้หลายคนที่ปฏิบัติตามคำแนะนำเหล่านี้ได้รายงานว่า Xfinity Wifi Hotspot ของพวกเขาเริ่มทำงานอีกครั้งและพวกเขาสามารถเชื่อมต่ออุปกรณ์ใหม่กับมันได้
คำแนะนำโดยย่อเกี่ยวกับวิธีล้างไฟล์ MAC (การควบคุมการเข้าถึงสื่อ) ที่อยู่ที่เชื่อมโยงกับบัญชีของคุณ:
- เยี่ยมชมลิงค์นี้ (ที่นี่) และลงชื่อเข้าใช้ด้วยบัญชีของคุณ - ตรวจสอบให้แน่ใจว่าคุณใช้ ID ผู้ใช้หลัก
- เมื่อคุณเข้าสู่ระบบแล้วให้ไปที่ส่วนที่แสดงรายการอุปกรณ์ทั้งหมดของคุณและนำอุปกรณ์ที่ปฏิเสธการเชื่อมต่อออก (คุณสามารถค้นหาได้โดยใช้ที่อยู่ MAC หรือตามชื่อ)
- เมื่อคุณจัดการเพื่อค้นหาอุปกรณ์ที่ถูกต้องให้คลิกที่ไฟล์ ลบ ปุ่มที่เกี่ยวข้อง
- หากคุณถูกขอให้ยืนยัน “ คุณแน่ใจหรือไม่ว่าต้องการนำอุปกรณ์นี้ออก”, คลิกที่ ลบ อีกครั้ง
- ลองเชื่อมต่อกับฮอตสปอต XfinityWifi อีกครั้งและดูว่าปัญหาได้รับการแก้ไขหรือไม่
หากคุณยังคงพบปัญหาเดิมให้เลื่อนลงไปที่วิธีการถัดไปด้านล่าง
วิธีที่ 2: การต่ออายุการกำหนดค่า IP
ผู้ใช้ที่ได้รับผลกระทบบางรายที่เราพบปัญหาจากพีซีหรือแล็ปท็อปได้รายงานว่าปัญหาไม่ได้เกิดขึ้นอีกต่อไปและสามารถเชื่อมต่อได้ตามปกติหลังจากใช้ Command Prompt ที่ยกระดับเพื่อล้างและต่ออายุการกำหนดค่า IP โดยทั่วไปจะมีรายงานว่ามีผลกับการกำหนดค่า IP แบบไดนามิก
คำแนะนำโดยย่อเกี่ยวกับการต่ออายุการกำหนดค่า IP บนพีซี Windows มีดังนี้
- กด คีย์ Windows + R เพื่อเปิด a วิ่ง กล่องโต้ตอบ จากนั้น ในกล่องข้อความ ให้พิมพ์ “ cmd” แล้วกด Ctrl + Shift + Enter เพื่อเปิด Elevated Command Prompt เมื่อได้รับแจ้งจากไฟล์ UAC (การควบคุมบัญชีผู้ใช้)คลิก ใช่ เพื่อให้สิทธิ์ระดับผู้ดูแลระบบ
- ภายในพรอมต์คำสั่งที่ยกระดับให้พิมพ์คำสั่งต่อไปนี้แล้วกด ป้อน เพื่อปล่อยการกำหนดค่า IP ปัจจุบัน:
ipconfig / release
- เมื่อการกำหนดค่า IP ปัจจุบันออกแล้ว ให้พิมพ์คำสั่งต่อไปนี้แล้วกด ป้อน ในการต่ออายุการกำหนดค่า IP ของเครื่อง Windows ของคุณ:
ipconfig / ต่ออายุ
- เมื่อประมวลผลคำสั่งสำเร็จแล้วให้ปิด Command Prompt ที่ยกระดับและดูว่าปัญหาได้รับการแก้ไขหรือไม่โดยพยายามเชื่อมต่อกับ Xfinity Wifi Hotspot
หากคุณยังคงพบข้อผิดพลาด Xfinity เดิมให้เลื่อนลงไปที่วิธีการถัดไปด้านล่าง
วิธีที่ 3: การเชื่อมต่อผ่านที่อยู่ MAC
หากวิธีแรกไม่สามารถช่วยให้คุณแก้ไขปัญหาได้ให้ลองใช้เส้นทางอื่น ผู้ใช้ที่ได้รับผลกระทบบางรายได้แก้ไขปัญหานี้โดยใช้ซอฟต์แวร์ของ บริษัท อื่นที่เรียกว่า WIrelessMon ซึ่งเป็นซอฟต์แวร์ตรวจสอบระบบไร้สายเพื่อแก้ไขปัญหา
ซอฟต์แวร์นี้จะช่วยให้คุณสามารถดู SSID ที่ซ่อนอยู่ของ XfinityWifi และเชื่อมต่อได้แม้ว่าจะถูกซ่อนไว้ตามค่าเริ่มต้นและจะไม่ปรากฏในรายการการเชื่อมต่อ Wi-Fi ที่มีอยู่
คำแนะนำโดยย่อเกี่ยวกับวิธีการใช้งานมีดังนี้
- เยี่ยมชมลิงค์นี้ (ที่นี่) และดาวน์โหลด WirelessMon เวอร์ชันทดลองใช้
- ปฏิบัติตามคำแนะนำในการติดตั้งเพื่อติดตั้งแอปพลิเคชันบนคอมพิวเตอร์ของคุณ เปิดโปรแกรมเมื่อแอปพลิเคชันเสร็จสมบูรณ์
- คลิก ดำเนินการต่อ ในพรอมต์แรกเพื่อใช้เวอร์ชันฟรีต่อไป
- ในหน้าจอถัดไปรอจนกว่ารายการเครือข่ายที่ใช้ได้จะถูกสร้างขึ้น (ในส่วนด้านล่างของหน้าจอ)
- ตอนนี้เชื่อมต่ออุปกรณ์ของคุณกับเครือข่าย Xfinity Wifi เดียวกันกับที่เคยล้มเหลว ทำตามอัตภาพยังไม่ใช้ WirelessMon
- เมื่อเชื่อมต่ออุปกรณ์แล้ว (แต่ไม่มีอินเทอร์เน็ต) ให้กลับไปที่ WirelessMon คลิกขวาที่เครือข่าย Xfinity Wifi ที่ใช้งานไม่ได้แล้วเลือก เชื่อมต่อกับ Ap.
- ที่ เชื่อมต่อกับ Access Point หน้าจอเปลี่ยนการสลับจาก เชื่อมต่อโดยใช้ SSID ถึง เชื่อมต่อโดยใช้ Mac แล้วคลิก เชื่อมต่อ
- กลับไปที่อุปกรณ์ที่เคยมีปัญหาก่อนหน้านี้และดูว่าตอนนี้สามารถเชื่อมต่อได้หรือไม่