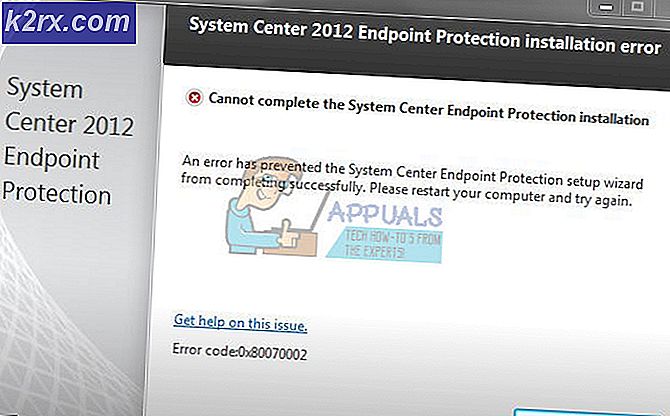วิธีการ: แปลงวิดีโอ 2D / 3D ให้เป็น Oculus Rift VR
3D และ Virtual Reality (VR) กำลังเป็นที่นิยม เสมือนจริงเป็นเทคโนโลยีที่ช่วยให้คุณสามารถเดินและมองผ่านสภาพแวดล้อมแบบจำลองเหมือนกับว่าคุณอยู่ที่นั่นจริงๆ หนึ่งในอุปกรณ์ดังกล่าวที่มีการรับชม 3D และ VR คือ Oculus Rift; ความเป็นจริง (VR), จอแสดงผลหัวที่พัฒนาขึ้นโดย Oculus VR สถานที่ท่องเที่ยวหลักของ Oculus Rift ตั้งอยู่บนวิดีโอเกม แต่ก็มีแผนที่จะส่งผลกระทบต่อวิธีที่เราบริโภคสื่อต่างๆรวมทั้งภาพยนตร์ Oculus Rift สนับสนุนภาพยนตร์ 3D และประสบการณ์การรับชม 360 องศา
ภาพยนตร์ VR 360 องศายังคงมีอยู่อย่างมากในวัยเด็ก เมื่อคุณได้รับ Oculus Rift VR ใหม่คุณต้องกระตือรือร้นที่จะรับชมภาพยนตร์ที่สามารถเล่นบนชุดหูฟัง VR ได้หรือไม่? ด้วยโปรแกรมแปลงวิดีโอคุณสามารถแปลงวิดีโอเช่น 2D, 3D, MP4, AVI ฯลฯ เพื่อเล่นได้อย่างสมบูรณ์แบบบน Oculus Rift VR
Oculus Rift สามารถดูวิดีโอใดก็ได้? ไม่สามารถเล่นรูปแบบวิดีโอที่ Oculus Rift สนับสนุนเท่านั้น นี่คือรายการประเภทวิดีโอขนาดเล็กที่คุณสามารถดูได้บนอุปกรณ์ Oculus ของคุณ
- วิดีโอ 2D ที่รองรับ MKV, MP4, AVI, WMV
- วิดีโอ 3D ที่รองรับ 3D SBS Video (MKV, MP4, AVI, WMV)
Oculus Rift VR สนับสนุนวิดีโอขนาด 180 และ 360 ในรูปแบบ 2D และ 3D ในวิดีโอ 3D จะมีภาพโพลาไรซ์อยู่ 2 ภาพอยู่เคียงข้าง (SBS) เพื่อให้ภาพหนึ่ง ๆ ถึงตาข้างเดียว โดยการควบคุมสิ่งที่ดวงตาข้างซ้ายมองเห็นและตาที่ถูกต้องจะเห็นได้อย่างไรการรับรู้ความลึกจะทำได้ นอกจากนี้ยังมีวิธีการแสดงผลแบบบนลงล่างซึ่งไม่ได้ใช้กับอุปกรณ์ Oculus Rift VR
บทความนี้จะแสดงวิธีการสร้างวิดีโอ 2D และ 3D (รวมทั้งการแปลง 2D-3D) สำหรับอุปกรณ์ Oculus Rift VR ของคุณ นอกจากนี้คุณยังสามารถสร้างวิดีโอขนาด 180 และ 360 องศาได้หากต้องการ
วิธีที่ 1: ใช้ Video Converter Ultimate เพื่อแปลงวิดีโอไปยัง Oculus Rift VR สนับสนุนวิดีโอ
Video Converter Ultimate เป็นหนึ่งใน Oculus Rift Video Converter ที่ดีที่สุดสำหรับ Windows และ Mac มันออกแบบมาเพื่อแปลงวิดีโอ VR 2D / 3D, DVD, ISO ไปเป็น Oculus Rift 3D SBS แต่ยังสามารถแปลงเกือบทุกรูปแบบวิดีโอที่ดาวน์โหลดจากผู้ให้บริการเนื้อหา VR เช่น YouTube, Facebook และอีกมากมายสำหรับการเล่นบน iPad, iPhone, Android เป็นต้น
- ดาวน์โหลดตัวแปลงวิดีโอ Oculus Rift จากที่นี่และดับเบิลคลิกเพื่อติดตั้ง
- เปิดโปรแกรม Video Converter Ultimate
- คลิกที่โฟลเดอร์เพิ่มไฟล์หรือเพิ่มเพื่อนำเข้าวิดีโอที่คุณต้องการแปลงไปยังโปรแกรม รองรับทั้งวิดีโอ 2D และ 3D นอกจากนี้คุณยังสามารถใช้วิธีการลากและวางเพื่อเพิ่มไฟล์
- คลิกแก้ไข> 3D> ซ้ายขวา> ตกลง นอกจากนี้คุณยังสามารถใช้เครื่องมือสร้างวิดีโอที่มีประโยชน์ใน Video Converter Ultimate นี้เพื่อขัดเกลาวิดีโอของคุณเพื่อรับความบันเทิงภาพ 3 มิติที่ดียิ่งขึ้น
- เมื่อคุณได้รับข้อมูลที่เหมาะสมเกี่ยวกับประเภทวิดีโอแล้วก็ถึงเวลาที่ต้องตั้งค่าโหมดตามประเภทวิดีโอของคุณเพื่อให้สามารถทำงานได้อย่างสมบูรณ์แบบบนหูฟัง Oculus Rift VR ของคุณ
- สำหรับ Normal Video ให้เลือกเป็นแบบปกติและเลือก 180 หรือ 360 ตามต้องการ กดปุ่ม OK
- สำหรับวิดีโอสเตอริโอ (วิดีโอ 3D: ด้านบน / ล่างหรือซ้าย / ขวา); เลือกสเตอริโอจากนั้นเลือก 180 ด้านบน / ล่าง 180 ด้านซ้าย / ขวา 360 ด้านบน / ด้านล่างหรือ 360 ซ้าย / ขวาตามต้องการ เลือก 180 หรือ 360 ซ้าย / ขวา (ตัวเลือกเหล่านี้ใช้ตัวเลือก Side-by-Side) สำหรับ Oculus Rift VR ของเรา กดปุ่ม OK สุดท้าย
- จากแผงควบคุมด้านขวาไปที่ Output Format> Device> VR และเลือก Oculus Rift VR device รูปแบบเอาต์พุตได้รับการปรับเปลี่ยนสำหรับข้อกำหนดชุดหูฟัง VR ของคุณแล้ว
- เมื่อเสร็จสิ้นการตั้งค่าทั้งหมดแล้วคุณสามารถคลิกปุ่ม Convert เพื่อให้ซอฟต์แวร์ทำ Conversion Oculus Rift สำหรับคุณ
- หลังจากการแปลงเสร็จสิ้นไปที่โฟลเดอร์เอาท์พุทโดยคลิกที่ 'Open Folder' ที่นี่ไฟล์ที่แปลงจะถูกเก็บไว้ ถ่ายโอนไปยังชุดหูฟัง Oculus Rift เพื่อรับชม
วิธีที่ 2: ใช้ Pavtube Video Converter Ultimate เพื่อแปลงวิดีโอ 2D เป็น 3D
Pavtube เป็นอีกหนึ่งแอพพลิเคชันยอดนิยมสำหรับการสร้างวิดีโอ 3D เนื่องจาก Oculus Rift VR สนับสนุนวิดีโอ 3D SBS นั่นคือสิ่งที่เราจะสร้าง ในการสร้างวิดีโอ 2D โปรดดูรูปแบบที่เราได้รับการสนับสนุน
PRO TIP: หากปัญหาเกิดขึ้นกับคอมพิวเตอร์หรือแล็ปท็อป / โน้ตบุ๊คคุณควรลองใช้ซอฟต์แวร์ Reimage Plus ซึ่งสามารถสแกนที่เก็บข้อมูลและแทนที่ไฟล์ที่เสียหายได้ วิธีนี้ใช้ได้ผลในกรณีส่วนใหญ่เนื่องจากปัญหาเกิดจากความเสียหายของระบบ คุณสามารถดาวน์โหลด Reimage Plus โดยคลิกที่นี่- ดาวน์โหลดตัวแปลงวิดีโอ pavtube จากที่นี่
- ติดตั้งโปรแกรมโดยดับเบิลคลิกที่ไฟล์ที่ดาวน์โหลดมา
- หลังจากติดตั้งแล้วให้เปิดตัวแปลงวิดีโอ pavtube จากโปรแกรมของคุณ
- คลิกที่ไฟล์และเลือกโหลดจากโฟลเดอร์หรือโหลดจาก IFO / ISO หากคุณมีแผ่น DVD ให้เลือกโหลดจากแผ่นดิสก์
- เรียกดูไฟล์ที่คุณต้องการเพิ่มและคลิกเปิด คุณสามารถเพิ่มไฟล์ได้หลายไฟล์
- ไปที่เมนูรูปแบบ (ที่มุมล่างซ้าย) คลิกที่รายการเมนูและค้นหาหมวดหมู่วิดีโอ 3D คลิกที่ "วิดีโอแบบ 3 มิติแบบเคียงข้างกันแบบ MP4" หรือ "วิดีโอ 3D MKV แบบเคียงข้างกัน"
- ที่ด้านขวาของเมนูรูปแบบคลิกที่ 'การตั้งค่า' เพื่อเปิดการตั้งค่าโปรไฟล์ 3D เพื่อกำหนดความละเอียดและความละเอียด เลือกด้านข้างครึ่งกว้างหรือด้านข้างกว้างเต็ม นอกจากนี้คุณยังสามารถเลือกเปลี่ยนลำดับการแสดงผลสำหรับภาพยนตร์ 3D SBS ได้ด้วยการคลิกที่ช่องทำเครื่องหมาย "สวิทช์ซ้ายขวา" คลิกตกลงเมื่อคุณทำเสร็จแล้ว
- คลิกที่ 'แปลง' เพื่อเริ่มการแปลง คุณจะพบไฟล์ในโฟลเดอร์เอาต์พุตหลังจากการแปลงเสร็จสิ้น ถ่ายโอนไฟล์ของคุณไปยัง Oculus VR เพื่อดู
ติดป้ายกำกับวิดีโอของคุณ
ชื่อที่คุณกำหนดให้กับเรื่องวิดีโอของคุณ ต่อไปนี้เป็นแนวคิดการตั้งชื่อที่ใช้ในการติดป้ายกำกับภาพพาโนรามา 3D ของคุณ:
_TB.mp4 หรือ _360_TB.mp4 - 3D ด้านบน / ด้านล่าง
_BT.mp4 หรือ _360_BT.mp4 - ด้านล่าง / ด้านบน 3D
_LR.mp4 หรือ _360_LR.mp4 - ด้านซ้าย / ขวาสามมิติ
_RL.mp4 หรือ _360_RL.mp4 - ด้านขวา / ด้านซ้าย 3D
โปรดเพิ่มการตั้งชื่อที่เหมาะสมลงในตอนท้ายของชื่อไฟล์วิดีโอเพื่อให้อุปกรณ์ VR ของคุณระบุอย่างถูกต้อง ตัวอย่างเช่นหากไฟล์วิดีโอของคุณคือ MyAppualsVideo.mp4 ให้ติดป้ายกำกับว่า MyAppualsVideo_360_LR.mp4
สำหรับวิดีโอปกติ / 2D 360 ให้เข้ากันได้กับ Oculus ให้เพิ่ม _360 ที่ท้ายชื่อไฟล์ของคุณ ตัวอย่างเช่นหากไฟล์วิดีโอของคุณคือ MyAppualsVideo.mp4 ให้ติดป้ายกำกับว่า MyAppualsVideo_360.mp4
กำลังโหลดวิดีโอของคุณ
แอป Oculus Video สำหรับ Rift ดึงไฟล์วิดีโอจากโฟลเดอร์ Windows วิดีโอเริ่มต้นของคุณ ในการถ่ายโอนไฟล์วิดีโอของคุณไปยังโฟลเดอร์ Windows Video:
- เปิดไดรฟ์ระบบ Windows ของคุณ (โดยทั่วไปคือไดรฟ์ C: ของคุณ)
- เปิดโฟลเดอร์ผู้ใช้
- เลือกโปรไฟล์ผู้ใช้ของคุณ
- ค้นหาและเปิดโฟลเดอร์วิดีโอและย้ายวิดีโอของคุณที่นี่ จากนั้นระบบจะซิงค์อุปกรณ์ Oculus Rift VR ของคุณ
มีอีกหลายแปลงเช่น MacXDVD แต่เราได้เลือกคนที่นิยมมากที่สุดสำหรับคุณ Video Converter Ultimate และ Pavtube Video Converter Ultimate ยังมีการแปลงที่เข้ากันได้กับ Samsung Gear GV, Samsung TV, LG TV และ Panasonic TV ในอุปกรณ์อื่น ๆ
PRO TIP: หากปัญหาเกิดขึ้นกับคอมพิวเตอร์หรือแล็ปท็อป / โน้ตบุ๊คคุณควรลองใช้ซอฟต์แวร์ Reimage Plus ซึ่งสามารถสแกนที่เก็บข้อมูลและแทนที่ไฟล์ที่เสียหายได้ วิธีนี้ใช้ได้ผลในกรณีส่วนใหญ่เนื่องจากปัญหาเกิดจากความเสียหายของระบบ คุณสามารถดาวน์โหลด Reimage Plus โดยคลิกที่นี่