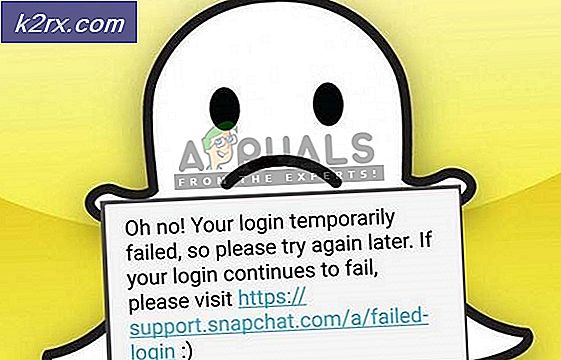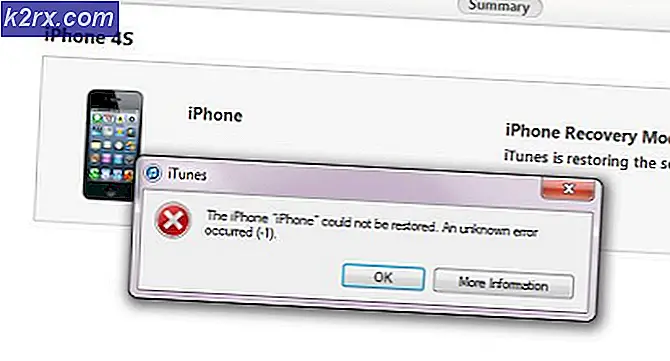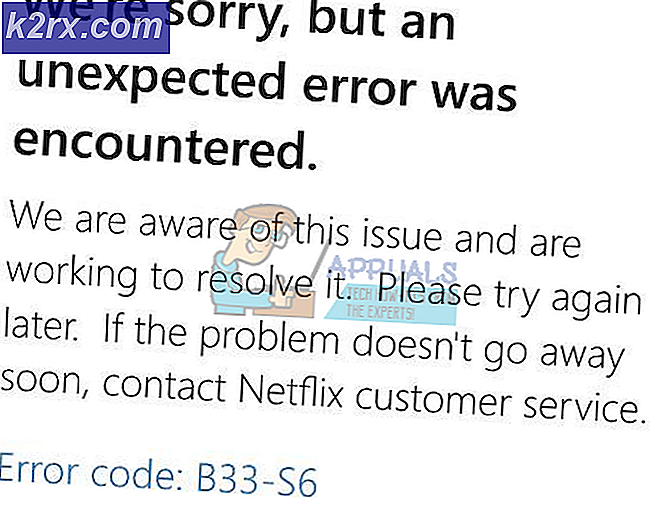แก้ไข: รหัสข้อผิดพลาดการปรับปรุง Windows 0x80073701
ปัญหาของ Windows Update อาจเป็นปัญหาที่เลวร้ายที่สุดที่ผู้ใช้ต้องรับมือกับปัญหาเป็นประจำเนื่องจากปัญหาเหล่านี้มักจะค่อนข้างยากที่จะแก้ไขได้และรหัสข้อผิดพลาดของการอัพเดตที่แตกต่างกันบางครั้งอาจเกี่ยวข้องกับสาเหตุและวิธีแก้ไขที่ต่างกันไป
อย่างไรก็ตามมีบางแหล่งข้อมูลออนไลน์ซึ่งคุณสามารถแยกแยะโซลูชันได้ แต่ข้อมูลมักจะกระจัดกระจายไปทั่วโดยไม่มีรูปแบบที่จัดไว้ โซลูชันบางอย่างเป็นแบบทั่วไปและอาจช่วยคุณจัดการกับรหัสข้อผิดพลาดของการอัปเดต แต่บางส่วนมีความเฉพาะเจาะจงสำหรับโค้ดข้อผิดพลาดบางอย่าง ดูส่วนที่เหลือของบทความเพื่อให้คุ้นเคยกับรหัสข้อผิดพลาดนี้
แก้ไขรหัสข้อผิดพลาดของ Windows Update: 0x80073701
ทางแก้ปัญหาอย่างเป็นทางการสำหรับรหัสข้อผิดพลาดของ Windows Update 0x80073701 ยังไม่ได้รับการประกาศ แต่มีโซลูชันการทำงานค่อนข้างน้อยซึ่งคุณควรลองก่อนที่จะดำเนินการสำคัญ ๆ เช่นติดตั้ง Windows 10 หรือใหม่กว่า
ขั้นตอนบางอย่างด้านล่างอาจมีลักษณะขั้นสูงสำหรับผู้ใช้ที่ไม่เป็นทางการ แต่คำแนะนำได้รับการทำให้ง่ายขึ้นเพื่อให้ทุกคนสามารถติดตามได้ รหัสข้อผิดพลาดนี้อาจมีบางอย่างที่เกี่ยวข้องกับไฟล์ก่อนหน้าซึ่งได้รับการดาวน์โหลดสำหรับการอัปเดตก่อนหน้าและพวกเขาเสียหาย ลองมาดูบางส่วนของการแก้ปัญหาการทำงาน
โซลูชันที่ 1: บางแฟ้มระบบสูญหายหรือเสียหาย
ปัญหานี้อาจเกิดขึ้นหากไฟล์ระบบบางอย่างที่จำเป็นสำหรับการอัพเดตอาจหายไปจากระบบของคุณหรือหากไฟล์เสียหายและไม่สามารถเข้าถึงได้ นี่เป็นข้อที่ถูกต้องถ้ารหัสข้อผิดพลาดปรากฏถัดจากข้อความ ERROR_SXS_ASSEMBLY_MISSING ตรวจสอบให้แน่ใจว่าคุณทำตามคำแนะนำด้านล่างเพื่อแก้ไขปัญหานี้
- เรียกใช้เครื่องมือ DISM (Deployment Image Servicing and Management) เครื่องมือนี้มีประโยชน์อย่างยิ่งหากคุณต้องการตรวจสอบว่าระบบของคุณพร้อมสำหรับการปรับปรุงต่อไปนี้หรือไม่ เครื่องมือนี้สามารถใช้เพื่อสแกนและตรวจสอบภาพ Windows ของคุณเพื่อดูข้อผิดพลาดและความไม่ลงรอยกัน
หากคุณต้องการดูคำแนะนำโดยละเอียดเกี่ยวกับวิธีใช้งานเครื่องมือนี้โปรดดูบทความในหัวข้อ: https://appuals.com/use-dism-repair-windows-10/ - ใช้เครื่องมือ SFC.exe (System File Checker) ซึ่งเข้าถึงได้จาก Command Prompt (เหมือนกับเครื่องมือ DISM) เครื่องมือจะสแกนไฟล์ระบบ Windows ของคุณเป็นไฟล์ที่ขาดหรือหายไปและสามารถแก้ไขหรือแทนที่ไฟล์ได้ทันที ซึ่งอาจมีประโยชน์มากหากคุณต้องการไฟล์เหล่านี้สำหรับกระบวนการอัพเดตตั้งแต่ ERROR_SXS_ASSEMBLY_MISSING ปรากฏขึ้นหากมีปัญหากับไฟล์ระบบของคุณ
หากคุณต้องการดูคำแนะนำโดยละเอียดเกี่ยวกับวิธีใช้งานเครื่องมือนี้โปรดดูบทความในหัวข้อ: https://appuals.com/how-to-run-sfc-scan-in-windows-10/ - Windows รุ่นก่อน ๆ เช่น Windows XP, Vista และ Windows 7 ใช้เครื่องมือ CheckSUR เพื่อตรวจสอบว่าระบบของพวกเขาพร้อมสำหรับการอัปเดตหรือไม่ อย่างไรก็ตามโปรแกรมนี้ถูกยุติการใช้งานและไม่สามารถพบได้ในเว็บไซต์ Microsoft ของทางการยกเว้น Windows 7 Service Pack 1 หากคุณมีโอกาสใช้ Windows OS เวอร์ชันนี้ให้คลิกที่นี่เพื่อดาวน์โหลดไฟล์และติดตั้ง ระบบของคุณ นอกจากนี้เครื่องมือนี้เข้ากันไม่ได้กับ Windows 8, 8.1 และ Windows 10
โซลูชันที่ 2: เรียกใช้ตัวแก้ไขปัญหา Windows Update
Windows มีตัวแก้ไขปัญหาในตัวหลายตัวซึ่งสามารถแก้ปัญหาบางอย่างที่คุณอาจเผชิญได้โดยทั่วไป แต่ขึ้นอยู่กับคุณในการแก้ปัญหา อย่างไรก็ตามตัวแก้ไขปัญหาบางอย่างอาจช่วยแก้ปัญหาที่คุณต้องแก้ไขได้ทันทีหากการแก้ปัญหาไม่เป็นสาระสำคัญ ทำตามคำแนะนำด้านล่างเพื่อที่จะรัน
- เปิดแอปพลิเคชันการตั้งค่าโดยคลิกที่ปุ่มเมนู Start ที่ด้านล่างซ้ายของหน้าจอแล้วแตะไอคอนรูปเฟืองด้านบน คุณยังสามารถค้นหาได้
- เปิดส่วนการปรับปรุงและความปลอดภัยและไปที่เมนูแก้ไขปัญหา
- ก่อนอื่นให้คลิกที่ตัวเลือก Windows Update troubleshooter และทำตามคำแนะนำที่จะปรากฏบนหน้าจอเพื่อดูว่ามีข้อผิดพลาดเกิดขึ้นกับบริการและกระบวนการของ Windows Update หรือไม่
- หลังจากเครื่องมือแก้ปัญหาเสร็จสิ้นไปที่แท็บ Troubleshoot ในแอปการตั้งค่าอีกครั้งและเปิดเครื่องมือแก้ปัญหาการเชื่อมต่ออินเทอร์เน็ต
- รีสตาร์ทเครื่องคอมพิวเตอร์และลองทำการอัพเดตพีซีอีกครั้ง
หมายเหตุ : เพื่อให้แน่ใจว่ากระบวนการทำงานได้ราบรื่นลองถอดอุปกรณ์ภายนอกทั้งหมดยกเว้นเมาส์และคีย์บอร์ด อุปกรณ์บางตัวสามารถทำให้ระบบของคุณทำงานช้าลงหรือหยุดทำงานได้โดยเฉพาะอย่างยิ่งในระหว่างกระบวนการอัปเดต
นอกจากนี้คุณควรตรวจสอบการตั้งค่าเวลาและวันที่ด้วยเนื่องจากการตั้งค่าเหล่านี้อาจทำให้เกิดปัญหามากมายหากค่าเหล่านี้ต่ำกว่าค่าที่ไม่ถูกต้อง ทำตามคำแนะนำด้านล่างเพื่อรีเซ็ตการตั้งค่าวันที่และเวลา:
- เปิดการตั้งค่าวันที่และเวลาโดยการเปิดเมนู Start เพื่อเปิดแอปการตั้งค่าโดยคลิกไอคอนรูปเฟืองเหนือไอคอนพลังงานโดยเลือกตัวเลือกเวลาและภาษาและไปที่แท็บวันที่และเวลา
- ในแท็บวันที่และเวลาตรวจสอบให้แน่ใจว่าวันที่และเวลาของคอมพิวเตอร์ของคุณถูกต้อง หากเวลาไม่ถูกต้องคุณสามารถลองเปิดหรือปิดการตั้งค่าเวลาโดยอัตโนมัติทั้งนี้ขึ้นอยู่กับสถานะเริ่มต้น
- ในการเปลี่ยนวันที่ภายใต้วันที่ให้คลิกเมนูแบบเลื่อนลงเพื่อหาเดือนปัจจุบันในปฏิทินจากนั้นคลิกวันที่ปัจจุบัน
- หากต้องการเปลี่ยนเวลาภายใต้ "เวลา" ให้คลิกชั่วโมงนาทีหรือวินาทีที่คุณต้องการเปลี่ยนแปลงจากนั้นเลื่อนค่าจนกว่าคุณจะชำระค่าที่ถูกต้องตามที่ตั้งของคุณ
- เมื่อคุณเปลี่ยนการตั้งค่าเวลาเรียบร้อยแล้วให้คลิกตกลง
โซลูชันที่ 3: รีเซ็ตคอมโพเนนต์ Windows Update เป็นค่าดีฟอลต์
วิธีนี้ได้ช่วยให้ผู้ใช้จำนวนมากจัดการกับรหัสข้อผิดพลาดของ Windows Update 0x80073701 ดังนั้นขอแนะนำให้คุณลองใช้โดยเร็วที่สุด วิธีนี้อาจกลายเป็นเรื่องยากสำหรับผู้ใช้ที่ไม่สามารถแก้ไขปัญหาได้ แต่ปฏิบัติตามคำแนะนำอย่างระมัดระวังโดยไม่มีปัญหา
ก่อนดำเนินการแก้ไขปัญหานี้ขอแนะนำให้คุณปิดโปรแกรมที่กำลังทำงานอยู่ทั้งหมดและขอแนะนำให้สร้างการสำรองข้อมูลรีจิสทรีของคุณในกรณีที่มีข้อผิดพลาดร้ายแรงในขณะที่คุณแก้ไข สำรองข้อมูลรีจิสทรีของคุณโดยทำตามคำแนะนำในบทความของเรา
- ลองดำเนินการแก้ปัญหาด้วยการฆ่าบริการต่อไปนี้ซึ่งเป็นบริการหลักที่เกี่ยวข้องกับ Windows Update: Background Intelligent Transfer, Windows Update และ Cryptographic Services การปิดใช้งานก่อนที่เราจะเริ่มต้นเป็นสิ่งสำคัญถ้าคุณต้องการให้ส่วนที่เหลือดำเนินการได้อย่างราบรื่น
- ค้นหา Command Prompt คลิกขวาที่ไฟล์แล้วเลือกตัวเลือก Run as administrator คัดลอกและวางคำสั่งต่อไปนี้และตรวจสอบให้แน่ใจว่าคุณคลิก Enter หลังจากแต่ละคำสั่ง
บิตหยุดสุทธิ
หยุดสุทธิ wuauserv
หยุด appidsvc สุทธิ
net stop cryptsvc
- หลังจากนี้คุณจะต้องลบไฟล์บางไฟล์ที่ควรจะถูกลบออกถ้าคุณต้องการดำเนินการตั้งค่าคอมโพเนนต์การอัพเดตต่อ นอกจากนี้ยังดำเนินการผ่าน Command Prompt ที่มีสิทธิ์ระดับผู้ดูแลระบบ
%% ALLUSERSPROFILE% \ Application ข้อมูล \ Microsoft \ Network \ Downloader \ qmgr * .dat
- ขั้นตอนต่อไปนี้สามารถข้ามได้หากนี่ไม่ใช่ทางเลือกสุดท้าย ขั้นตอนนี้ถือเป็นแนวทางก้าวร้าว แต่จะเป็นการรีเซ็ตกระบวนการอัปเดตของคุณจากแกนหลัก เราจึงขอแนะนำให้ลองใช้วิธีนี้ ได้รับการแนะนำโดยคนจำนวนมากในฟอรัมออนไลน์
- เปลี่ยนชื่อโฟลเดอร์ SoftwareDistribution และ catroot2 ในการดำเนินการนี้ให้เลือกคำสั่งต่อไปนี้ที่พรอมต์คำสั่งผู้ดูแลระบบแล้วคัดลอกและวางคำสั่งต่อไปนี้และคลิก Enter หลังจากคัดลอกแต่ละไฟล์แล้ว
% systemroot%% SoftwareDistribution% SoftwareDistribution.bak%
เปลี่ยน% systemroot% \ system32 \ catroot2 catroot2.bak
- คำสั่งต่อไปนี้จะช่วยให้เราสามารถรีเซ็ต BITS (Background Intelligence Transfer Service) และ wuauserv (Windows Update Service) ไปเป็นตัวบอกความปลอดภัยเริ่มต้น ตรวจสอบให้แน่ใจว่าคุณไม่ได้แก้ไขคำสั่งด้านล่างเพื่อให้ดีที่สุดถ้าคุณเพียงแค่คัดลอก
exe sdset bits D: (A; CCLCSWRPWPDTLOCRRC ;;; SY) (A; CCDCLCSWRPWPDTLOCRSDRCWDWO ;; BA) (A; CCLCSWLOCRRC ;;; AU) (A; CCLCSWRPWPDTLOCRRC ;;; PU)
exe sdset wuauserv D: (A; CCLCSWRPWPDTLOCRRC ;;; SY) (A; CCDCLCSWRPWPDTLOCRSDRCWDWO ;; BA) (A; CCLCSWLOCRRC ;;; AU) (A; CCLCSWRPWPDTLOCRRC ;;; PU)
- กลับไปที่โฟลเดอร์ System32 เพื่อดำเนินการแก้ปัญหาต่อไป
cd / d% windir% \ system32
- เนื่องจากเราได้ตั้งค่าบริการ BITS ไว้อย่างสมบูรณ์เราจึงจำเป็นต้องรีจิสเตอร์ไฟล์ทั้งหมดที่จำเป็นเพื่อให้บริการทำงานได้อย่างราบรื่น อย่างไรก็ตามไฟล์แต่ละไฟล์ต้องมีคำสั่งใหม่เพื่อให้สามารถลงทะเบียนข้อมูลใหม่ได้เพื่อให้ขั้นตอนนี้อาจยาวนานกว่าที่คุณใช้ คัดลอกคำสั่งทีละคำและตรวจดูให้แน่ใจว่าไม่ได้ออกจากไฟล์เหล่านี้ นี่คือรายการไฟล์ที่ต้องลงทะเบียนใหม่พร้อมด้วยคำสั่งที่เกี่ยวข้องถัดจากไฟล์เหล่านี้
- ไฟล์บางไฟล์อาจถูกทิ้งไว้เบื้องหลังกระบวนการเหล่านี้ดังนั้นเราจะมองหาไฟล์เหล่านี้ในขั้นตอนนี้ เปิด Registry Editor โดยพิมพ์ regedit ในแถบค้นหาหรือกล่องโต้ตอบ Run ไปที่คีย์ต่อไปนี้ใน Registry Editor:
HKEY_LOCAL_MACHINE \ ประกอบ
- คลิกที่ปุ่มคอมโพเนนต์และตรวจสอบด้านขวาของหน้าต่างสำหรับคีย์ต่อไปนี้ ลบทั้งหมดหากคุณระบุตำแหน่งใด ๆ
PendingXmlIdentifier
NextQueueEntryIndex
AdvancedInstallersNeedResolving
- สิ่งต่อไปที่เราจะทำคือตั้งค่า Winsock โดยการคัดลอกและวางคำสั่งต่อไปนี้กลับไปยัง Command Prompt:
ตั้งค่า netsh winsock
- ถ้าคุณกำลังเรียกใช้ Windows 7, 8, 8.1 หรือ 10 ที่พรอมต์คำสั่งให้คัดลอกคำสั่งต่อไปนี้และแตะคีย์ Enter:
netsh winhttp รีเซ็ตพร็อกซี
- หากขั้นตอนข้างต้นทั้งหมดผ่านไปอย่างไม่ลำบากคุณสามารถเริ่มต้นบริการที่คุณฆ่าในขั้นตอนแรกได้โดยใช้คำสั่งด้านล่าง
บิตเริ่มต้นสุทธิ
net start wuauserv
net start appidsvc
net start cryptsvc
- รีสตาร์ทเครื่องคอมพิวเตอร์หลังจากปฏิบัติตามขั้นตอนทั้งหมดที่ระบุไว้
แนวทางที่ 4: ลบแพคเกจโดยใช้ Command Prompt
เนื่องจากมีการปรับปรุง Windows อยู่สองประเภท: การปรับปรุงเดลต้าและการปรับปรุงที่สะสมปัญหาบางอย่างอาจปรากฏขึ้นหากทั้งสองไฟล์ดาวน์โหลดและเริ่มทำงานในเวลาเดียวกัน ความแตกต่างระหว่างการปรับปรุงเหล่านี้คือการปรับปรุงเดลต้านำเฉพาะโปรแกรมแก้ไขใหม่ที่มาถึงเดือนนั้นและโปรแกรมปรับปรุงที่สะสมนำการแก้ไขทั้งหมดสำหรับเดือนนั้นพร้อมกับโปรแกรมปรับปรุงก่อนหน้าซึ่งยังไม่ได้ติดตั้ง
อัพเดตเดลต้าจะเผยแพร่เฉพาะในแคตาล็อก Windows Update ขณะที่มีการเผยแพร่โปรแกรมปรับปรุงที่สะสมไว้ในแค็ตตาล็อก Windows Update, WSUS และเซิร์ฟเวอร์ Windows Update ที่คุณดาวน์โหลดการปรับปรุงโดยอัตโนมัติ หากคุณทำผิดพลาดโดยการติดตั้ง Delta และการอัพเดตสะสมหรือหากทั้งสองไฟล์ดาวน์โหลดหรือติดตั้งพร้อมกันให้ทำตามคำแนะนำด้านล่างเพื่อแก้ไขปัญหานี้
- เปิด Command Prompt โดยค้นหาจากเมนู Start คลิกขวาที่ผลลัพธ์แรกและเลือก Run as administrator
- คัดลอกและวางคำสั่งต่อไปนี้เพื่อแสดงรายการแพคเกจที่รอการติดตั้ง
x: \ windows \ system32 \ dism.exe / image: / Get-Packages >>
x ควรแทนที่พาร์ติชันที่ติดตั้ง Windows ของคุณอยู่ (โดยปกติจะเป็น c) และสามารถใช้งานได้เช่นเดียวกัน สามารถแทนที่ด้วยตำแหน่งใด ๆ ที่คุณต้องการบันทึกไฟล์ข้อความไว้ ตัวอย่างเช่น:
x: \ windows \ system32 \ dism.exe / image: c: \ / รับแพคเกจ >> c: \ temp \ packages.txt
- เปิดไฟล์โดยระบุตำแหน่งในตำแหน่งที่คุณบันทึกไว้และพยายามหาโปรแกรมปรับปรุง (แพคเกจ) ที่รอการติดตั้ง คุณสามารถเอาออกได้โดยการใช้คำสั่ง remove-package ในลักษณะที่คล้ายกันโดยใช้เครื่องมือ DISM.exe คัดลอกและวางคำสั่งต่อไปนี้ใน Command Prompt ของผู้ดูแล:
dism.exe / image: / remove-package / packagename:
ตัวอย่างสำหรับคำสั่งนี้อาจเป็น:
c: \ windows \ system32 \ dism.exe / image: c: \ / remove-package /packagename:Package_for_KB4014329 ~ 31bf3856ad364e35~amd64~~ 10.0.0.0
PRO TIP: หากปัญหาเกิดขึ้นกับคอมพิวเตอร์หรือแล็ปท็อป / โน้ตบุ๊คคุณควรลองใช้ซอฟต์แวร์ Reimage Plus ซึ่งสามารถสแกนที่เก็บข้อมูลและแทนที่ไฟล์ที่เสียหายได้ วิธีนี้ใช้ได้ผลในกรณีส่วนใหญ่เนื่องจากปัญหาเกิดจากความเสียหายของระบบ คุณสามารถดาวน์โหลด Reimage Plus โดยคลิกที่นี่