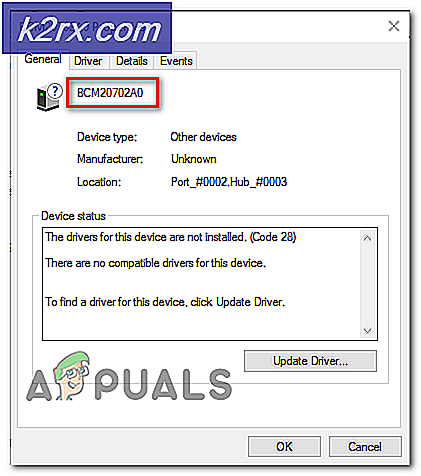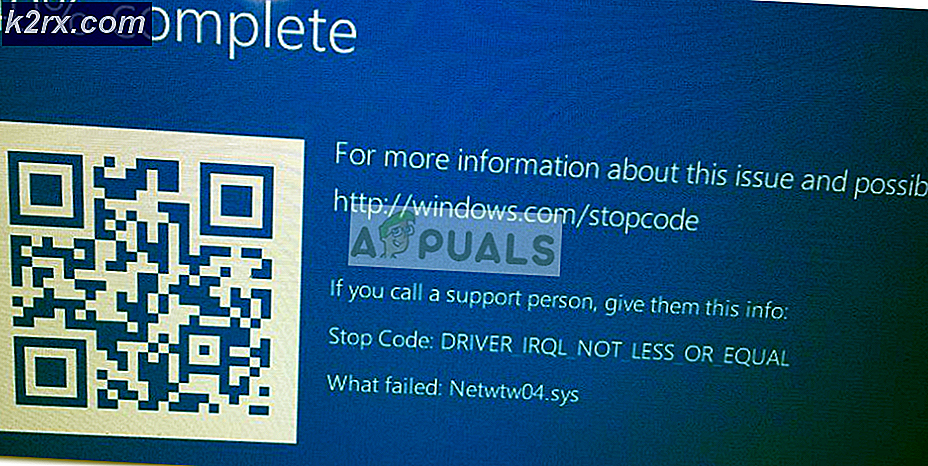แก้ไข: Edge ตอบว่า 'เราไม่สามารถเข้าถึงหน้านี้'
เบราว์เซอร์ Microsoft Edge คือทางเข้าใหม่ของ Microsoft ภายในโลกของเบราว์เซอร์ เบราว์เซอร์ที่รอคอยมานานโดยผู้ใช้ Windows เนื่องจากพวกเขารู้สึกผิดหวังอย่างมากกับประสิทธิภาพของ Internet Explorer ไมโครซอฟท์เอามันค่อนข้างจริงจังและแนะนำเบราว์เซอร์ขอบที่จะแข่งขันกับยักษ์ใหญ่อื่น ๆ ในตลาด
ผู้ใช้จำนวนหนึ่งได้รายงานว่ามีปัญหาแปลก ๆ ที่เกี่ยวข้องกับเบราว์เซอร์ Edge เช่นการตอบกลับ Hmm เราไม่สามารถเข้าถึงหน้าเว็บนี้ สำหรับคำขอทั้งหมดที่ส่งผ่าน แม้ว่าเบราว์เซอร์อื่น ๆ ดูเหมือนจะทำงานได้ดีในขณะที่แน่นอน ขณะตรวจสอบการเชื่อมต่อเครือข่ายไม่พบปัญหาใด ๆ ที่ทำให้เกิดปัญหานี้ ดังนั้นผู้ใช้ Edge จึงผิดหวังจากปัญหานี้ที่ จำกัด การเรียกดูเว็บ
เหตุผลที่เกิดจากข้อผิดพลาดของ Edge ไม่สามารถเข้าถึงหน้านี้ได้
อาจมีเหตุผลมากมายที่ Edge มีปัญหานี้ สาเหตุส่วนใหญ่ทราบเกี่ยวกับ ไคลเอ็นต์ DNS ซึ่งอาจถูกปิดใช้งานหลังจากอัปเกรดเป็น Windows 10
จากเหตุผลที่กล่าวมาข้างต้นมีหลายวิธีที่คุณควรลองเพื่อให้ Edge กลับมาทำงาน ทำตามวิธีการเหล่านี้และดูว่าทำงานได้ดีหรือไม่
วิธีที่ 1: การเปิดใช้งาน DNS Client
ไคลเอนต์ DNS เป็นสิ่งสำคัญสำหรับอินเทอร์เน็ตในการทำงาน สาเหตุเบื้องหลังเบราเซอร์ Edge ไม่ทำงานอย่างถูกต้องอาจเป็นเพราะไคลเอ็นต์ DNS ถูก ปิดใช้งาน ดังนั้นการเปิดใช้งานอีกครั้งอาจทำเคล็ดลับบางอย่าง ทำตามขั้นตอนด้านล่างเพื่อเปิดใช้งาน DNS Client ใหม่
1. ค้นหา บริการ โดยใช้ Cortana ภายใน Windows 10. เมื่อปรากฏในผลการค้นหาให้เลือก Run as administrator โดยคลิกขวาที่มัน
2. ภายในหน้าต่างบริการค้นหา ไคลเอ็นต์ DNS จากรายการบริการที่อยู่ทางขวา คลิกขวาที่ DNS Client และเลือก Start จะทำให้ไคลเอ็นต์ DNS และเบราเซอร์ Edge สามารถทำงานได้อย่างถูกต้อง
วิธีที่ 2: การเปลี่ยนค่า DNS
การเปลี่ยน ค่า DNS อาจทำงานได้ในหลายกรณีที่วิธีการดังกล่าวไม่ได้ผล โดยทำตามขั้นตอนต่อไปนี้
PRO TIP: หากปัญหาเกิดขึ้นกับคอมพิวเตอร์หรือแล็ปท็อป / โน้ตบุ๊คคุณควรลองใช้ซอฟต์แวร์ Reimage Plus ซึ่งสามารถสแกนที่เก็บข้อมูลและแทนที่ไฟล์ที่เสียหายได้ วิธีนี้ใช้ได้ผลในกรณีส่วนใหญ่เนื่องจากปัญหาเกิดจากความเสียหายของระบบ คุณสามารถดาวน์โหลด Reimage Plus โดยคลิกที่นี่1. คลิกขวาที่ ไอคอนเมนูเริ่มต้น ที่ด้านล่างซ้ายของ Windows และเลือก Network Connections
2. หากคุณเชื่อมต่อกับอินเทอร์เน็ตผ่าน อะแดปเตอร์ไร้สาย หรือ อะแดปเตอร์ LAN ให้คลิกขวาที่อะแดปเตอร์นั้นและเลือก Properties
3. ไปที่แท็บ Networking แล้วเลือก Internet Protocol Version 4 (TCP / IPv4) จากการ เชื่อมต่อ คลิกปุ่ม Properties ที่ด้านล่าง
เมื่อคุณอยู่ภายในหน้าต่างคุณสมบัติคลิกที่ ใช้ ปุ่มวิทยุ ต่อไปนี้ของเซิร์ฟเวอร์ DNS ที่อยู่ ต่อไปนี้และป้อนที่อยู่ต่อไปนี้ คลิกที่ปุ่ม OK หลังจากนั้น จะช่วยแก้ปัญหาให้กับคุณได้
เซิร์ฟเวอร์ DNS ที่ต้องการ: 8.8.8.8
เซิร์ฟเวอร์ DNS สำรอง: 8.8.8.4
วิธีที่ 3: ตรวจสอบ Add-on ของ Internet Explorer
แม้ว่า Edge จะหมายถึงการแทนที่ Internet Explorer อย่างสมบูรณ์ แต่ Microsoft จะจัดส่ง Windows 10 ทั้งเบราว์เซอร์อินเทอร์เน็ต การแก้ไขปัญหานี้ด้วย Edge สามารถแก้ไขได้โดยทำการแก้ไขใน Internet Explorer เล็กน้อย
- เปิด Internet Explorer
- คลิกที่ Tools และเลือก Manage Add-ons
- เมื่อเข้าไปด้านในให้คลิกที่ Search Providers
- คุณจะเห็นช่องทำเครื่องหมายว่า Search ในแถบที่อยู่และช่องค้นหาในหน้าแท็บใหม่ ตรวจสอบให้แน่ใจว่ามีการเลือกช่องทำเครื่องหมายไว้
- ปิดทุกอย่างและลองเปิดเว็บเพจใน Edge อีกครั้ง
PRO TIP: หากปัญหาเกิดขึ้นกับคอมพิวเตอร์หรือแล็ปท็อป / โน้ตบุ๊คคุณควรลองใช้ซอฟต์แวร์ Reimage Plus ซึ่งสามารถสแกนที่เก็บข้อมูลและแทนที่ไฟล์ที่เสียหายได้ วิธีนี้ใช้ได้ผลในกรณีส่วนใหญ่เนื่องจากปัญหาเกิดจากความเสียหายของระบบ คุณสามารถดาวน์โหลด Reimage Plus โดยคลิกที่นี่