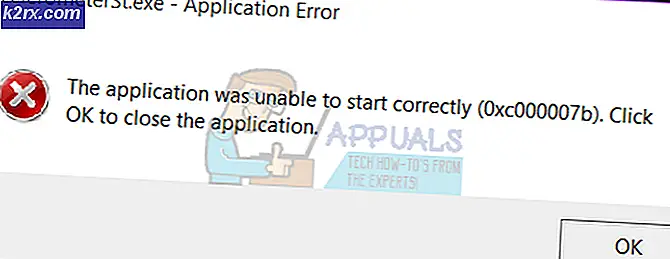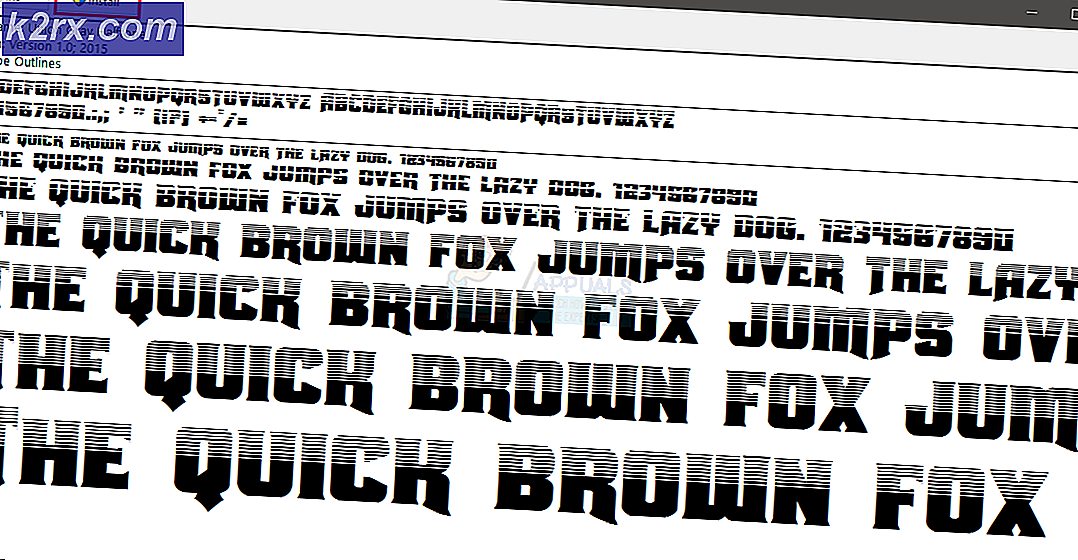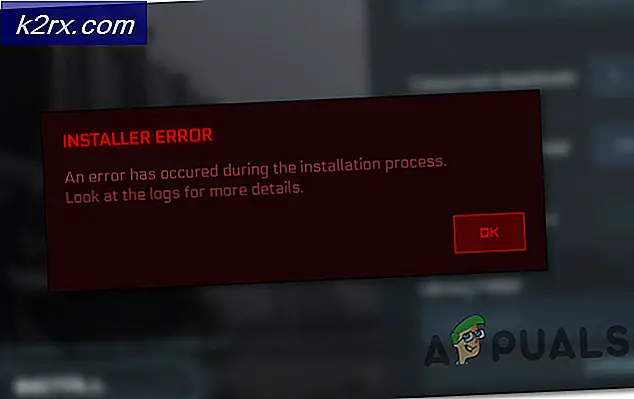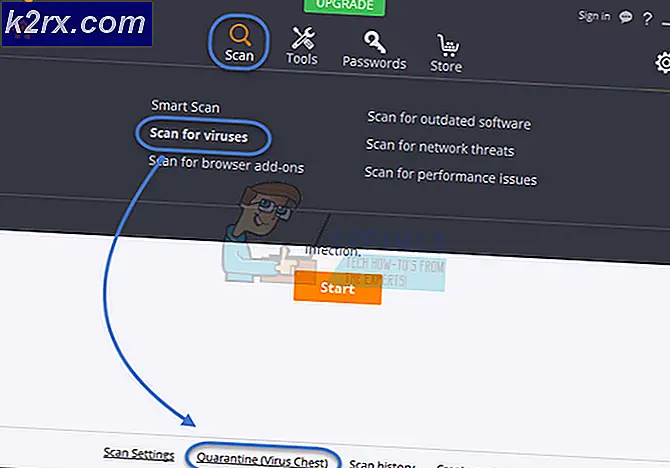แก้ไข: Outlook ค้างอยู่ในโปรไฟล์การโหลด '2010, 2013 และ 2016'
ผู้ใช้ Windows 10 บางรายได้รับการร้องเรียนเกี่ยวกับปัญหา Outlook ที่ป้องกันไม่ให้เปิดอย่างถูกต้อง ปัญหานี้เกิดขึ้นกับ Outlook ทุกฉบับตั้งแต่ 2007 ไปจนถึง Outlook 365
รูปแบบทั่วไปสำหรับปัญหานี้ - ผู้ใช้ติดตั้ง Outlook ตั้งค่าและโหลดโปรแกรมโดยไม่มีปัญหา จากนั้น Outlook จะปิด แต่ค้างไว้ที่หน้าจอการโหลดในขณะที่แสดง โปรไฟล์การโหลด ข้อความจะยังคงอยู่จนกว่าจะปิดโดยสุจริต
หากปัจจุบันคุณกำลังประสบปัญหานี้เราสามารถช่วยได้ ด้านล่างนี้คุณจะพบกับชุดวิธีการต่างๆที่ช่วยให้ผู้ใช้ Windows 10 เริ่มต้นใช้งาน Outlook อีกครั้ง แต่ก่อนที่เราจะแก้ไขปัญหานี่คือรายการข้อผิดพลาดที่พบได้บ่อยที่สุด:
- โปรไฟล์ Outlook ที่เสียหาย
- แผงนำทาง Glitched
- ไฟล์ Bad PST / OST
- Outlook กำลังเริ่มต้นในโหมดความเข้ากันได้
- Outlook ไม่เริ่มทำงานด้วยสิทธิ์ของผู้ดูแลระบบ
- เพิ่มส่วนเพิ่มใน
ตอนนี้คุณรู้ปัญหาที่เกิดจากสาเหตุแล้วให้ปฏิบัติตามวิธีการด้านล่างเพื่อให้ได้จนกว่าจะพบการแก้ไขปัญหาที่เกิดขึ้น
หมายเหตุ: ก่อนที่คุณจะดำเนินการตามวิธีการตรวจสอบให้แน่ใจว่านี่ไม่ใช่ผลของการติดตั้งที่ไม่ถูกต้อง ถอนการติดตั้งชุดโปรแกรม Office ของคุณและเรียกใช้ Outlook อีกครั้ง หากยังไม่แก้ปัญหาให้เลื่อนไปที่การแก้ไขด้านล่าง
วิธีที่ 1: เรียกใช้ Outlook ในฐานะผู้ดูแลระบบ
ซึ่งอาจดูเหมือนเป็นโซลูชันราคาถูก แต่เปิดใช้งานผู้ใช้จำนวนมากเพื่อให้ Outlook สามารถทำงานได้อีกครั้ง จนถึงขณะนี้การแก้ไขได้รับการยืนยันแล้วว่าทำงานบน Windows 10 ได้ไม่ยากที่จะลองใช้ระบบปฏิบัติการเก่า สิ่งที่คุณต้องทำคือคลิกขวาที่ไฟล์ปฏิบัติการ Outlook.exe และคลิกที่ Run as Administrator
หมายเหตุ: โปรดทราบว่าการคลิกขวาที่ไอคอน Outlook อาจไม่แสดงตัวเลือกให้คุณเรียกใช้ในฐานะผู้ดูแลระบบ ในกรณีนี้ให้ไปที่ C: \ Program Files \ Microsoft Office \ Office 14 \ 15 \ 16 (ขึ้นอยู่กับเวอร์ชัน Outlook) และคลิกขวาที่ไฟล์ปฏิบัติการที่นั่น
วิธีที่ 2: การปิดใช้งานการกำหนดลักษณะความเข้ากันได้ของ Outlook
เป็นเรื่องลึกลับมากทีเดียวที่ Windows 10 ตัดสินใจเปิดตัว Outlook ในโหมดที่ใช้ร่วมกันได้สำหรับ Windows 7 ผู้ใช้บางรายได้รายงานว่าปัญหาของพวกเขาได้รับการแก้ไขเมื่อปิดใช้งาน Outlook ทำงานในโหมดที่ใช้ร่วมกันได้ นี่เป็นคำแนะนำอย่างรวดเร็วเกี่ยวกับวิธีตรวจสอบว่า Outlook กำลังเปิดอยู่ในโหมดที่ใช้ร่วมกันได้หรือไม่และวิธีปิดใช้งาน:
- ไปที่ตำแหน่งที่คุณติดตั้ง Outlook คลิกขวาที่ Outlook.exe และเลือก Properties
หมายเหตุ: ตำแหน่งติดตั้งเริ่มต้นคือ C: \ Program Files \ Microsoft Office / Office 14 \ 15 \ 16 (ขึ้นอยู่กับรุ่น Outlook ของคุณ) - เลือกแท็บ Compatibility และ untick กล่องที่อยู่ถัดจาก เรียกใช้โปรแกรมนี้ในโหมดความเข้ากันได้สำหรับ คลิก Apply เพื่อยืนยันการเลือกของคุณ
- เปิด Outlook จากไฟล์ปฏิบัติการเดียวกันและดูว่าได้รับผ่านหน้าจอการ โหลดโปรไฟล์ หรือไม่
วิธีที่ 3: การรีเซ็ตแผงการนำทาง
ใน Outlook คุณสามารถดูแผงการนำทางได้จากด้านซ้ายของหน้าจอ ช่วยให้สามารถเข้าถึงอีเมลปฏิทินงานและสมุดติดต่อได้โดยง่าย ปัญหาคือมันสามารถ glitch out และป้องกันไม่ให้ Outlook เริ่มต้นอย่างถูกต้อง โชคดีที่มีการแก้ไขปัญหาที่ง่ายซึ่งจะรีเซ็ตแผงนำทางให้เป็นค่าเริ่มต้นสถานะที่ไม่ติดขัด นี่คือวิธีการ:
- ปิด Outlook อย่างสมบูรณ์
- กดปุ่ม Windows + R แล้วพิมพ์ Outlook.exe / resetnavpane แล้วกด Enter
- Outlook จะกลับสู่สถานะเริ่มต้นของแผงการนำทางและเปิดขึ้น
วิธีที่ 4: การเปิด Outlook ในโหมดบนเครื่องบิน
นี่เป็นการแก้ไขชั่วคราว แต่ทำงานได้ดีสำหรับผู้ใช้จำนวนมาก เมื่อปรากฎการตัดการเชื่อมต่ออินเทอร์เน็ตระหว่างการเริ่มต้น Outlook เริ่มต้นช่วยให้ผู้ใช้จำนวนมากได้รับหน้าจอการ โหลดโปรไฟล์ ขณะนี้มีหลายวิธีในการปิดใช้งานอินเทอร์เฟซเครือข่าย แต่เราเลือกใช้ โหมดเครื่องบิน เพราะง่ายกว่า นี่คือสิ่งที่คุณต้องทำ:
- ปิด Outlook และกล่องโต้ตอบที่เกี่ยวข้องทั้งหมด
- คลิกที่ ไอคอนเครือข่าย (ส่วนล่างขวาของหน้าจอ)
- คลิกปุ่ม โหมดเครื่องบิน เพื่อเปิดใช้งาน
- เปิด Outlook และรอจนกว่าจะผ่านหน้าจอการ โหลดโปรไฟล์ จากนั้นคลิกที่เครือข่ายอีกครั้งและปิดใช้งาน โหมดเครื่องบิน หลังจากสองสามวินาที Outlook ควรเริ่มต้นโหลดอีเมลรายชื่อติดต่อและปฏิทินของคุณ
วิธีที่ 5: การเริ่มต้น Outlook ในเซฟโหมดและการปิดใช้งานโปรแกรมเพิ่มเติม
Add-ins เป็นวิธีที่ดีในการปรับปรุงฟังก์ชันการทำงานที่ยอดเยี่ยมของ Outlook แต่บางส่วนมีศักยภาพในการขัดข้องและป้องกันไม่ให้ Outlook เริ่มต้นใหม่ เมื่อคุณเริ่ม Outlook ในเซฟโหมดโปรแกรมเสริมทั้งหมดจะถูกป้องกันไม่ให้โหลดขึ้น ซึ่งจะช่วยให้เราหักล้างถ้าปัญหาการ โหลดโปรไฟล์ เกิดจากส่วนเสริมที่ไม่ถูกต้อง
ขั้นตอนด้านล่างจะนำคุณสู่ Outlook ใน Safe Mode หากการเปิดตัวประสบความสำเร็จเราจะปิดใช้งานทุก Add-in และรีสตาร์ทในโหมดปกติ นี่คือวิธี:
PRO TIP: หากปัญหาเกิดขึ้นกับคอมพิวเตอร์หรือแล็ปท็อป / โน้ตบุ๊คคุณควรลองใช้ซอฟต์แวร์ Reimage Plus ซึ่งสามารถสแกนที่เก็บข้อมูลและแทนที่ไฟล์ที่เสียหายได้ วิธีนี้ใช้ได้ผลในกรณีส่วนใหญ่เนื่องจากปัญหาเกิดจากความเสียหายของระบบ คุณสามารถดาวน์โหลด Reimage Plus โดยคลิกที่นี่- ตรวจสอบให้แน่ใจว่า Outlook ถูกปิดอย่างสมบูรณ์
- กดปุ่ม Windows + R และพิมพ์ Outlook.exe / safe กด Enter เพื่อเปิด Outlook ในเซฟโหมด
- คุณอาจถูกขอให้ยืนยันโปรไฟล์ Outlook ของคุณ ทำเพื่อดำเนินการต่อ
- เลือกแท็บ แฟ้ม และคลิกที่ ตัวเลือก
- คลิกแท็บ Add-ins ขยายเมนูแบบเลื่อนลงถัดจาก Manage และเลือก COM Add-ins คลิกที่ GO
- ยกเลิกการเลือกช่องทำเครื่องหมายถัดจากแต่ละ Add-in เพื่อปิดใช้งาน กด Ok และปิด Outlook
- เริ่มต้น Outlook ใหม่โดยปกติแล้วดูว่าได้รับผ่านหน้าจอเริ่มต้นแล้วหรือไม่ ถ้าเป็นเช่นนั้นให้กลับไปที่ File> Options> Add-ins และเปิดใช้งาน Add-in อีกครั้งหนึ่งอย่างเป็นระบบจนกว่าคุณจะทราบสาเหตุที่ทำให้เกิดปัญหา
วิธีที่ 6: การซ่อมแซมแฟ้มข้อมูล Outlook
โซลูชันอื่นที่พิสูจน์แล้วว่ามีประสิทธิภาพคือการใช้ เครื่องมือซ่อมแซมกล่องขาเข้า ( SCANPST.exe ) เพื่อทำการซ่อมแซมโดยทั่วไปใน ส่วนกำหนดค่าส่วนบุคคล ของคุณ นี่คือสิ่งที่คุณต้องทำ:
- ปิด Outlook อย่างสมบูรณ์
- ไปที่ C: \ Program Files และค้นหา SCANPST.exe ในช่องค้นหาที่มุมขวาบนของ File Explorer
- ดับเบิลคลิกที่ ScanPST.exe แล้วคลิก Browse เพื่อกำหนดเส้นทางของไฟล์ PST ของคุณ ตำแหน่งที่ตั้งเริ่มต้นอยู่ใน Documents \ Outlook Files หลังจากโหลด PST แล้วคลิก เริ่ม
- หลังจากดำเนินการเสร็จสิ้นคุณจะพบกล่องโต้ตอบที่มีจำนวนที่ไม่สอดคล้องกัน ทำเครื่องหมายที่ช่องถัด จากทำการสำรองข้อมูลแฟ้มที่สแกนก่อนซ่อมแซม และคลิก ซ่อมแซม
- หลังจากการซ่อมแซมเสร็จสมบูรณ์แล้วให้เปิด Outlook อีกครั้งและดูว่าสามารถจัดการผ่านหน้าจอการโหลดครั้งแรกได้หรือไม่
วิธีที่ 7: การสร้างโปรไฟล์ Outlook ใหม่
ก่อนที่เราจะสามารถกำจัดโปรไฟล์ที่เสียหายได้อย่างสมบูรณ์จากรายการให้เราสร้างโปรไฟล์อีเมลใหม่และดูว่า Outlook สามารถจัดการระบบได้หรือไม่ นี่คือสิ่งที่คุณต้องทำ:
- ปิด Outlook
- กดปุ่ม Windows + R พิมพ์คำ สั่ง mlcfg32.cpl แล้วกด Enter
- คลิกที่ แสดงโปรไฟล์
- คลิกปุ่ม เพิ่ม เพื่อสร้างโปรไฟล์ใหม่และใส่ชื่อให้กับโปรไฟล์
- ใช้การตั้งค่า บัญชีอีเมล อัตโนมัติเพื่อใส่ข้อมูลรับรองอีเมลของคุณและกำหนดค่าบัญชีของคุณ
- เมื่อคุณกำหนดค่าโปรไฟล์ใหม่แล้วให้กลับไปที่หน้าต่างจดหมายเริ่มต้นและกำหนดให้เป็นตัวเลือกเริ่มต้น คุณสามารถทำได้โดยคลิกที่ ใช้โปรไฟล์นี้เสมอ และเลือกโปรไฟล์ใหม่ของคุณจากรายการ กดปุ่ม Apply เพื่อบันทึกค่ากำหนดของคุณ
- เริ่มต้น Outlook และดูว่าปัญหาได้ถูกยกเลิกแล้วหรือไม่
วิธีที่ 8: การถอนการติดตั้งการปรับปรุง NET Framework
ผู้ใช้จำนวนมากได้รายงานว่าการถอนการติดตั้งโปรแกรมปรับปรุงล่าสุดสองชุดของ. NET Framework ทำให้ Outlook เริ่มทำงานได้ตามปกติอีกครั้ง นี่คือวิธี:
- กดปุ่ม Windows + R แล้วพิมพ์ appwiz.cpl แล้วกด Enter
- เลื่อนลงไปที่ Microsoft .NET Framework และถอนการติดตั้งโปรแกรมปรับปรุง 4.5.2
PRO TIP: หากปัญหาเกิดขึ้นกับคอมพิวเตอร์หรือแล็ปท็อป / โน้ตบุ๊คคุณควรลองใช้ซอฟต์แวร์ Reimage Plus ซึ่งสามารถสแกนที่เก็บข้อมูลและแทนที่ไฟล์ที่เสียหายได้ วิธีนี้ใช้ได้ผลในกรณีส่วนใหญ่เนื่องจากปัญหาเกิดจากความเสียหายของระบบ คุณสามารถดาวน์โหลด Reimage Plus โดยคลิกที่นี่