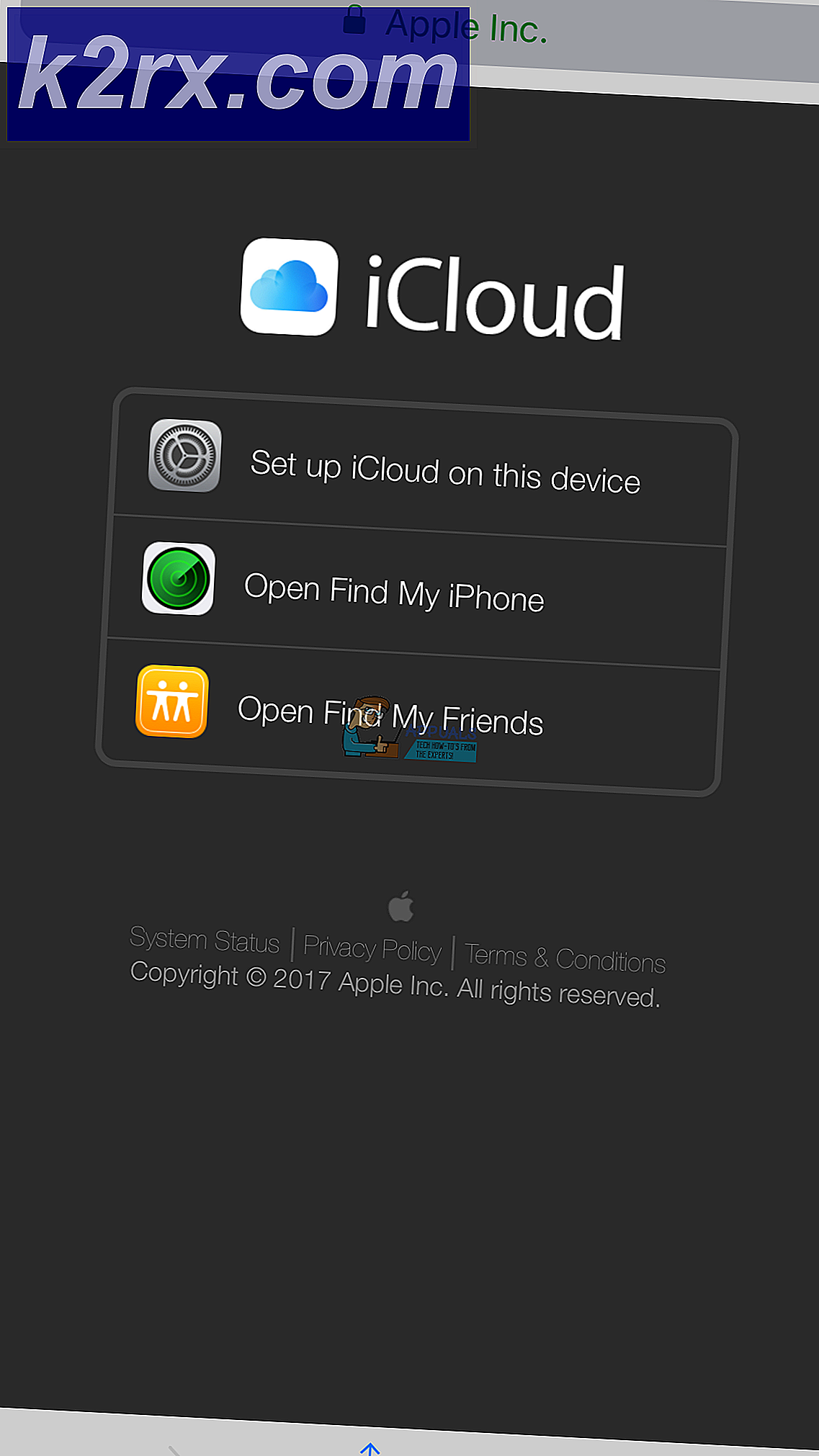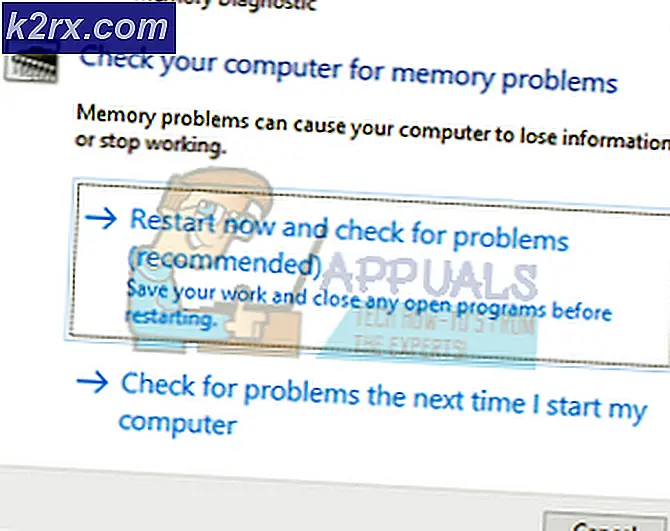ข้อผิดพลาดในการติดตั้ง Google Earth PRO 1603
ผู้ใช้ Windows บางคนกำลังพบกับไฟล์ ข้อผิดพลาด 1603 เมื่อพยายามติดตั้ง Google Earth เวอร์ชันเดสก์ท็อปบนคอมพิวเตอร์ ในกรณีส่วนใหญ่ รหัสข้อผิดพลาดนี้จะมาพร้อมกับข้อความ “ข้อผิดพลาดร้ายแรงระหว่างการติดตั้ง – ดูวิธีใช้ Windows Installer (Msi.chm) หรือ MSDN สำหรับข้อมูลเพิ่มเติม“. โดยทั่วไปมีรายงานว่าปัญหานี้เกิดขึ้นใน Windows 10
หลังจากตรวจสอบปัญหานี้อย่างละเอียดแล้วปรากฎว่ามีสาเหตุหลายประการที่อาจทำให้เกิดการปรากฏของรหัสข้อผิดพลาดนี้ในระหว่างการติดตั้ง Google Earth นี่คือรายการสั้น ๆ ของผู้กระทำผิดที่อาจต้องรับผิดชอบต่อปัญหานี้:
ตอนนี้คุณมีรายชื่อผู้กระทำผิดแล้วนี่คือการแก้ไขทั้งหมดที่ผู้ใช้ประสบความสำเร็จในการแก้ไขไฟล์ ข้อผิดพลาด 1603เมื่อติดตั้ง Google Earth:
วิธีที่ 1: ให้สิทธิ์ผู้ดูแลระบบเข้าถึงโปรแกรมติดตั้ง
ปรากฎว่าหนึ่งในสาเหตุที่พบบ่อยที่สุดที่ทำให้การติดตั้ง Google Earth ล้มเหลวด้วยรหัสข้อผิดพลาด 1603 คืออินสแตนซ์ที่โปรแกรมติดตั้งไม่มีสิทธิ์เข้าถึงระดับผู้ดูแลระบบเพื่อทำการเปลี่ยนแปลงที่จำเป็น
ผู้ใช้ที่ได้รับผลกระทบรายอื่นสงสัยว่าโปรแกรมติดตั้งต้องการสิทธิ์พิเศษเพื่อทำการติดตั้งให้เสร็จสมบูรณ์ซึ่งอาจถูกปฏิเสธโดยค่าเริ่มต้นใน Windows 10 (มีรายงานว่าเกิดขึ้นกับ Google Earth รุ่นเก่าเท่านั้น)
ในกรณีนี้คุณควรจะสามารถแก้ไขปัญหาได้อย่างรวดเร็วโดยคลิกขวาที่โปรแกรมติดตั้งที่เรียกใช้งานได้และเลือก เรียกใช้ในฐานะผู้ดูแลระบบ จากเมนูบริบท
เมื่อคุณได้รับแจ้งจาก UAC (การควบคุมบัญชีผู้ใช้)คลิก ใช่ เพื่อให้สิทธิ์ผู้ดูแลระบบจากนั้นทำการติดตั้งตามปกติและดูว่าการดำเนินการถูกขัดจังหวะด้วยข้อผิดพลาด 1603 เดียวกันหรือไม่
ในกรณีที่ปัญหาเดิมยังคงมีอยู่ให้เลื่อนลงไปที่การแก้ไขที่เป็นไปได้ถัดไปด้านล่าง
วิธีที่ 2: การลบเศษของการติดตั้งครั้งก่อน
ตามที่ทีมสนับสนุนอย่างเป็นทางการของ Google รหัสข้อผิดพลาด 1603 เมื่อติดตั้ง Google Earth มักเป็นสัญญาณว่า Google Earth บางเวอร์ชันได้รับการติดตั้งแล้ว โปรดทราบว่าโปรแกรมติดตั้ง Google Earth เงียบและสามารถติดตั้งหรืออัปเดต Google Earth เวอร์ชันปัจจุบันได้อย่างสมบูรณ์แบบโดยที่คุณไม่รู้ตัว
มี 2 สถานการณ์ที่จะทำให้เกิดข้อผิดพลาดประเภทนี้หากปัญหาเกิดจากการติดตั้งที่มีอยู่:
- คอมพิวเตอร์ของคุณมี Google Earth รุ่นเก่าที่โปรแกรมติดตั้งไม่สามารถอัปเดตได้
- คอมพิวเตอร์ของคุณมีส่วนที่เหลือของการติดตั้ง Google Earth ก่อนหน้านี้ซึ่งไม่ได้ถูกลบออกอย่างถูกต้อง
คำแนะนำที่แน่นอนในการแก้ไขปัญหานี้จะแตกต่างกันขึ้นอยู่กับสถานการณ์ที่คุณพบ เริ่มต้นตาม คู่มือย่อยก เพื่อดูว่าคอมพิวเตอร์ของคุณติดตั้ง Google Earth ไว้แล้วหรือไม่และหากคุณยืนยันว่าไม่เป็นเช่นนั้นให้ทำตามub-guide B สำหรับคำแนะนำในการลบส่วนที่เหลือของการติดตั้งก่อนหน้านี้:
A. การถอนการติดตั้ง Google Earth เวอร์ชันเก่า
- กด คีย์ Windows + R เพื่อเปิดกล่องโต้ตอบเรียกใช้ ถัดไปพิมพ์ "appwiz.cpl" แล้วกด ป้อน เพื่อเปิดไฟล์ เมนูโปรแกรมและคุณสมบัติ.
- เมื่อคุณอยู่ใน โปรแกรมและคุณสมบัติ เมนูเลื่อนลงไปตามรายการโปรแกรมที่ติดตั้งและค้นหาการติดตั้งไฟล์ Google Earth. เมื่อคุณเห็นคลิกขวาแล้วเลือก ถอนการติดตั้ง จากเมนูบริบท
- ภายในหน้าจอการถอนการติดตั้ง ให้ทำตามคำแนะนำบนหน้าจอเพื่อดำเนินการให้เสร็จสิ้น และลบ Google Earth เวอร์ชันที่มีอยู่ออกจากคอมพิวเตอร์ของคุณ
- เมื่อขั้นตอนเสร็จสมบูรณ์ให้รีสตาร์ทคอมพิวเตอร์และรอให้การเริ่มต้นครั้งถัดไปเสร็จสิ้น
- สุดท้ายเมื่อคอมพิวเตอร์ของคุณบูตสำรองให้เปิดโปรแกรมติดตั้ง Google Earth (พร้อมสิทธิ์ของผู้ดูแลระบบ) และดูว่าการติดตั้งเสร็จสมบูรณ์ในครั้งนี้หรือไม่
B. การใช้ CCleaner เพื่อลบไฟล์ที่เหลือออกจากการติดตั้ง Google Earth รุ่นเก่า
- เปิดเบราว์เซอร์เริ่มต้นของคุณและไปที่ไฟล์ หน้าดาวน์โหลดอย่างเป็นทางการของ CCleaner.
- เมื่อคุณเข้าไปข้างในแล้วการดาวน์โหลดควรเริ่มโดยอัตโนมัติหลังจากผ่านไปสองสามวินาที หากไม่เกิดขึ้น ให้คลิกที่เริ่มดาวน์โหลดไฮเปอร์ลิงก์
- เมื่อดาวน์โหลดตัวติดตั้ง Ccleaner สำเร็จแล้วให้ดับเบิลคลิกที่ตัวติดตั้งแล้วคลิก ใช่ ที่ การควบคุมบัญชีผู้ใช้ จากนั้นทำตามคำแนะนำบนหน้าจอเพื่อทำการถอนการติดตั้งให้เสร็จสิ้น
- หลังจากการติดตั้งเสร็จสมบูรณ์ในที่สุดให้เปิดและคลิกที่ไฟล์ Registry ไอคอน (จากด้านซ้ายมือของหน้าจอ) ถัดไป (จากแท็บรีจิสทรี) คลิกที่ สแกนหาปัญหา
บันทึก:การล้างข้อมูลประเภทนี้จะช่วยให้มั่นใจได้ว่าการติดตั้ง Google Earth แบบเก่าจะไม่ทิ้งคีย์รีจิสทรีใดๆ ที่ขัดแย้งกับการติดตั้งใหม่ไว้
- เมื่อ Registry การสแกนเสร็จสิ้นคลิกที่ คนทำความสะอาด (จากเมนูทางด้านซ้ายมือ) และตรวจสอบให้แน่ใจว่ามีไฟล์ที่เหลือจากการติดตั้งที่เหลืออยู่
- ลองติดตั้งใหม่อีกครั้งและดูว่าปัญหาได้รับการแก้ไขแล้วหรือไม่
หากการติดตั้ง Google Earth จบลงด้วยข้อผิดพลาด 1603 เดียวกันให้เลื่อนลงไปที่การแก้ไขที่เป็นไปได้ถัดไปด้านล่าง
วิธีที่ 3: การติดตั้งโดยใช้ Direct Installer
ในกรณีที่คุณเห็นข้อผิดพลาด 1603 ขณะพยายามติดตั้ง Google Earth โดยใช้ฟังก์ชันอัปเดตอัตโนมัติคุณอาจสามารถหลีกเลี่ยงการปรากฏของรหัสข้อผิดพลาดนี้ได้โดยใช้โปรแกรมติดตั้งโดยตรงเพื่ออัปเดตเป็นเวอร์ชันล่าสุดด้วยตนเอง
ผู้ใช้ที่ได้รับผลกระทบหลายรายที่พบปัญหาเดียวกันยืนยันว่าพวกเขาสามารถติดตั้ง Google Earth เวอร์ชันล่าสุดได้โดยไม่เห็นรหัสข้อผิดพลาดเดียวกันโดยใช้โปรแกรมติดตั้งโดยตรง
หากคุณยังไม่ได้ลอง ให้ทำตามคำแนะนำด้านล่างเพื่อเรียนรู้วิธีดำเนินการบนคอมพิวเตอร์ Windows ของคุณ:
- เยี่ยมชม หน้าดาวน์โหลด Google Earth Pro สำหรับเดสก์ท็อป จากเบราว์เซอร์เริ่มต้นของคุณ
- เมื่อเข้าไปข้างในแล้วให้ขยายเมนูแบบเลื่อนลงที่เชื่อมโยงกับดาวน์โหลดโปรแกรมติดตั้งโดยตรงของ Google Earth Pro จากนั้นคลิกที่เวอร์ชันล่าสุดที่เข้ากันได้กับ สถาปัตยกรรมระบบปฏิบัติการ (32 บิตหรือ 64 บิต)
- เมื่อดาวน์โหลดตัวติดตั้งสำเร็จให้ดับเบิลคลิกที่ไฟล์แล้วคลิก ใช่ เมื่อได้รับแจ้งจากไฟล์ UAC (การควบคุมบัญชีผู้ใช้) หน้าต่าง.
- จากนั้นทำตามคำแนะนำบนหน้าจอเพื่อทำการติดตั้งให้เสร็จสิ้นจากนั้นรีสตาร์ทคอมพิวเตอร์ของคุณหากข้อผิดพลาด 1603 ไม่ปรากฏขึ้นอีกต่อไป
หากรหัสข้อผิดพลาดเดียวกันยังคงเกิดขึ้นให้เลื่อนลงไปที่การแก้ไขที่เป็นไปได้ถัดไปด้านล่าง
วิธีที่ 4: เรียกใช้การสแกนการล้างข้อมูลบนดิสก์
หากการแก้ไขใด ๆ ข้างต้นไม่ได้ผลสำหรับคุณเป็นไปได้มากว่าข้อผิดพลาดที่คุณเห็นนั้นไม่ได้เกิดจาก Google Earth ซึ่งเป็นไปได้ว่าคุณกำลังจัดการกับข้อผิดพลาดของโปรแกรมติดตั้ง Windows จริงๆ นี่จะมีโอกาสมากขึ้นหากคุณพบปัญหาที่คล้ายกันกับการติดตั้งอื่นๆ ที่คุณกำลังพยายามทำให้เสร็จสมบูรณ์
หากคุณมาถึงจุดนี้ มีความเป็นไปได้เพียง 2 อย่างที่เหลือ:
- ส่วนประกอบตัวติดตั้ง windows ได้รับผลกระทบจากข้อผิดพลาดทางตรรกะหรือปัญหาประเภทอื่นกับไดรฟ์ระบบปฏิบัติการของคุณ
- ไดรฟ์ระบบปฏิบัติการของคุณได้รับผลกระทบจากความเสียหายของไฟล์ระบบบางประเภทซึ่งส่งผลต่อส่วนประกอบของโปรแกรมติดตั้ง Windows
ในการแก้ปัญหาสาเหตุแรกที่เป็นไปได้ของปัญหาให้ทำตามคำแนะนำด้านล่าง:
- กด คีย์ Windows + R เพื่อเปิด a วิ่ง กล่องโต้ตอบ ถัดไปพิมพ์ ‘cleanmgr’ ในกล่องข้อความแล้วกด ป้อน เพื่อเปิดไฟล์ การล้างข้อมูลบนดิสก์ ยูทิลิตี้ เมื่อคุณได้รับแจ้งจากไฟล์ UAC (การควบคุมบัญชีผู้ใช้)คลิก ใช่ เพื่อให้สิทธิ์ผู้ดูแลระบบ
- เมื่อคุณอยู่ใน การล้างข้อมูลบนดิสก์ ยูทิลิตี้ใช้เมนูแบบเลื่อนลงด้านล่าง ไดรฟ์ เพื่อเลือกไดรฟ์ oS ของคุณ (โดยทั่วไปคือ C :) เมื่อเลือกไดรฟ์ที่ถูกต้องแล้วให้คลิก ตกลง เพื่อบันทึกการเปลี่ยนแปลง
บันทึก: ไดรฟ์ OS จะมีไอคอน Windows อยู่ข้างๆ - ข้างใน การล้างข้อมูลบนดิสก์ หน้าต่างให้เลือกช่องที่เกี่ยวข้องกับไฟล์ชั่วคราวและไฟล์อินเตอร์เน็ตชั่วคราว.
- เมื่อยูทิลิตี้ได้รับการกำหนดค่าและพร้อมใช้งานในที่สุดให้คลิกที่ไฟล์ ล้างไฟล์ระบบและยืนยันที่ปุ่ม UAC พรอมต์
- หลังจากผ่านไปสองสามวินาทีคุณควรได้รับแจ้งอีกครั้งในหน้าต่างสุดท้าย เมื่อสิ่งนี้เกิดขึ้นให้คลิกที่ ลบไฟล์ และรอให้การดำเนินการเสร็จสิ้น
- เมื่อการดำเนินการเสร็จสิ้นให้รีสตาร์ทคอมพิวเตอร์อีกครั้งและลองติดตั้งอีกครั้งเพื่อดูว่าปัญหาได้รับการแก้ไขแล้วหรือไม่
หากปัญหาเดิมยังคงมีอยู่ให้เลื่อนลงไปที่การแก้ไขที่เป็นไปได้ถัดไปด้านล่าง
วิธีที่ 5: การเรียกใช้ SFC และ DISM Scans
หากคุณตัดความเป็นไปได้ของปัญหาที่เกิดจากข้อผิดพลาดของดิสก์คุณควรเปลี่ยนโฟกัสไปที่การแก้ไขปัญหาความเสียหายของระบบบางประเภทที่ส่งผลกระทบต่อส่วนประกอบของโปรแกรมติดตั้ง Windows
ในกรณีนี้คุณมียูทิลิตี้ในตัวสองตัว (DISM และ SFC) ที่ทราบกันดีว่ามีประสิทธิภาพเมื่อจัดการกับความเสียหายของไฟล์ระบบ
หากคุณต้องการไปเส้นทางนี้คุณควร เริ่มต้นด้วยการสแกน System File Checker. เครื่องมือนี้ใช้ไฟล์เก็บถาวรที่แคชไว้ในเครื่องเพื่อแทนที่อินสแตนซ์ที่เสียหายด้วยการเทียบเท่าที่มีประสิทธิภาพดังนั้นจึงไม่จำเป็นต้องมีการเชื่อมต่ออินเทอร์เน็ตที่เสถียร
เมื่อการสแกน SFC เสร็จสิ้นให้รีสตาร์ทคอมพิวเตอร์และดูว่าปัญหาได้รับการแก้ไขหรือไม่ หากไม่เป็นเช่นนั้น ก้าวไปข้างหน้าด้วยการสแกน DISM.
บันทึก: การสแกนไฟล์ระบบประเภทนี้จะต้องใช้การเชื่อมต่ออินเทอร์เน็ตที่เชื่อถือได้เนื่องจากเครื่องมือนี้ใช้ Windows Update เพื่อดาวน์โหลดไฟล์ที่เสียหายที่จำเป็นต้องเปลี่ยนใหม่
เมื่อการสแกน DISM เสร็จสมบูรณ์ให้รีสตาร์ทคอมพิวเตอร์อีกครั้งและดูว่าคุณสามารถติดตั้ง Google Earth ได้เสร็จสมบูรณ์โดยไม่มีข้อผิดพลาด 1603 เหมือนเดิมหรือไม่เมื่อการเริ่มต้นครั้งถัดไปเสร็จสมบูรณ์