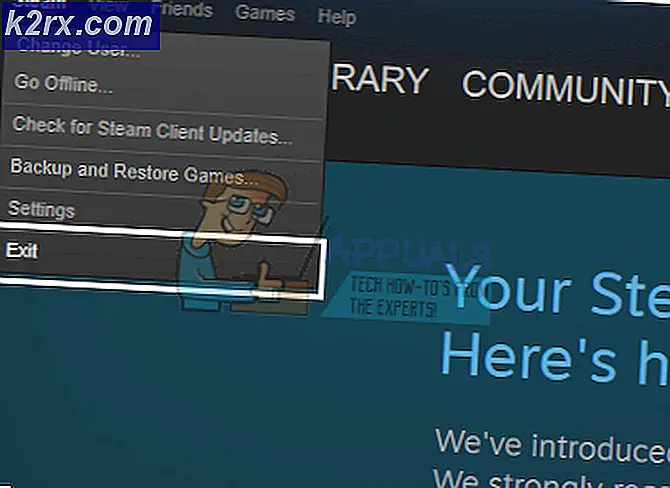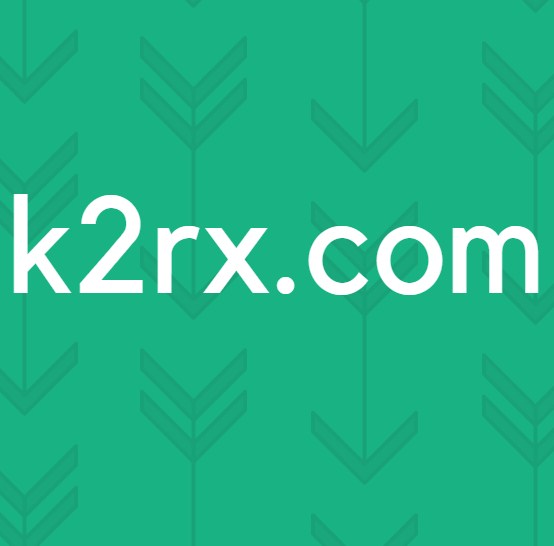วิธีแก้ไข Windows Update 0x80070012 บน Windows 10
ผู้ใช้ Windows บางรายรายงานว่าเมื่อใดก็ตามที่พยายามเปิดหน้าจอ Windows Update พวกเขาจะเห็นไฟล์ 0X80070012 รหัสข้อผิดพลาดหลังจากการสแกนหาการอัปเดตที่พร้อมใช้งานใหม่ล้มเหลว ปัญหานี้ได้รับการรายงานว่าเกิดขึ้นใน Windows 10 เท่านั้น
ปรากฎว่ามีสาเหตุหลายประการที่อาจทำให้เกิดรหัสข้อผิดพลาดนี้โดยเฉพาะ นี่คือรายชื่อผู้กระทำผิดที่อาจก่อให้เกิดข้อผิดพลาด Windows Update 0X80070012:
ตอนนี้คุณได้ทราบถึงผู้ร้ายที่อาจก่อให้เกิดรหัสข้อผิดพลาดนี้แล้วต่อไปนี้เป็นวิธีการตรวจสอบสองสามวิธีที่ผู้ใช้รายอื่นได้รับผลกระทบใช้เพื่อแก้ไขรหัสข้อผิดพลาด 0X80070012
วิธีที่ 1: เรียกใช้ Windows Update Troubleshooter
ก่อนที่คุณจะเข้าสู่กลยุทธ์การซ่อมแซมขั้นสูงที่สามารถแก้ไขปัญหา 0X80070012 ได้คุณควรเริ่มต้นด้วยการตรวจสอบว่าการติดตั้งระบบปฏิบัติการของคุณสามารถแก้ไขปัญหาโดยอัตโนมัติได้หรือไม่
โปรดทราบว่า Windows 10 มีกลยุทธ์การซ่อมแซมในตัวจำนวนมากที่สามารถแก้ไขความล้มเหลวส่วนใหญ่ในการติดตั้งการอัปเดต Windows 10 ที่รอดำเนินการ
ผู้ใช้หลายรายที่เราประสบปัญหานี้ได้จัดการเพื่อแก้ไขปัญหาและติดตั้งการอัปเดตที่รอดำเนินการโดยเรียกใช้ตัวแก้ไขปัญหา Windows Update และใช้การแก้ไขที่แนะนำ
บันทึก: Windows Update Troubleshooter มีกลยุทธ์การซ่อมแซมมากมายที่จะถูกนำไปใช้โดยอัตโนมัติหากพบความไม่สอดคล้องกันบางประเภท หากการสแกนพบกลยุทธ์การซ่อมแซมที่ใช้งานได้ยูทิลิตี้จะแนะนำการแก้ไขที่ทำงานได้โดยอัตโนมัติซึ่งคุณสามารถนำไปใช้ได้ด้วยการคลิกเพียงครั้งเดียว
ทำตามคำแนะนำด้านล่างเพื่อปรับใช้ตัวแก้ไขปัญหา Windows Update เพื่อแก้ไขรหัสข้อผิดพลาด 0X80070012 บน Windows 10:
- เปิดไฟล์ วิ่ง กล่องโต้ตอบโดยการกด ปุ่ม Windows + R. ในกล่องข้อความพิมพ์ “ ms- การตั้งค่า - แก้ปัญหา”แล้วกด ป้อน เพื่อเปิดไฟล์ การแก้ไขปัญหา แท็บของ การตั้งค่า แอป
- ข้างใน การแก้ไขปัญหา ไปที่ส่วนด้านขวาของไฟล์ การตั้งค่า จากนั้นเลื่อนลงไปที่ เริ่มต้นใช้งาน ส่วนและคลิกที่ Windows Update
- จากเมนูบริบทของ Windows Updateจากนั้นคลิกที่ เรียกใช้เครื่องมือแก้ปัญหา จากเมนูบริบทที่เพิ่งปรากฏ
- ทันทีที่คุณเริ่มยูทิลิตี้นี้ โปรแกรมจะเริ่มสแกนระบบของคุณโดยอัตโนมัติเมื่อมีความไม่สอดคล้องกัน อดทนรอจนกว่าการสแกนครั้งแรกจะเสร็จสมบูรณ์
บันทึก: การสแกนนี้จะพิจารณาว่ากลยุทธ์การซ่อมแซมใด ๆ ที่รวมอยู่ในนั้นตรงกับปัญหาการอัปเดตที่คุณกำลังเผชิญอยู่หรือไม่
- เมื่อพบกลยุทธ์การซ่อมแซมที่ใช้งานได้แล้วคุณจะเห็นหน้าต่างใหม่ซึ่งคุณสามารถคลิกได้ ใช้การแก้ไขนี้ เพื่อใช้การแก้ไขที่แนะนำ
บันทึก: ขึ้นอยู่กับการแก้ไขที่เครื่องมือแก้ปัญหาแนะนำคุณอาจต้องทำตามชุดคำแนะนำเพิ่มเติมเพื่อบังคับใช้การแก้ไขที่แนะนำ
- หลังจากใช้การแก้ไขที่แนะนำสำเร็จแล้วให้รีสตาร์ทคอมพิวเตอร์และดูว่าปัญหาได้รับการแก้ไขหรือไม่เมื่อการเริ่มต้นครั้งถัดไปเสร็จสมบูรณ์
ถ้า 0X80070012 ยังคงเกิดขึ้นเมื่อคุณพยายามติดตั้งการอัปเดตที่รอดำเนินการหรือตัวแก้ไขปัญหา Windows Update ไม่พบกลยุทธ์การซ่อมแซมที่ทำงานได้ให้เลื่อนลงไปที่การแก้ไขที่เป็นไปได้ถัดไปด้านล่าง
วิธีที่ 2: การรีเซ็ตทุกคอมโพเนนต์ Windows Update
หากเครื่องมือแก้ปัญหา Windows Update ไม่สามารถแก้ไขข้อผิดพลาด 0X80070012 ได้แสดงว่าคุณกำลังจัดการกับข้อบกพร่องที่ยังคงมีอยู่ซึ่งส่งผลต่อคอมโพเนนต์ของ Windows Update
ในกรณีนี้ คุณควรดำเนินการต่อและปรับใช้กลยุทธ์การซ่อมแซมเดียวกันเพื่อรีเซ็ตทุกองค์ประกอบ Windows Update ที่อาจทำให้เกิดปัญหากับการอัปเดต Windows ที่รอดำเนินการ
บันทึก: อินสแตนซ์ที่พบบ่อยที่สุดที่จะทำให้เกิดปัญหาประเภทนี้คือคอมโพเนนต์ WU (Windows Update) อย่างน้อยหนึ่งรายการที่ติดอยู่ในสถานะขอบรก (ไม่ได้เปิดหรือปิด)
หากสถานการณ์นี้เป็นไปได้คุณจะสามารถแก้ไขปัญหาได้โดยการรีเซ็ตส่วนประกอบ WU ทั้งหมดที่เกี่ยวข้องกับกระบวนการอัปเดต
ต่อไปนี้เป็นสองวิธีที่แตกต่างกันที่คุณสามารถปฏิบัติตามเพื่อรีเซ็ตส่วนประกอบ Windows Update ทั้งหมด:
A. การรีเซ็ต WU ผ่าน WU Agent
- เปิดเบราว์เซอร์เริ่มต้นของคุณ ไปที่ หน้าดาวน์โหลด Microsoft Technet และดาวน์โหลด รีเซ็ตสคริปต์ Windows Update Agent.
- เมื่อการดาวน์โหลดเสร็จสิ้นให้ดำเนินการต่อและแตกไฟล์ zip ด้วยยูทิลิตี้เช่น WinRar, WinZip หรือ 7Zip แล้ววางลงในตำแหน่งที่เข้าถึงได้ง่าย
- จากนั้นดับเบิลคลิกที่ไฟล์ ResetWUENG.exe ไฟล์และคลิก ใช่ ที่ การควบคุมบัญชีผู้ใช้ พรอมต์
- จากนั้นทำตามคำแนะนำเพื่อเรียกใช้สคริปต์บนคอมพิวเตอร์ของคุณ ในตอนท้ายของการดำเนินการนี้ยูทิลิตี้จะรีเซ็ตส่วนประกอบ WU ทั้งหมดของคุณ
- หลังจากดำเนินการเสร็จสิ้นให้รีสตาร์ทคอมพิวเตอร์และดูว่าคุณสามารถติดตั้งการอัปเดตที่ล้มเหลวได้หรือไม่เมื่อลำดับการเริ่มต้นถัดไปเสร็จสมบูรณ์
B. การรีเซ็ต WU ผ่าน CMD ที่ยกระดับ
- เริ่มต้นด้วยการกด ปุ่ม Windows + R เพื่อเปิด a วิ่ง กล่องโต้ตอบ จากนั้นพิมพ์ “ cmd” ภายในกล่องข้อความแล้วกด Ctrl + Shift + Enter เพื่อเปิดพรอมต์คำสั่งที่ยกระดับ
บันทึก: ที่ UAC (การควบคุมบัญชีผู้ใช้) ให้คลิก ใช่ เพื่อให้สิทธิ์ระดับผู้ดูแลระบบ
- ภายในพรอมต์คำสั่งที่ยกระดับให้พิมพ์คำสั่งต่อไปนี้ตามลำดับแล้วกด ป้อน หลังจากแต่ละคำสั่งเพื่อหยุดบริการที่เกี่ยวข้องกับ WU ทั้งหมด:
net stop wuauserv net stop cryptSvc net stop bits net stop msiserver
บันทึก: คำสั่งเหล่านี้จะหยุด Windows Update Services, MSI Installer, Cryptographic services และ BITS services
- เมื่อทุกบริการที่เกี่ยวข้องหยุดทำงานให้รันคำสั่งต่อไปนี้เพื่อล้างและเปลี่ยนชื่อ SoftwareDistribution และ แคทรูท 2โฟลเดอร์:
Ren C: \ Windows \ SoftwareDistribution SoftwareDistribution.old ren C: \ Windows \ System32 \ catroot2 Catroot2.old
บันทึก: การเปลี่ยนชื่อโฟลเดอร์เหล่านี้ด้วยคำสั่งข้างต้นจะบังคับให้ระบบปฏิบัติการของคุณสร้างสิ่งที่เทียบเท่าใหม่ที่มีประสิทธิภาพซึ่งจะไม่ได้รับผลกระทบจากความเสียหาย
- เมื่อล้างโฟลเดอร์แล้วให้เรียกใช้คำสั่งต่อไปนี้เพื่อเปิดใช้งานบริการที่เราปิดใช้ก่อนหน้านี้อีกครั้ง:
net start wuauserv net start cryptSvc net start bits net start msiserver
- สุดท้ายให้รีสตาร์ทคอมพิวเตอร์อีกครั้งและดูว่าปัญหาได้รับการแก้ไขหรือไม่เมื่อเริ่มต้นคอมพิวเตอร์ครั้งถัดไป
หากข้อผิดพลาด 0X80070012 เดียวกันยังคงเกิดขึ้นแม้ว่าคุณจะรีเฟรชคอมโพเนนต์ Windows Update ทุกรายการสำเร็จแล้วให้เลื่อนลงไปที่การแก้ไขที่เป็นไปได้ถัดไปด้านล่าง
วิธีที่ 3: เรียกใช้การสแกน SFC และ DISM
หากการรีเฟรชทุกองค์ประกอบของ Windows Update ไม่สามารถแก้ไขปัญหาได้คุณควรพิจารณาด้วยว่าไฟล์ระบบเสียหายบางประเภททำให้เกิด 0X80070012 เกิดข้อผิดพลาดขณะพยายามติดตั้ง Windows Update ที่รอดำเนินการ
หากสถานการณ์นี้ใช้ได้กับสถานการณ์ปัจจุบันของคุณคุณควรเริ่มต้นด้วยการสแกนสองสามครั้งด้วยยูทิลิตี้ในตัวสองตัว - ตัวตรวจสอบไฟล์ระบบ (SFC) และ การปรับใช้การบริการและการจัดการอิมเมจ (DISM).
บันทึก: SFC และ DISM มีความคล้ายคลึงกันบางประการ แต่คำแนะนำของเราคือเรียกใช้การสแกนทั้งสองอย่างต่อเนื่องกันเพื่อเพิ่มโอกาสในการแก้ไขไฟล์ระบบที่เสียหาย
เริ่มต้นง่ายๆ การสแกน SFC
บันทึก: เครื่องมือนี้มีอยู่ในเครื่องทั้งหมดและไม่จำเป็นต้องให้คุณเชื่อมต่อกับอินเทอร์เน็ต
สำคัญ: เมื่อคุณเริ่มขั้นตอนนี้สิ่งสำคัญอย่างยิ่งที่จะต้องไม่ปิดหน้าต่าง CMD แม้ว่ายูทิลิตี้จะดูเหมือนว่ามันค้าง รออย่างอดทนจนกว่ากระบวนการจะเสร็จสมบูรณ์ (การขัดจังหวะการดำเนินการอาจทำให้เกิดข้อผิดพลาดทางลอจิคัลบน HDD / SSD ของคุณ)
เมื่อการสแกน SFC เสร็จสมบูรณ์ให้รีบูตเครื่องคอมพิวเตอร์และดูว่าปัญหาได้รับการแก้ไขหรือไม่เมื่อการเริ่มต้นคอมพิวเตอร์ครั้งถัดไปเสร็จสมบูรณ์
หลังจากที่คุณ, ปรับใช้การสแกน DISM และปฏิบัติตามคำแนะนำบนหน้าจอเพื่อดำเนินการให้เสร็จสิ้น
บันทึก: DISM ใช้ส่วนประกอบย่อยของ Windows Update เพื่อดาวน์โหลดสิ่งที่ดีต่อสุขภาพเพื่อแทนที่ไฟล์ระบบที่เสียหาย ด้วยเหตุนี้คุณต้องแน่ใจว่าคุณมีความน่าเชื่อถือ อินเทอร์เน็ตก่อนที่จะเริ่มการดำเนินการนี้
เมื่อการสแกน DISM เสร็จสมบูรณ์แล้วให้รีสตาร์ทคอมพิวเตอร์อีกครั้งและดูว่า 0X80070012 ข้อผิดพลาดได้รับการแก้ไขแล้ว
ในกรณีที่คุณยังคงจัดการกับปัญหาเดิมให้เลื่อนลงไปที่การแก้ไขที่เป็นไปได้ถัดไปด้านล่าง
วิธีที่ 4: การติดตั้งซ่อมแซม
ในกรณีที่วิธีการข้างต้นไม่ได้รับการพิสูจน์แล้วว่าได้ผลในกรณีของคุณทางเลือกสุดท้ายควรดำเนินการบางอย่างเพื่อแก้ไขปัญหาการทุจริตที่ซ่อนอยู่
ในกรณีนี้คุณควรจะสามารถแก้ไขปัญหาได้โดยทำการติดตั้งซ่อมแซม ผู้ใช้ที่ได้รับผลกระทบบางรายรายงานว่าวิธีนี้ช่วยให้ติดตั้งทุกการอัปเดตที่รอดำเนินการซึ่งก่อนหน้านี้ล้มเหลวด้วยรหัสข้อผิดพลาด 0X80070012
ขั้นตอนนี้ดีกว่า ติดตั้งใหม่ทั้งหมด เพราะจะรีเฟรชเฉพาะส่วนประกอบของ Windows และกระบวนการที่เกี่ยวข้องกับการบูท และอนุญาตให้คุณเก็บข้อมูลส่วนบุคคลทั้งหมดรวมถึงรูปภาพ แอปพลิเคชัน เกม วิดีโอ และไฟล์ส่วนบุคคลประเภทอื่นๆ
ทำตามสิ่งเหล่านี้ คำแนะนำทีละขั้นตอนในการปรับใช้ขั้นตอนการติดตั้งซ่อมแซมในการติดตั้ง Windows ของคุณ.