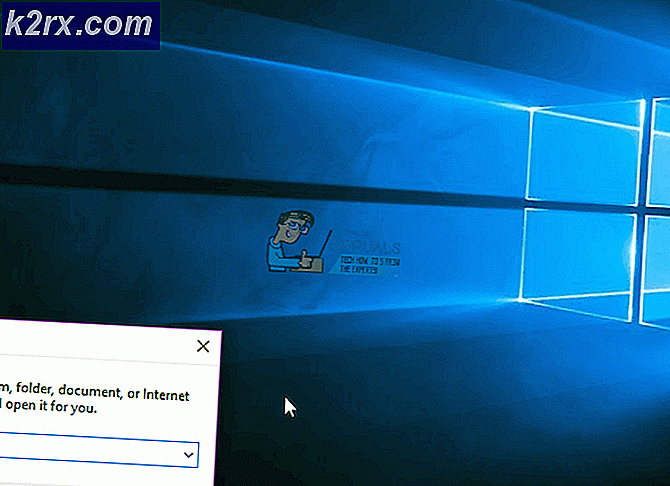แก้ไข: ข้อผิดพลาดในการอ่านดิสก์เกิดขึ้นกับ Windows 7, 8 และ 10
ข้อผิดพลาดการอ่านดิสก์ได้เกิดขึ้น ข้อผิดพลาดเป็นข้อความแสดงข้อผิดพลาดที่น่ากลัวอย่างยิ่งที่จะปรากฏขึ้นทันทีที่คอมพิวเตอร์บูทขึ้นมาและไม่อนุญาตให้คอมพิวเตอร์ที่ได้รับผลกระทบเข้าสู่ระบบปฏิบัติการโดยเป็นหลักเพื่อล็อกผู้ใช้ออกจากเครื่องคอมพิวเตอร์ ข้อความแสดงข้อผิดพลาดนี้อ่านว่าเกิดข้อผิดพลาดในการอ่านตารางอย่างครบถ้วนแล้ว กด Ctrl + Alt + Del เพื่อเริ่มต้นใหม่ ผู้ใช้ที่ได้รับผลกระทบจะพบกับข้อผิดพลาดในการอ่านโต๊ะทำงานเกิดข้อผิดพลาดขึ้นไม่ว่าจะกี่ครั้งที่พวกเขารีบูตเครื่องคอมพิวเตอร์เนื่องจากปัญหานี้ไม่ใช่ปัญหาที่สามารถแก้ไขได้โดยเริ่มต้นใหม่
ข้อผิดพลาดในการอ่านดิสก์ได้เกิดข้อผิดพลาดเกี่ยวกับปัญหาเกี่ยวกับฮาร์ดไดรฟ์ของคอมพิวเตอร์หรือปัญหาระหว่างการอ่านฮาร์ดไดรฟ์กล่าว อย่างไรก็ตามสาเหตุที่แท้จริงของปัญหานี้แตกต่างกันไปจากคอมพิวเตอร์ที่ได้รับผลกระทบเครื่องหนึ่งไปยังอีกเครื่องหนึ่งและสามารถเป็นได้จากปัญหาฮาร์ดแวร์และซอฟต์แวร์ นี่คือเหตุผลที่ไม่มีการกำหนดความละเอียดหรือแก้ไขปัญหานี้ อย่างไรก็ตามมีโซลูชันที่แตกต่างกันออกไปเล็กน้อยซึ่งคุณสามารถลองใช้เพื่อลองแก้ไขปัญหาด้วยตัวคุณเองและต่อไปนี้คือบางส่วนที่มีประสิทธิภาพสูงสุด:
วิธีการ BOOT ใน BIOS เพื่อเปลี่ยน Boot Order
คุณต้องทราบวิธีบูตและเปลี่ยนลำดับการบูตเนื่องจากจำเป็นต่อการดำเนินการด้านล่างนี้ รีสตาร์ท เครื่องคอมพิวเตอร์ของคุณ ป้อนการตั้งค่า BIOS (หรือ UEFI) ในคอมพิวเตอร์ของคุณทันทีที่เริ่มต้นใช้งาน คีย์ที่คุณต้องกดเพื่อเข้าสู่การตั้งค่าเหล่านี้ขึ้นอยู่กับผู้ผลิตเมนบอร์ดของคอมพิวเตอร์ของคุณและสามารถเป็นได้จาก Esc, Delete หรือ F2 ถึง F8, F10 หรือ F12 โดยปกติจะเป็น F2 ซึ่งจะปรากฏบนหน้าจอโพสต์และคู่มือที่ให้มาพร้อมกับระบบของคุณ การค้นหาโดย google อย่างรวดเร็วขอให้ป้อน bios ตามด้วยหมายเลขรุ่นจะแสดงผลลัพธ์ด้วย ไปที่ Boot
โซลูชันที่ 1: ตรวจสอบเพื่อดูว่าฮาร์ดดิสก์ของคุณล้มเหลวหรือไม่ทำงาน
ฮาร์ดดิสก์ล้มเหลวหรือล้มเหลวสามารถเป็นรากของปัญหานี้ หากต้องการตรวจสอบว่าฮาร์ดดิสก์ล้มเหลวหรือล้มเหลวคุณต้องไป ที่นี่ และดาวน์โหลดไฟล์ ISO สำหรับ Easy Recovery Essentials เขียนไฟล์ ISO ลงใน CD / DVD หรือ USB โดยใช้ MagicISO หรือซอฟต์แวร์เขียนฟรีอื่น ๆ ใส่สื่อบันทึกลงในคอมพิวเตอร์ที่ได้รับผลกระทบให้ เริ่มต้นใหม่ จากนั้นบูตจากสื่อ คลิกที่ Repair อัตโนมัติ คลิก ดำเนินการต่อ
รอให้การ ซ่อมอัตโนมัติ เสร็จสิ้น เมื่อดำเนินการเสร็จสิ้นแล้วคุณจะได้รับแจ้งว่าฮาร์ดดิสก์หรือ RAM ของคุณล้มเหลวหรือไม่ทำงาน ถ้าคุณพบว่าฮาร์ดดิสก์ของคุณล้มเหลวหรือล้มเหลวให้เปลี่ยนใหม่ด้วยการติดตั้ง Windows ใหม่ควรแก้ไขปัญหา Reboot และเลือกปัญหาอุปกรณ์สำหรับบู๊ตที่เหมาะสมโซลูชันที่ 2: ทดสอบแรมของคุณ
อาจเป็นสาเหตุที่ทำให้เกิดข้อผิดพลาดในการอ่านดิสก์ได้เกิดขึ้นในกรณีของคุณอาจไม่เกี่ยวข้องกับฮาร์ดดิสก์ของคุณและอาจเป็น RAM หรือสล็อต RAM ที่ผิดพลาดแทน เนื่องจากเป็นกรณีดังกล่าวจึงเป็นวิธีที่ดีที่สุดถ้าโซลูชันแรกที่คุณลองใช้คือการทดสอบอย่างสมบูรณ์แบบโดยไม่ทำลายและให้ข้อมูลโดยเฉพาะในแรมของคอมพิวเตอร์ของคุณ ในการดำเนินการดังกล่าวคุณต้อง:
ไป ที่นี่ และดาวน์โหลดไฟล์ ISO สำหรับ MemTest86 + รุ่นที่เหมาะสมกับระบบปฏิบัติการ Windows ของคุณ
เขียนไฟล์ ISO ลงใน CD / DVD หรือ USB
ใส่สื่อสำหรับบูตเข้าในคอมพิวเตอร์ที่ได้รับผลกระทบให้ เริ่มต้นใหม่ จากนั้นบูตจากสื่อ
รันการทดสอบการวินิจฉัยในแรมของคอมพิวเตอร์ของคุณ
PRO TIP: หากปัญหาเกิดขึ้นกับคอมพิวเตอร์หรือแล็ปท็อป / โน้ตบุ๊คคุณควรลองใช้ซอฟต์แวร์ Reimage Plus ซึ่งสามารถสแกนที่เก็บข้อมูลและแทนที่ไฟล์ที่เสียหายได้ วิธีนี้ใช้ได้ผลในกรณีส่วนใหญ่เนื่องจากปัญหาเกิดจากความเสียหายของระบบ คุณสามารถดาวน์โหลด Reimage Plus โดยคลิกที่นี่หาก MemTest86 + พบข้อผิดพลาดระหว่างการทดสอบ RAM ของคอมพิวเตอร์หรือสล็อตแรม (RAM) ของคอมพิวเตอร์ของคุณอาจผิดพลาด เนื่องจากเป็นกรณีนี้ให้ลองแทนที่ RAM sticks และใส่แรมแท่งปัจจุบันของคุณลงในช่อง RAM ต่างๆเพื่อระบุว่าปัญหาอยู่ที่ใด เมื่อคุณพิจารณาแล้วว่าปัญหาคือแรมหรือช่องเสียบ RAM ให้แก้ไขปัญหาและข้อผิดพลาดในการอ่านดิสก์ A เกิดข้อผิดพลาดควรได้รับการแก้ไข
แนวทางที่ 2: ตรวจสอบสาย IDE ของฮาร์ดไดรฟ์
สาย IDE เป็นสายไฟกว้างซึ่งเชื่อมต่อฮาร์ดไดรฟ์ของคอมพิวเตอร์เข้ากับเมนบอร์ดของคอมพิวเตอร์ภายใต้ประทุน สาย IDE ที่หลวมหรือชำรุดไม่ค่อยเป็นไปได้อาจทำให้เกิดข้อผิดพลาดในการอ่านดิสก์ได้เกิดขึ้น เพื่อให้กฎนี้เป็นไปได้เพียงเปิดฝากระโปรงของคอมพิวเตอร์ของคุณและตรวจสอบเพื่อให้มั่นใจว่าสาย IDE ยึดแน่นทั้งสองด้าน คุณสามารถเปลี่ยนสาย IDE ได้ทั้งหมดหากคุณคิดว่าสายนำสัญญาณปัจจุบันของคุณอาจชำรุด
โซลูชันที่ 3: เชื่อมต่อฮาร์ดไดรฟ์กับคอมพิวเตอร์เครื่องอื่นและตรวจสอบ
ข้อผิดพลาดการอ่านดิสก์ได้เกิดขึ้นข้อผิดพลาดอาจเกิดขึ้นได้เมื่อฮาร์ดดิสก์ของคอมพิวเตอร์ของคุณเป็นความผิดพลาดซึ่งทำให้คอมพิวเตอร์ของคุณไม่สามารถอ่านได้ การระบุว่าฮาร์ดดิสก์ของคุณเป็นปัญหาจริงๆหรือไม่ - เพียงแค่คุณลบฮาร์ดไดรฟ์ของคอมพิวเตอร์ที่เชื่อมต่อแล้วไปที่คอมพิวเตอร์ที่ใช้งานได้และบูตเครื่อง ถ้าคอมพิวเตอร์บูทระบบปฏิบัติการได้สำเร็จและไม่ได้แสดงข้อผิดพลาดในการอ่านดิสก์ A เกิดข้อผิดพลาดปัญหาอยู่ภายในเครื่องคอมพิวเตอร์ของคุณ หากข้อความแสดงข้อผิดพลาดยังคงอยู่อยู่ฮาร์ดไดรฟ์จะผิดพลาดและจำเป็นต้องเปลี่ยนใหม่
วิธีที่ 4: Defrag ฮาร์ดดิสก์ของคุณ
แม้ว่าโอกาสในการแก้ปัญหานี้จริงการแก้ไขข้อผิดพลาดในการอ่านดิสก์เกิดข้อผิดพลาดที่อ่อนโยน แต่ก็ยังคุ้มค่ากับการถ่ายทำ เมื่อต้องการ Defrag ฮาร์ดดิสก์ของคุณให้เชื่อมต่อกับคอมพิวเตอร์ที่ใช้งานภายนอกและใช้ยูทิลิตีการจัดเรียงข้อมูลในตัวที่มาพร้อมกับ Windows หรือสร้างและใช้ ยูทิลิตีบูตแผ่นซีดีที่ มีอยู่มากมายเพื่อ defrag ฮาร์ดดิสก์ของคุณ เมื่อฮาร์ดดิสก์ได้รับการจัดเรียงข้อมูลแล้วให้ลองบูตจากนั้นและดูว่าปัญหายังคงมีอยู่หรือไม่ ถ้าปัญหายังคงมีอยู่ให้ไปยังแนวทางถัดไป
อย่า พยายามแก้ปัญหานี้หากคุณมีข้อมูลที่มีค่าในฮาร์ดไดรฟ์ที่ยังไม่ได้สำรองข้อมูลไว้เนื่องจาก defragging ฮาร์ดไดรฟ์อาจทำให้ข้อมูลสูญหายได้
แนวทางที่ 5: ซ่อมแซมบูตเซกเตอร์และมาสเตอร์บูตเรคคอร์ด
สาเหตุอีกประการหนึ่งของข้อผิดพลาดการอ่านดิสก์ได้เกิดขึ้นข้อผิดพลาดคือเซ็กเทอร์บูตเสียหายและ / หรือระเบียนบูตหลักที่เสียหาย ถ้าหนึ่งหรือทั้งสององค์ประกอบเหล่านี้เสียหายเป็นสิ่งที่ก่อให้เกิดปัญหาในกรณีของคุณเพียงแค่การซ่อมแซมพวกเขาจะทำเคล็ดลับและแก้ปัญหา
ใส่ แผ่นดิสก์การติดตั้ง Windows ลงในคอมพิวเตอร์ที่ได้รับผลกระทบให้ เริ่มต้นใหม่ แล้วบูตจากแผ่นดิสก์
เมื่อคุณบูตจากแผ่นดิสก์และอยู่ในเมนู Windows Options กด R เพื่อเข้าสู่ Recovery Console
ใส่ รหัสผ่านผู้ดูแลระบบ สำหรับคอมพิวเตอร์
พิมพ์ chkdsk / r ลงใน Command Prompt และดำเนินการกับกระบวนการนี้ต่อไปถ้าคำสั่งตรวจพบข้อผิดพลาดหรือปัญหาต่างๆ
ตอนนี้ให้พิมพ์คำสั่งต่อไปนี้ลงใน Recovery Command Prompt ของ Recovery Console โดยกด Enter จากนั้นพิมพ์ คำสั่ง :
FixBoot
fixmbr
นำแผ่นดิสก์การติดตั้งออกแล้ว รีสตาร์ท คอมพิวเตอร์และดูว่าปัญหายังคงมีอยู่หรือไม่
หมายเหตุ : ถ้าคุณกำลังพยายามแก้ไขปัญหานี้โดยใช้โซลูชันนี้ของ Windows 7 หรือ Vista ใน คำสั่ง Command Prompt ของ Recovery Console ให้ใช้คำสั่งต่อไปนี้แทน fixboot และ fixmbr :
bootrec / fixmbr
bootrec / fixboot
วิธีที่ 6: รีเซ็ต BIOS ของคุณ
ในกรณีที่หายากมากการรีเซ็ต BIOS ของคอมพิวเตอร์ทำให้เกิดข้อผิดพลาดในการอ่านดิสก์ A เกิดข้อผิดพลาดสำหรับผู้ที่ได้รับผลกระทบจากปัญหาดังกล่าวในอดีต หากต้องการเข้าถึง BIOS ของคอมพิวเตอร์ของคุณเพียงแค่ รีสตาร์ท เครื่องคอมพิวเตอร์และกดคีย์เฉพาะ (ขึ้นอยู่กับผู้ผลิตเมนบอร์ด) บนหน้าจอแรกที่คุณเห็นเมื่อคอมพิวเตอร์บูท ค้นหาตัวเลือกที่รีเซ็ต BIOS ทั้งหมดเป็นค่าเริ่มต้นจากโรงงานและใช้ตัวเลือกนี้เพื่อรีเซ็ต BIOS ของคุณ นอกจากนี้คุณยังสามารถถอดแบตเตอรี่ CMOS แบบวงกลมที่อยู่ในเมนบอร์ดของคอมพิวเตอร์เป็นเวลา 5 นาทีเพื่อให้ได้ผลเช่นเดียวกัน
PRO TIP: หากปัญหาเกิดขึ้นกับคอมพิวเตอร์หรือแล็ปท็อป / โน้ตบุ๊คคุณควรลองใช้ซอฟต์แวร์ Reimage Plus ซึ่งสามารถสแกนที่เก็บข้อมูลและแทนที่ไฟล์ที่เสียหายได้ วิธีนี้ใช้ได้ผลในกรณีส่วนใหญ่เนื่องจากปัญหาเกิดจากความเสียหายของระบบ คุณสามารถดาวน์โหลด Reimage Plus โดยคลิกที่นี่