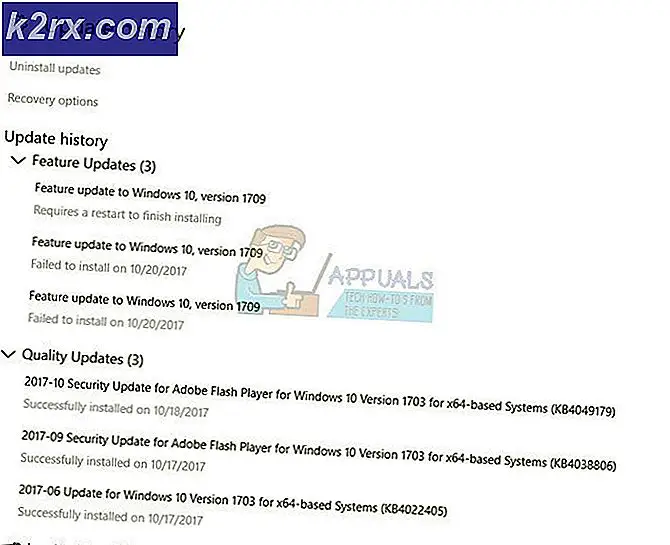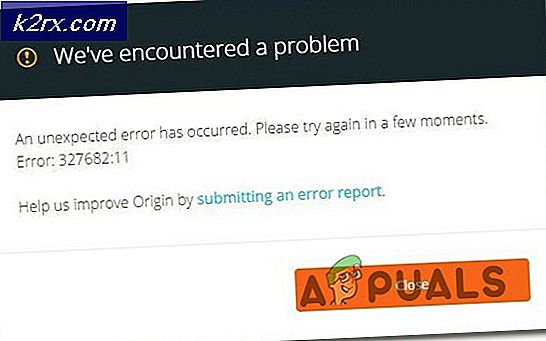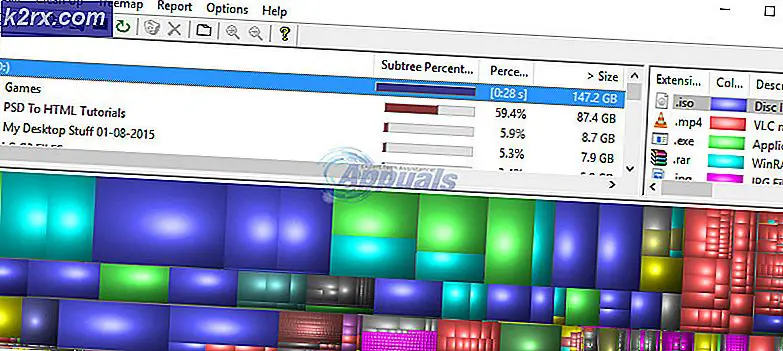วิธีแก้ไข Can't Share Desktop Screen บน Microsoft Teams บน Windows 10
เนื่องจาก Microsoft Teams เป็นการพัฒนาล่าสุด รายงานจุดบกพร่องและข้อผิดพลาดจึงมีให้เห็นเป็นระยะๆ ปัญหาที่ได้รับการรายงานอย่างมากอย่างหนึ่งคือไม่สามารถแชร์หน้าจอเดสก์ท็อปบน Microsoft Teams ได้ ในกรณีนี้ ผู้ชมที่เชื่อมต่อกับการประชุมจะเห็นเพียงหน้าจอสีดำแทนที่จะเป็นเดสก์ท็อปที่บุคคลต้องการแชร์ ผู้คนจะแชร์หน้าจอเดสก์ท็อปเฉพาะเมื่อต้องสลับไปมาระหว่างหลายแท็บขณะนำเสนอต่อผู้ชม หากตัวเลือกการแชร์เดสก์ท็อปใช้ไม่ได้ พวกเขาจะต้องเปลี่ยนหน้าจอแอปพลิเคชันที่แชร์ต่อไปเพื่อนำเสนอต่อผู้ชมอย่างเหมาะสม ทำให้ปัญหานี้น่ารำคาญมากกว่าที่เป็นอยู่
อะไรทำให้ไม่สามารถแชร์หน้าจอเดสก์ท็อปบน Microsoft Teams
หลังจากตรวจสอบอินพุตของลูกค้าผ่านการสนับสนุนเครือข่าย เราสรุปได้ว่าปัญหานี้เกิดขึ้นเนื่องจากสาเหตุต่อไปนี้:
โซลูชันที่ 1: ล้างแคชของทีม MS
ยิ่งข้อมูลที่บันทึกไว้ในแคชมากเท่าไร คอมพิวเตอร์ของคุณก็จะยิ่งช้าลงเท่านั้น ดังที่ได้กล่าวไปแล้วในสาเหตุแคชที่เสียหายอาจใช้พื้นที่มากในหน่วยความจำแคชเนื่องจากไม่มีพื้นที่เหลือให้ประมวลผลข้อมูลการแชร์หน้าจอมากนัก การลบข้อมูลแคชช่วยแก้ปัญหา ลดเวลาในการโหลดหน้าเว็บ และเพิ่มประสิทธิภาพคอมพิวเตอร์ของคุณ ซึ่งได้รับรายงานว่าเป็นโซลูชันที่ใช้งานได้สำหรับผู้ใช้ออนไลน์จำนวนมาก ทำตามขั้นตอนด้านล่างเพื่อลบแคช MS Teams:
- คลิกขวาที่ แถบงาน และเลือก ผู้จัดการงาน.
- คลิกขวาที่ Microsoft Teams และเลือก งานสิ้นสุด. การดำเนินการนี้จะยุติกระบวนการเบื้องหลังทั้งหมดที่เกี่ยวข้องกับ MS Teams
- คลิก เริ่ม, ค้นหา File Explorer และเปิดมัน
- คัดลอกและวางที่อยู่ในแถบค้นหาแล้วกด ป้อน.
%appdata%\Microsoft\teams\Cache
- กด Ctrl + A คีย์ร่วมกันบนแป้นพิมพ์ของคุณเพื่อเลือกไฟล์ทั้งหมด คลิกขวาและเลือก ลบ. การดำเนินการนี้จะลบไฟล์ทั้งหมดในโฟลเดอร์นี้
- ทำซ้ำ ขั้นตอนที่ 4-5 สำหรับตำแหน่งโฟลเดอร์ทั้งหมดที่ระบุด้านล่าง ทีละรายการ การดำเนินการนี้จะทำให้ขั้นตอนการลบแคชของ MS Teams เสร็จสมบูรณ์
%appdata%\Microsoft\teams\tmp %appdata%\Microsoft\teams\databases %appdata%\Microsoft\teams\GPUCache %appdata%\Microsoft\teams\IndexedDB %appdata%\Microsoft\teams\Local Storage
- ตอนนี้เปิด MS Teams แล้วเข้าร่วมหรือสร้างการประชุมที่คุณต้องการแชร์หน้าจอของคุณกับผู้ชมที่เชื่อมต่อ ปัญหาของคุณควรได้รับการแก้ไขแล้ว
โซลูชันที่ 2: อัปเดต Microsoft Teams
การอัปเดตซอฟต์แวร์มีความสำคัญเนื่องจากมักจะมีแพตช์สำคัญสำหรับช่องโหว่ด้านความปลอดภัย นอกจากนี้ยังสามารถปรับปรุงความเสถียรของซอฟต์แวร์ของคุณและลบคุณสมบัติที่ล้าสมัย การอัปเดตทั้งหมดนี้มีจุดมุ่งหมายเพื่อทำให้ประสบการณ์ของผู้ใช้ดีขึ้น MS Teams ที่ล้าสมัยอาจทำให้เกิดปัญหาภายใต้การพิจารณา ผู้ใช้หลายคนสามารถแก้ไขปัญหานี้ได้โดยอัปเดตซอฟต์แวร์ MS Teams โปรดทำตามขั้นตอนต่อไปนี้:
- คลิก เริ่ม, ค้นหา Microsoft Teams และเปิดมัน
- คลิกที่ .ของคุณ สัญลักษณ์ และเลือก ตรวจสอบสำหรับการอัพเดต. ซึ่งจะเปิดพร้อมท์ให้อัปเดต จะเชื่อมต่อกับเซิร์ฟเวอร์ของ Microsoft เพื่อตรวจสอบการอัปเดตโปรแกรมแก้ไขล่าสุด หากพบ ระบบจะดาวน์โหลดและติดตั้งลงในพีซีของคุณ ขั้นตอนนี้อาจใช้เวลา ดังนั้นรอจนกว่ากระบวนการจะเสร็จสมบูรณ์
- ตอนนี้เปิด MS Teams และเข้าร่วมหรือสร้างการประชุมที่คุณต้องการแชร์หน้าจอกับผู้ชมที่เชื่อมต่อ ปัญหาของคุณควรได้รับการแก้ไขแล้ว
โซลูชันที่ 3: กำหนดค่านโยบายการประชุมของ MS Teams
เมื่อโฮสต์ (ผู้ดูแลระบบ) สร้างการประชุม เขาสามารถปรับการตั้งค่าตามข้อกำหนดของการประชุมได้ว่าใครสามารถแชร์หน้าจอและวิธีแชร์ได้ หากมีคนแชร์หน้าเดียว ทุกคนสามารถเห็นได้ถูกต้อง แต่ไม่ใช่กรณีที่มีคนพยายามแชร์เดสก์ท็อป (ปัญหาที่เกี่ยวข้อง) ในกรณีเช่นนี้ จำเป็นต้องติดต่อโฮสต์การประชุม (ผู้ดูแลระบบ) เพื่อตรวจสอบการตั้งค่าในศูนย์การจัดการ MS Teams ว่าคุณได้รับอนุญาตให้แชร์เดสก์ท็อปทั้งหมดหรือไม่ ถ้าไม่เช่นนั้นขอให้โฮสต์สร้างนโยบายการประชุมใหม่และอนุญาตให้คุณแชร์หน้าจอเดสก์ท็อปทั้งหมด สิ่งนี้ช่วยผู้ใช้จำนวนมากทางออนไลน์ ทำตามขั้นตอนที่ระบุด้านล่าง:
- เปิดศูนย์การจัดการทีม Microsoft เพื่อเข้าสู่หน้าจอล็อกอิน กรอกข้อมูลประจำตัวผู้ใช้ของคุณเพื่อเข้าสู่ระบบด้วยตัวเอง
- คลิก ประชุม > นโยบายการประชุม. ซึ่งจะเปิดหน้านโยบายการประชุมซึ่งคุณสามารถเพิ่มนโยบายใหม่หรือแก้ไขนโยบายก่อนหน้าได้
- ในหน้านโยบายการประชุม ให้เลือก เพิ่มนโยบายใหม่. ซึ่งจะเปิดพร้อมท์ที่คุณควรให้รายละเอียดเกี่ยวกับนโยบายการประชุม MS Teams ใหม่
- ตั้งชื่อเรื่องที่ไม่ซ้ำกับนโยบายของคุณป้อนคำอธิบายสั้น ๆ แล้วเลือก ต่อไป. ซึ่งจะนำคุณไปยังหน้าการตั้งค่าการแบ่งปันเนื้อหา
- เลือก ทั้งหน้าจอ ตัวเลือกสำหรับโหมดแชร์หน้าจอและตั้งค่าที่เหลือตามต้องการ เสร็จแล้วเลือก เสร็จสิ้น เพื่อสิ้นสุดการเพิ่มนโยบายการประชุมใหม่ใน MS Teams
- ตอนนี้เปิด MS Teams แล้วเข้าร่วมหรือสร้างการประชุมที่คุณต้องการแชร์หน้าจอของคุณกับผู้ชมที่เชื่อมต่อ ในที่สุดนี้ควรแก้ไขปัญหาของคุณ