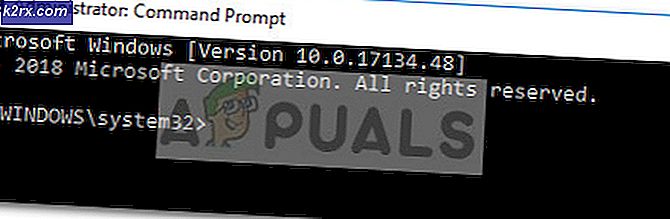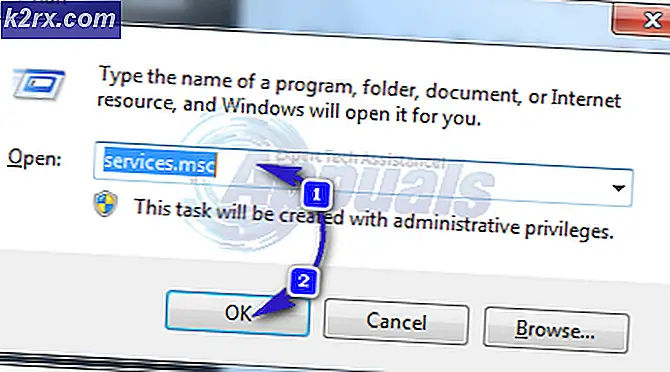แก้ไข: ตรึงไว้ใน CHKDSK Loop
Windows มาพร้อมกับอรรถประโยชน์การตรวจสอบดิสก์ชื่อ Check Disk (chkdsk) เครื่องมือนี้ใช้เพื่อตรวจสอบว่าคุณเป็นไดรฟ์สำหรับข้อผิดพลาดใด ๆ ยูทิลิตี้ยังแก้ไขปัญหาที่พบโดยอัตโนมัติ ในบางกรณีคุณอาจติดอยู่ในลูป chkdsk โดยทั่วไปคุณจะไม่สามารถใช้ Windows ของคุณหรือคุณจะสามารถใช้ Windows ได้ในระยะเวลาสั้น ๆ เท่านั้น โดยทั่วไปเมื่อใดก็ตามที่คุณเปิดเครื่องคอมพิวเตอร์ของคุณคุณจะเห็น chkdsk ทำงานและทำการสแกนดิสก์ คอมพิวเตอร์จะรีบูตเมื่อการสแกนเสร็จสิ้น (ซึ่งเป็นวิธีที่ chkdsk ทำงานได้ปกติ) หรือระบบของคุณจะเริ่มต้นใหม่ระหว่างการสแกน chkdsk เมื่อระบบของคุณเริ่มต้นใหม่ระบบจะเรียกใช้การสแกน chkdsk อีกครั้งและวงจรจะทำงานต่อไป ผู้ใช้บางรายอาจได้หน้าต่างเล็ก ๆ (ไม่กี่วินาที) ก่อนที่จะเริ่มสแกน chkdsk ในบางกรณีคุณอาจเห็น BSOD เมื่อการสแกนเสร็จสิ้น BSOD นี้จะบังคับให้คุณรีบูตระบบและ chkdsk จะทำงานอีกครั้ง
ที่อยู่เบื้องหลังนี้ไม่ได้ยืนยัน แต่น่าจะเกิดจากปัญหาเกี่ยวกับไฟล์ระบบ ในบางกรณีอาจเกิดปัญหากับระบบไฟล์หรือไฟล์ Windows อาจเสียหาย ไม่ค่อยมีสาเหตุมาจากแอ็พพลิเคชันการรักษาความปลอดภัยเช่นแอพพลิเคชันป้องกันไวรัสตัวใดตัวหนึ่งของคุณ แต่สิ่งที่เป็นเหตุผลคุณไม่ต้องกังวล มีวิธีแก้ปัญหานี้มากมาย ไปตามแต่ละวิธีที่กำหนดไว้ด้านล่างและพยายามต่อจนกว่าปัญหาจะแก้ไขได้
วิธีที่ 1: เรียกใช้ SFC ในเซฟโหมด
หมายเหตุ: วิธีนี้เหมาะสำหรับผู้ใช้ที่เข้าสู่ Windows ถ้าคุณไม่สามารถไปที่ Windows ได้ให้ไปที่วิธีที่ 2
SFC ย่อมาจาก System File Checker นี้เป็นพื้น Windows เครื่องมือในตัวสำหรับการแก้ไขไฟล์ที่เสียหายใด ๆ ของ Windows คุณสามารถใช้เครื่องมือนี้เพื่อแก้ไขไฟล์ที่เสียหายซึ่งอาจทำให้เกิดปัญหา ถ้าลูป chkdsk มีสาเหตุมาจากไฟล์ที่เสียหายของ Windows คุณควรแก้ไขปัญหานี้
ต่อไปนี้เป็นขั้นตอนในการเข้าสู่ Safe Mode และใช้ SFC
- กด ปุ่ม Windows ค้างไว้และกด R
- พิมพ์ msconfig แล้วกด Enter
- เลือกแท็บ บูต
- ตรวจสอบ ตัวเลือก Safe Boot ในส่วน Boot Options
- เลือกตัวเลือก Minimal ภายใต้ Safe Boot ตัวเลือก
- คลิก ตกลง
- Windows จะขอให้คุณรีสตาร์ท คลิก Restart
- เมื่อคอมพิวเตอร์ของคุณเริ่มระบบใหม่คุณจะอยู่ใน Safe Mode
- กดปุ่ม Windows หนึ่งครั้ง
- พิมพ์ คำสั่ง prompt ใน Start Search
- คลิกขวา ที่ Command Prompt จากผลการค้นหาแล้วเลือก Run as administrator
- พิมพ์ sfc / scannow แล้วกด Enter มีพื้นที่ว่างหลังเอสเอฟซี หลายคนพลาดพื้นที่นั้น หมายเหตุ: ถ้าคุณเห็นข้อความแสดงข้อผิดพลาดนี้ Windows Resource Protection ไม่สามารถเริ่มบริการ Repair ได้หมายความว่าบริการ Windows Modules Installer ถูกปิดใช้งานหรือหยุดทำงาน คุณควรพิมพ์ net start trustedinstaller แล้วกด Enter จากนั้นพิมพ์ใหม่ sfc / scannow
- ตอนนี้รอให้การสแกนเสร็จสิ้น มันอาจจะใช้เวลาสักครู่
- เมื่อการสแกนเสร็จสิ้น SFC จะแสดงผลลัพธ์ด้วย
- มี 4 ประเภทผลลัพธ์ที่คุณจะได้รับ
- Windows Resource Protection ไม่พบการละเมิดความสมบูรณ์ใด ๆ ซึ่งหมายความว่าทุกอย่างดี
- การป้องกันทรัพยากรของ Windows พบไฟล์ที่เสียหายและทำการซ่อมแซมเสร็จเรียบร้อยแล้ว ซึ่งหมายความว่ามีปัญหา แต่ขณะนี้ปัญหาได้รับการแก้ไขแล้ว
- การป้องกันทรัพยากรของ Windows ไม่สามารถดำเนินการตามที่ร้องขอได้ ซึ่งหมายความว่ามีปัญหาในกระบวนการนี้ ตรวจสอบให้แน่ใจว่าคุณได้รับคำสั่งให้ใช้สิทธิ์ของผู้ดูแลระบบหรือพิมพ์ net start trustedinstaller แล้วกด Enter ในพรอมต์คำสั่ง
- การป้องกันทรัพยากรของ Windows พบไฟล์ที่เสียหาย แต่ไม่สามารถแก้ไขปัญหาบางอย่าง ได้ ถ้าคุณเห็นข้อความนี้ให้ไปที่นี่และวิเคราะห์ไฟล์บันทึกที่สร้างขึ้นโดย SFC
- ตอนนี้คุณเสร็จสิ้นการสแกนแล้วเราจะแนะนำให้ทำซ้ำขั้นตอนที่ 4 (พิมพ์ sfc / scannow และกด Enter) อีก 3 ครั้งเพื่อให้แน่ใจว่าทุกอย่างได้รับการตรวจสอบและแก้ไขแล้ว การสแกน 3-4 ครั้งเป็นการปฏิบัติที่ดีและให้ผลลัพธ์ที่ดีที่สุด
เมื่อเสร็จแล้วให้รีบูตเครื่องคอมพิวเตอร์และตรวจสอบว่าปัญหายังคงมีอยู่หรือไม่
หมายเหตุ: เมื่อ คุณเปิด Safe Mode ผ่านทาง msconfig คุณจะเข้าสู่ Safe Mode ในทุกครั้งที่เริ่มต้น ทำตามขั้นตอนด้านล่างเพื่อปิด Safe Mode
- กด ปุ่ม Windows ค้างไว้และกด R
- พิมพ์ msconfig แล้วกด Enter
- เลือกแท็บ บูต
- ยกเลิก การเลือกตัวเลือก Safe Boot ในส่วน Boot Options
- คลิก ตกลง
- Windows จะขอให้คุณรีสตาร์ท คลิก Restart
วิธีที่ 2: เรียกใช้ SFC (สำหรับผู้ใช้ที่ไม่สามารถเข้าสู่ Windows)
การรัน SFC จะแก้ปัญหาได้ แต่คุณจะไม่สามารถปฏิบัติตามขั้นตอนในวิธีที่ 1 หากคุณไม่สามารถเข้าใช้ Windows ได้ อย่างไรก็ตามคุณสามารถใช้ SFC ได้จาก USB USB หรือ DVD ที่ติดตั้ง Windows 10
การติดตั้ง Windows 10 USB หรือ DVD:
หากคุณมี Windows 10 USB หรือ DVD คุณสามารถเข้าไปที่เมนู Advanced Startup Options ได้อย่างง่ายดาย
- ปิด ระบบของคุณ
- ใส่ แผ่นดิสก์การ ติดตั้ง Windows Media / Flash Drive
- เปิด ระบบ
- กดปุ่มใดก็ได้เมื่อคุณเห็นข้อความ กดปุ่มใดก็ได้เพื่อเริ่มการทำงานจากแผ่น CD / DVD หมายเหตุ: ถ้าคุณไม่เห็นข้อความนี้คุณจำเป็นต้องตรวจสอบลำดับการบูตจากเมนูไบออส เริ่มต้นใหม่และไปที่เมนูไบออสของคุณ ตั้งค่าลำดับการบูตตามที่ Installation Media ของคุณอยู่ที่ด้านบน หากคุณติดตั้งสื่อคือ CD / DVD จากนั้นย้ายไดรฟ์ CD / DVD ของคุณไปที่ด้านบน ถ้าคุณมี Flash Drive ให้ย้ายที่ด้านบนสุดของคำสั่งบูตแล้วลองอีกครั้ง
- เลือกภาษาของคุณ และคลิก ถัดไป
- เลือก ซ่อมแซมคอมพิวเตอร์ของคุณ
- ซึ่งจะทำให้คุณได้รับ ตัวเลือกการเริ่มต้นขั้นสูง
- คลิก แก้ไขปัญหา
- คลิก ตัวเลือกขั้นสูง
- คลิก พรอมต์คำสั่ง
- ตอนนี้คุณควรจะพร้อมรับคำสั่ง ตอนนี้คุณจำเป็นต้องค้นหาไดรฟ์ที่เป็นไดรฟ์การติดตั้ง Windows ของคุณ แม้ว่าคุณจะมั่นใจแล้วให้พิมพ์ BCDEDIT แล้วกด Enter นี่เป็นเพียงเพื่อความปลอดภัยเท่านั้น คำสั่งนี้จะแสดงให้คุณเห็นว่าไดรฟ์ใดมีการติดตั้ง Windows ของคุณ
- ดูภายใต้ อุปกรณ์ และ systemroot ใน Windows boot loader ส่วน systemroot ควรมีการกล่าวถึง Windows ในขณะที่อุปกรณ์จะแสดงอักษรระบุไดรฟ์ หากติดตั้ง Windows ไว้ในไดรฟ์ C แล้วควรมีไดรฟ์ D ที่ระบุไว้ในผลลัพธ์ คุณอาจกังวลว่าไดรฟ์ D จะเป็นอย่างไรเมื่อคุณเลือกและเข้าถึงไดรฟ์ C ระหว่างการใช้งาน Windows ของคุณ อย่ากังวลว่าคำสั่ง BCDEDIT จะให้ข้อมูลที่ถูกต้อง นี่เป็นเพียงวิธีที่ Windows ทำงานแม้ว่าตัวอักษรของไดรฟ์จะเป็น C Windows จะรับรู้ว่าเป็นไดรฟ์ D
- ตอนนี้เรารู้ว่าไดรฟ์ใดมีวินโดวส์อยู่ในนั้นถึงเวลาที่ต้องรัน SFC
- พิมพ์ sfc / scannow / offbootdir =: \ / offwindir =: \ windows และกด Enter ที่นี่แทนที่ กับไดรฟ์ของคุณหลังจากที่คุณพบข้างต้น ในตัวอย่างของเราบรรทัดของเราควรมีลักษณะดังนี้: sfc / SCANNOW / OFFBOOTDIR = D: \ / OFFWINDIR = D: \ windows
- ตอนนี้รอให้ SFC สแกนและแก้ไขไฟล์ เมื่อเสร็จแล้วคุณสามารถปิดพรอมต์คำสั่งและรีสตาร์ทระบบและตรวจสอบว่าปัญหาได้รับการแก้ไขหรือไม่ หมายเหตุ: ไปที่วิธีที่ 1 เพื่อดูรายละเอียดเกี่ยวกับผลการ SFC และความหมาย
เมื่อคุณบูตใหม่คุณจะสามารถเข้าสู่ Windows ได้หาก SFC แก้ไขไฟล์ที่เสียหาย
วิธีที่ 3: ทำการซ่อมแซมเริ่มต้น
การซ่อมแซมการเริ่มต้นเป็นเครื่องมือที่มีให้โดย Microsoft เครื่องมือนี้เป็นชื่อแนะนำแก้ไขปัญหาเกี่ยวกับ Startup ปัญหาเกี่ยวกับ Startup เกิดขึ้นจากไฟล์ Windows ที่เสียหายหรือมีปัญหาจากนั้น Startup Repair จะแก้ปัญหาได้
เรามีบทความรายละเอียดเกี่ยวกับวิธีดำเนินการซ่อมแซมการเริ่มต้นใน Windows 8, 8.1 และ 10 แล้วคลิก https://appuals.com/how-to-perform-startup-repair-in-windows-88-1-and- 10 / และทำตามคำแนะนำที่ให้ไว้ในบทความนี้ เมื่อการเริ่มต้นใช้งานซ่อมแซมเสร็จสิ้นแล้วปัญหาห่วงห่วง chkdsk นี้ควรได้รับการแก้ไขด้วย
หากคุณใช้ Windows 7 คลิก https://appuals.com/how-to-startup-repair-in-windows-7/ และทำตามคำแนะนำที่ให้ไว้ในบทความนี้ นี่เป็นหนึ่งในบทความของเราเช่นกันดังนั้นคุณจะมีคำแนะนำแบบทีละขั้นตอนโดยละเอียดพร้อมภาพหน้าจอเพื่อช่วยคุณในการเริ่มต้นการซ่อมแซม
วิธีที่ 4: รีเซ็ต chkdsk
หมายเหตุ: สำหรับผู้ใช้ที่สามารถเข้าใช้ Windows และใช้งานได้แม้ในช่วงเวลาสั้น ๆ ถ้าคุณไม่สามารถแม้แต่จะไปถึง Windows หรือคุณไม่เคยได้รับโอกาสในการทำอะไรก็ตามใน Windows โปรดละเว้นวิธีนี้
การตั้งค่า chkdsk ใหม่เป็นค่าดีฟอลต์จะทำให้ chkdsk ไม่สามารถตั้งเวลาได้และดังนั้นการรันที่เริ่มต้นทุกครั้ง ต่อไปนี้เป็นขั้นตอนสำหรับการรีเซ็ต chkdsk
- กดปุ่ม Windows หนึ่งครั้ง
- พิมพ์ คำสั่ง prompt ใน Start Search
- คลิกขวาที่ Command Prompt จากผลการค้นหาแล้วเลือก Run as administrator
- ตอนนี้พิมพ์ chkntfs c: และกด Enter แทนที่ c ด้วยอักษรระบุไดรฟ์ที่คุณต้องการตรวจสอบ คำสั่งนี้จะบอกคุณว่า chkdsk มีกำหนดเวลาสำหรับดิสก์นี้หรือไม่ คุณควรทำขั้นตอนนี้สำหรับไดรฟ์ทุกครั้งที่คุณมีและเปลี่ยนค่า c ด้วยอักษรระบุไดรฟ์ถัดไป
- หากไม่มี chkdsk กำหนดไว้คุณจะเห็นข้อความว่าไดรฟ์ไม่สกปรก
- คุณจะเห็นข้อความ Chkdsk ได้รับการกำหนดด้วยตนเองเพื่อให้ทำงานในการรีบูตครั้งถัดไปในไดรฟ์ข้อมูล: ถ้า chkdsk มีกำหนดการทำงาน
- หากคุณพบว่า chkdsk มีกำหนดเวลาสำหรับไดรฟ์คุณสามารถยกเลิกการสแกนตามกำหนดเวลาได้ด้วยการพิมพ์ chkntfs / xc: และกด Enter แทนที่ c ด้วยอักษรระบุไดรฟ์ที่คุณต้องการตรวจสอบ หมายเหตุ: คุณจะไม่ได้รับการแจ้งเตือน แต่เป็นเพียงข้อความบอกคุณว่า ประเภทของระบบไฟล์คือ NTFS ถ้าคุณเห็นข้อความนี้คุณได้ยกเลิกการตั้งเวลาเรียบร้อยแล้ว
ปิดพรอมต์คำสั่งเมื่อคุณทำเสร็จแล้วและตรวจสอบว่า chkdsk ทำงานในการรีบูตครั้งถัดไปหรือไม่
วิธีที่ 5: รีเซ็ต chkdsk ผ่าน Registry Editor
หมายเหตุ: วิธีนี้เหมาะสำหรับผู้ใช้ที่เข้าสู่ Windows
คุณสามารถรีเซ็ต chkdsk และยกเลิกการสแกนที่กำหนดเวลาไว้ผ่านทางตัวแก้ไขรีจิสทรีเช่นกัน ต่อไปนี้เป็นขั้นตอนในการยกเลิกการตั้งเวลา chkdsk ผ่านทางตัวแก้ไขรีจิสทรี
- กด ปุ่ม Windows ค้างไว้และกด R
- พิมพ์ regedit และกด Enter
- ไปที่พา ธ HKEY_LOCAL_MACHINE \ SYSTEM \ CurrentControlSet \ Control \ Session นี้ หากคุณไม่ทราบวิธีนำทางไปยังเส้นทางนี้แล้วทำตามขั้นตอนด้านล่าง
- ค้นหาและคลิกสองครั้งที่ HKEY_LOCAL_MACHINE จากบานหน้าต่างด้านซ้าย
- ค้นหาและคลิกสองครั้งที่ ระบบ จากบานหน้าต่างด้านซ้าย
- ค้นหาและคลิกสองครั้ง CurrentControlSet จากบานหน้าต่างด้านซ้าย
- ค้นหาและคลิกสองครั้งที่ การควบคุม จากบานหน้าต่างด้านซ้าย
- ค้นหาและคลิก ตัวจัดการเซสชัน จากบานหน้าต่างด้านซ้าย
- ค้นหาและ คลิกสองครั้ง ที่รายการ BootExecute จากบานหน้าต่างด้านขวา
- พิมพ์ autocheck autochk * ในส่วน ข้อมูลค่า แล้วคลิก ตกลง
นี้ควรยกเลิกการสแกน chkdsk กำหนดใด ๆ และคุณควรจะดีไป
วิธีที่ 6: ติดตั้ง Windows และ Backup Data ใหม่
ถ้าไม่มีอะไรทำงานและคุณอย่างต่อเนื่องเห็นการรีบูตและ chkdsk สแกนแล้วคุณมี 2 ตัวเลือกที่นี่ คุณสามารถลองติดตั้ง Windows ใหม่ทั้งหมดซึ่งจะแก้ปัญหาได้หากปัญหาเกิดจากไฟล์ Windows หรือระบบหรือคุณสามารถสำรองข้อมูลและรับฮาร์ดดิสก์ใหม่ได้ ถ้าคุณไม่ต้องการไปซื้อฮาร์ดดิสก์ตัวใหม่อย่างน้อยก็สำรองข้อมูลของคุณและส่งคอมพิวเตอร์ไปหาผู้เชี่ยวชาญด้านเทคโนโลยี
ตอนนี้คุณต้องสงสัยว่าตัวเลือกใดที่จะเลือกถ้าไม่มีอะไรสามารถแก้ไขปัญหาลูปได้ ดีมันขึ้นอยู่กับสถานการณ์ของคุณ หากคุณมั่นใจว่าฮาร์ดดิสก์ของคุณไม่สามารถเสียหายได้หรือคุณเพิ่งซื้อ HDD และไม่ต้องกังวลกับการสูญเสียข้อมูลใด ๆ จากฮาร์ดดิสก์แล้วพยายามทำการติดตั้ง Windows ใหม่ทั้งหมดจะเป็นการดีที่สุดของคุณ หากการติดตั้งใหม่ไม่สามารถแก้ปัญหาได้คุณจะสามารถตรวจสอบฮาร์ดดิสก์ของคุณได้จากทุกปัญหา ในทางกลับกันถ้าคุณมีฮาร์ดดิสก์เก่าและคิดว่าใช้เวลามากพอในระบบหรือทำให้คอมพิวเตอร์เสียหรือคุณได้ยินเสียงคลิกจากระบบแล้วอาจเป็นปัญหา HDD ในกรณีนี้คุณควรสำรองข้อมูลของคุณ (ถ้าทำได้) และนำ HDD ของคุณไปให้ผู้เชี่ยวชาญด้านเทคนิคเพื่อยืนยันความเสียหาย หากคุณมีการรับประกันใด ๆ นี่เป็นช่วงเวลาที่ดีที่จะอ้างสิทธิ์ในการรับประกันได้ แต่อย่าลืมสำรองข้อมูลของคุณก่อนที่จะส่งคอมพิวเตอร์เพื่อทำการซ่อมแซม
ดังนั้นหากคุณมีข้อกังขาหรือสงสัยว่าฮาร์ดดิสก์ของคุณอาจมีปัญหาให้สำรองข้อมูลของคุณและตรวจสอบฮาร์ดดิสก์โดยผู้เชี่ยวชาญ อย่าเสียเวลาติดตั้ง Windows เพราะฮาร์ดดิสก์ของคุณอาจล้มเหลวในช่วงเวลานี้
PRO TIP: หากปัญหาเกิดขึ้นกับคอมพิวเตอร์หรือแล็ปท็อป / โน้ตบุ๊คคุณควรลองใช้ซอฟต์แวร์ Reimage Plus ซึ่งสามารถสแกนที่เก็บข้อมูลและแทนที่ไฟล์ที่เสียหายได้ วิธีนี้ใช้ได้ผลในกรณีส่วนใหญ่เนื่องจากปัญหาเกิดจากความเสียหายของระบบ คุณสามารถดาวน์โหลด Reimage Plus โดยคลิกที่นี่