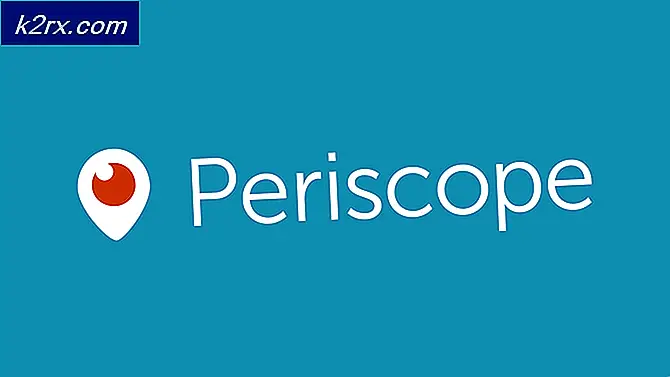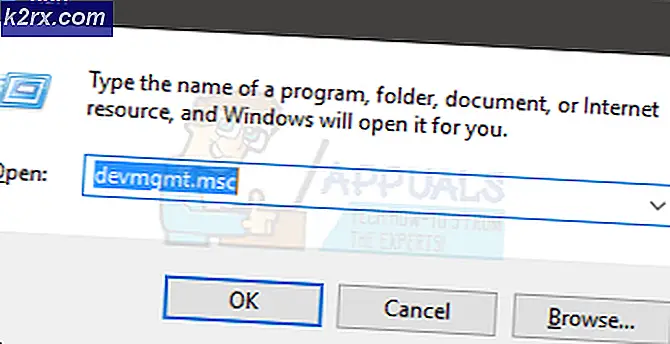วิธีการแก้ไข DirectX redistributable ไม่สามารถติดตั้งบน Windows 10
หลังจากติดตั้งเกม PC ใหม่หรือซอฟต์แวร์ใหม่อาจพบข้อผิดพลาด d3dx9_43.dll ไม่เช่นนั้น การหาว่านี่เป็นเพราะคุณไม่มี DirectX ในคอมพิวเตอร์ของคุณอาจเป็นส่วนที่ง่าย อย่างไรก็ตามถ้าคุณใช้ Windows 10 ปัญหาจะเกิดขึ้นเมื่อไฟล์ DirectX redistributable ไม่สามารถติดตั้งได้
เราจะพูดถึง DirectX ว่าทำไมมันจึงจำเป็นและทำไมมันถึงเกิดข้อผิดพลาดขึ้นเมื่อคุณพยายามติดตั้งใน Windows
DirectX คืออะไร?
DirectX คือชุดของแอ็พพลิเคชันอินเทอร์เฟซ (API) ระดับต่ำที่ให้โปรแกรม Windows พร้อมด้วยการสนับสนุนมัลติมีเดียที่สนับสนุนฮาร์ดแวร์ที่มีประสิทธิภาพสูง DirectX ช่วยให้โปรแกรมสามารถกำหนดความสามารถด้านฮาร์ดแวร์ของคอมพิวเตอร์ได้อย่างง่ายดายจากนั้นตั้งค่าพารามิเตอร์ของโปรแกรมให้ตรงกัน
DirectX ช่วยให้แอพพลิเคชันมัลติมีเดียและวิดีโอของคุณสามารถจัดสรรหน่วยความจำ RAM และพื้นที่หน่วยความจำวิดีโอและการเข้าถึง CPU ได้อย่างรวดเร็วเพื่อให้แอพพลิเคชันเหล่านี้ทำงานได้อย่างราบรื่น หัวหน้ากลุ่มเกมเหล่านี้คือเกมที่ไม่มี DirectX แพลตฟอร์ม Windows ก็ไม่สามารถครองเกมได้อย่างที่เป็นอยู่
ข้อกำหนดเบื้องต้นสำหรับการติดตั้ง DirectX
ในการติดตั้ง DirectX คุณจะต้องติดตั้งและเปิดใช้งาน Microsoft .NET Framework (ในทางตรงกันข้ามกับสภาพแวดล้อมของฮาร์ดแวร์) เรียกว่า Common Language Runtime (CLR) ซึ่งเป็นแอ็พพลิเคชันเสมือนเครื่องที่ให้บริการเช่นการรักษาความปลอดภัยการจัดการหน่วยความจำและการจัดการข้อยกเว้น
บางครั้งก็จำเป็นต้องติดตั้ง Visual C + + redistributable นี่เป็นผลิตภัณฑ์สภาพแวดล้อมการพัฒนาแบบรวม (IDE) จากไมโครซอฟท์สำหรับภาษาโปรแกรม C, C ++ และ C ++ / CLI แพคเกจ redistributable และรันไทม์ c ++ เหล่านี้ถูกติดตั้งส่วนใหญ่สำหรับไลบรารีมาตรฐานที่ใช้งานจำนวนมาก
เหตุผลที่มันจะไม่ติดตั้งอย่างถูกต้องใน Windows 10
มีสาเหตุหลายประการที่ DirectX จะไม่ติดตั้งในคอมพิวเตอร์ของคุณ ต่อไปนี้คือประเด็นที่ทราบ
คุณไม่มีข้อกำหนดเบื้องต้นของ. NET Framework ที่ติดตั้ง / เปิดใช้งานบนพีซีของคุณ
DirectX อาศัย. NET Framework เพื่อทำงาน .NET Framework ช่วยให้โปรแกรมเมอร์สามารถใช้ฟังก์ชัน DirectX จากภายในโปรแกรม. NET โดยใช้ภาษาที่เข้ากันได้เช่น C ++ ที่ได้รับการจัดการหรือใช้ภาษาเขียนโปรแกรม C #
ใน Windows 10 อาจมีการติดตั้ง. NET Framework ไว้ แต่ไม่ได้เปิดใช้งาน ข้อผิดพลาดนี้ทำให้เกิดข้อผิดพลาดเช่นเดียวกับที่คุณจะได้พบถ้าไม่ได้ติดตั้งในตอนแรก การติดตั้ง DirectX ของคุณจะออกหรือบอกคุณว่าต้องใช้. NET Framework และคุณต้องติดตั้ง
ความต้องการของระบบขั้นต่ำ
ถ้าพีซีของคุณสามารถติดตั้งวินโดวส์ได้แล้วติดตั้ง DirectX 9 อย่างไรก็ตามหากคุณใช้พีซีรุ่นเก่า DirectX (11 และ 12) เวอร์ชันใหม่จะไม่ติดตั้ง
สำหรับ DirectX 12 คุณจะต้องมีข้อกำหนดขั้นต่ำดังนี้
- Windows 7 32 บิตหรือ 64 บิต
- DirectX 12 กราฟิกการ์ดที่รองรับ (DirectX 12 จะได้รับการสนับสนุนเป็นหลักในทุก Kepler และภายหลัง Nvidia GPUs บนชิป GCN ของ AMD และใน Intel Haswell และต่อมาหน่วยประมวลผลกราฟิกหน่วย)
- . NET Framework 4
- 1 GB RAM
- 2 CPU หลักของ GHZ Duo
ดังนั้นขึ้นอยู่กับ DirectX ที่คุณกำลังติดตั้งและข้อกำหนดทางระบบของเครื่องคอมพิวเตอร์ของคุณคุณอาจไม่สามารถติดตั้ง DirectX ได้ คุณอาจได้รับแจ้งจากผู้ติดตั้งหากความต้องการของระบบของคุณไม่ตรงกับเกณฑ์ขั้นต่ำสำหรับ DirectX เพื่อติดตั้ง
คุณอาจต้องติดตั้งไดรเวอร์การ์ดแสดงผลใหม่หากโปรแกรมติดตั้ง DirectX ไม่สามารถใช้งานได้
คุณติดตั้ง DirectX ไว้แล้ว
ถ้าคุณติดตั้ง DirectX ไว้แล้วว่าคุณกำลังพยายามติดตั้งโปรแกรมติดตั้งจะออกโดยไม่ติดตั้งหรือแจ้งให้คุณทราบว่า DirectX เวอร์ชันนั้นพร้อมใช้งานอยู่แล้ว ผู้ใช้บางรายอาจใช้เวลานี้เป็นความล้มเหลวในการติดตั้ง
การติดตั้ง DirectX สำเร็จใน Windows 10
ตรวจสอบให้แน่ใจว่าข้อกำหนดของระบบของคุณสามารถทำงานร่วมกับ DirectX ที่คุณกำลังติดตั้งได้ ถ้าปัญหาของคุณยังคงมีอยู่คุณอาจไม่มี. NET Framework ติดตั้งไว้ในพีซีของคุณ Windows 10 มาพร้อมกับการติดตั้ง. NET Framework 3.5 แต่ไม่เคยเปิดใช้งานจนกว่าคุณจะเปิดใช้งานด้วยตนเอง
PRO TIP: หากปัญหาเกิดขึ้นกับคอมพิวเตอร์หรือแล็ปท็อป / โน้ตบุ๊คคุณควรลองใช้ซอฟต์แวร์ Reimage Plus ซึ่งสามารถสแกนที่เก็บข้อมูลและแทนที่ไฟล์ที่เสียหายได้ วิธีนี้ใช้ได้ผลในกรณีส่วนใหญ่เนื่องจากปัญหาเกิดจากความเสียหายของระบบ คุณสามารถดาวน์โหลด Reimage Plus โดยคลิกที่นี่วิธีการด้านล่างนี้จะช่วยให้คุณสามารถติดตั้งและเปิดใช้งาน. NET Framework ได้ดังนั้นคุณจึงสามารถติดตั้ง DirectX ได้สำเร็จ
วิธีที่ 1: เปิดใช้งาน. NET Framework
เหตุผลที่ดีสำหรับ DirectX ไม่ได้ติดตั้งอยู่เนื่องจาก. NET Framework ไม่ได้เปิดใช้งานบนพีซีของคุณ เพื่อเปิดใช้งาน:
- ดาวน์โหลด ตัวติดตั้งรุ่น DirectX ที่ คุณต้องการจาก ที่นี่
- ไปที่ แผงควบคุม > โปรแกรม > เปิดหรือปิดคุณลักษณะของ Windows > ตรวจสอบว่าได้เลือกช่องสำหรับ. NET framework 3.5 แล้ว
อีกวิธีหนึ่งคือ
กดปุ่ม Windows + R
พิมพ์ appwiz.cpl ในกล่องคำสั่ง Run และกด ENTER
ในหน้าต่าง โปรแกรมและคุณลักษณะ คลิกที่ลิงค์ เปิดหรือปิดคุณลักษณะของ Windows
ตรวจสอบว่ามีตัวเลือกใน . NET Framework 3.5 (รวมถึง. NET 2.0 และ 3.0) อยู่หรือไม่
- คลิก ตกลง
- รีสตาร์ท พีซีของคุณหากได้รับพร้อมท์
- ติดตั้ง DirectX ควรจะสามารถติดตั้งได้โดยไม่เกิดปัญหา
วิธีที่ 2: ติดตั้ง. NET Framework โดยใช้ CMD
วิธีนี้จะติดตั้ง (ถ้ายังไม่ได้ติดตั้ง) และเปิดใช้งาน. NET Framework ในเครื่องคอมพิวเตอร์ของคุณ
- ดาวน์โหลด ตัวติดตั้งรุ่น DirectX ที่ คุณต้องการจาก ที่นี่
- กดปุ่ม Windows + R
- พิมพ์ CMD ในกล่องข้อความ Run และกด Enter
- ใส่แผ่น DVD การติดตั้งต้นฉบับลงในไดรฟ์หรือตรวจสอบให้แน่ใจว่าคุณทราบ แหล่งที่มาของโฟลเดอร์ไฟล์ติดตั้ง Windows หรือไดรฟ์ของ คุณ
- พิมพ์หรือวางคำสั่งนี้ลงในหน้าต่าง CMD ของคุณ
DISM / Online / Enable-Feature / FeatureName: NetFx3 / ทั้งหมด / LimitAccess / แหล่งที่มา: D: \ sources \ sxs
ตำแหน่ง D คือเส้นทางของไฟล์การติดตั้ง Windows ของคุณ
- รอให้การติดตั้งสำเร็จ
- รีสตาร์ท พีซีของคุณหากได้รับพร้อมท์
- ติดตั้ง DirectX
หมายเหตุ:
ถ้าคุณไม่พบ. NET Framework หรือถ้ารุ่น Direct X ของคุณต้องการ. NET Framework รุ่นใหม่กว่าคุณสามารถติดตั้ง. NET Framework รุ่นที่คุณต้องการได้จาก ที่นี่
บางโปรแกรมต้องใช้ DirectX เวอร์ชันเก่ากว่าเพื่อให้ทำงานได้อย่างถูกต้อง เนื่องจากกลุ่มผู้ใช้ Windows จำนวนมากยังใช้ระบบปฏิบัติการ XP อยู่ เพื่อให้ยอดขายเพิ่มขึ้น บริษัท วิดีโอเกมและเกมใช้เวอร์ชันเก่าของ DirectX ในการเขียนโค้ด คุณต้องติดตั้งเวอร์ชันที่เก่ากว่าเหล่านี้ด้วยตนเอง เมื่อต้องการทำเช่นนี้คุณสามารถดาวน์โหลดโปรแกรมติดตั้งได้จาก ที่นี่
PRO TIP: หากปัญหาเกิดขึ้นกับคอมพิวเตอร์หรือแล็ปท็อป / โน้ตบุ๊คคุณควรลองใช้ซอฟต์แวร์ Reimage Plus ซึ่งสามารถสแกนที่เก็บข้อมูลและแทนที่ไฟล์ที่เสียหายได้ วิธีนี้ใช้ได้ผลในกรณีส่วนใหญ่เนื่องจากปัญหาเกิดจากความเสียหายของระบบ คุณสามารถดาวน์โหลด Reimage Plus โดยคลิกที่นี่