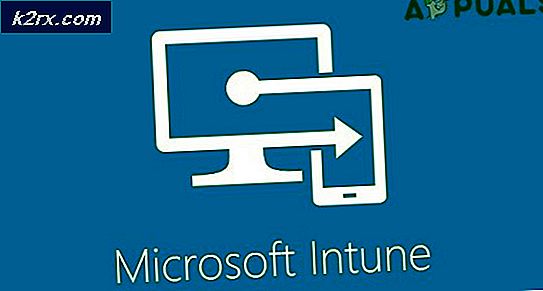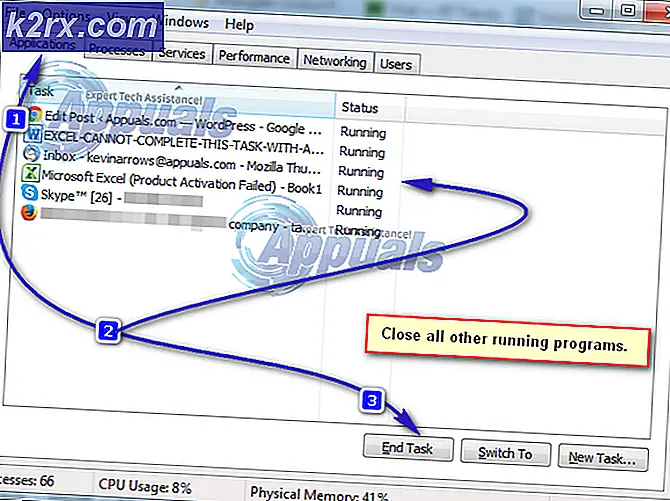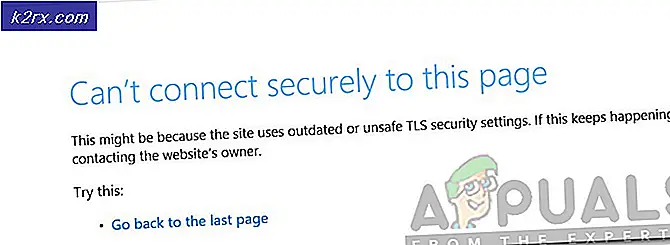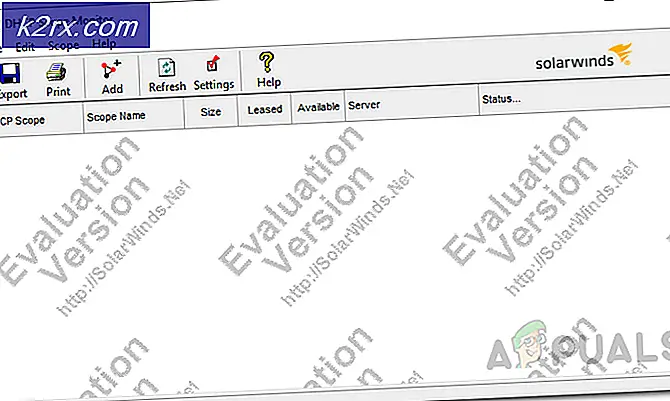แก้ไข: ไม่สามารถเปิดอิมเมจดิสก์ "ไม่มีระบบไฟล์ที่ติดตั้งได้"
ระบบ Mac เป็นหนึ่งในระบบการทำงานที่ดีที่สุดในโลก แต่แม้แต่ระบบที่ดีที่สุดก็อาจมีปัญหาที่แตกต่างกันไปตามกาลเวลา หนึ่งในข้อผิดพลาดมากมายอาจเป็น“ไม่มีระบบไฟล์ที่ติดตั้งได้”. ตอนนี้ข้อผิดพลาดนี้อาจเกิดขึ้นได้เมื่อผู้ใช้พยายามเมานต์ไฟล์ dmg บน Mac OS ในบทความนี้เราจะตรวจสอบสาเหตุที่เป็นไปได้ของข้อผิดพลาดนี้และวิธีแก้ไข
สาเหตุใดที่ไม่มีระบบไฟล์ที่สามารถติดตั้งได้
เราตรวจสอบปัญหานี้โดยดูจากรายงานของผู้ใช้ต่างๆและกลยุทธ์การซ่อมแซมที่มักใช้เพื่อแก้ไขข้อความแสดงข้อผิดพลาดนี้ จากการตรวจสอบของเรามีสถานการณ์ต่างๆมากมายที่จะทำให้เกิดปัญหานี้ในคอมพิวเตอร์ Mac
เมื่อคุณมีความเข้าใจพื้นฐานเกี่ยวกับลักษณะของปัญหาแล้วเราจะดำเนินการต่อไป ด้านล่างนี้คุณจะพบชุดวิธีการที่ผู้ใช้รายอื่นที่อยู่ในสถานการณ์คล้ายกันใช้เพื่อแก้ไขปัญหาได้สำเร็จ
วิธีที่ 1: การซ่อมแซมไฟล์ DMG ที่เสียหาย
ในกรณีส่วนใหญ่ปัญหาอาจเป็นไฟล์ที่เสียหายหรือไฟล์ dmg ซึ่งดาวน์โหลดไม่ถูกต้อง ดังนั้นสิ่งที่คุณทำได้ก็คือ ดาวน์โหลดไฟล์ dmg เดิมอีกครั้ง เพื่อให้แน่ใจว่าไม่มีปัญหากับการดาวน์โหลด ลองดาวน์โหลดไฟล์อีกครั้งโดยปิดปลั๊กอินตัวช่วยดาวน์โหลด คุณสามารถลองดาวน์โหลดไฟล์ในเบราว์เซอร์อื่นได้เช่นกันหรือโดยใช้ Terminal แล้วพิมพ์“curl -O url” โดยไม่มีเครื่องหมายทวิภาค
- คลิก แว่นขยาย ที่มุมบนขวาหรือกด (Command + Space)
- ค้นหา เทอร์มินอล และ Enter
- ตอนนี้คุณสามารถพิมพ์คำสั่งต่อไปนี้ใน Terminal เพื่อดาวน์โหลดไฟล์:
ขด –O
curl –O https://mirrors.ges.net.pk/vlc/vlc/3.0.6/macosx/vlc-3.0.6.dmg
วิธีที่ 2: ติดตั้งจาก Command Line
วิธีนี้ได้รับการทดสอบสำหรับดิสก์อิมเมจซึ่งเป็นอิมเมจของ "ดิสก์อิมเมจทั้งหมด" ที่สร้างโดยยูทิลิตี้ดิสก์ แต่ไฟล์ที่สร้างด้วยยูทิลิตี้ดิสก์ไม่ทำงานในภายหลัง นอกจากนี้หาก "hdiutil แนบ disk.dmg” ใช้งานไม่ได้และไม่มีปัญหาระบบไฟล์ที่เมาท์ได้เหมือนเดิมคุณสามารถลองใช้คำสั่งต่อไปนี้ด้านล่าง:
- กด Command + Space ปุ่มเพื่อคลิกแว่นขยายที่มุมขวาบนของหน้าจอ
- ค้นหา "เทอร์มินอล” และ ป้อน เพื่อเปิด
- สร้างโหนดอุปกรณ์โดยใช้คำสั่งต่อไปนี้:
hdiutil แนบ –noverify –nomount disk.dmg
บันทึก:disk.dmg จะเป็นชื่อไฟล์และที่อยู่ไดเร็กทอรีคุณสามารถลากและวางไปที่ Terminal ได้
- จากนั้นพิมพ์คำสั่งต่อไปนี้เพื่อค้นหารายการดิสก์:
รายการ diskutil
- ตอนนี้ติดตั้งอุปกรณ์โดยใช้คำสั่งต่อไปนี้:
เมาท์ diskutilDisk / dev / disk1
บันทึก: ดิสก์ 1 ส่วนหนึ่งคือตัวระบุอุปกรณ์ นอกจากนี้การติดตั้งที่นี่มีไว้สำหรับดิสก์ทั้งหมดในขณะที่โดยปกติคุณจะเมานต์สไลซ์เช่น disk0s2
วิธีที่ 3: รูปแบบระบบไฟล์
ไฟล์ที่คุณพยายามต่อเชื่อมบน OSX ของคุณอาจเข้ากันไม่ได้กับ OSX ของคุณ รูปแบบระบบไฟล์เป็น APFS ไม่รองรับ OSX เวอร์ชันเก่า นอกจากนี้ระบบจะสร้างภาพดิสก์ในรูปแบบใหม่ตามค่าเริ่มต้น คุณสามารถค้นหารูปแบบดิสก์ที่เหมาะกับ OSX ที่ใช้งานอยู่ในปัจจุบันเพื่อให้มันใช้งานได้ และอย่าลืมดาวน์โหลดไฟล์ที่เข้ากันได้กับรูปแบบไฟล์ระบบของคุณ
ในการตรวจสอบว่าระบบของคุณใช้ APFS หรือ HFS คุณสามารถลองทำตามขั้นตอนต่อไปนี้:
- กด Command + Space หรือคลิกแว่นขยายที่ด้านขวาบน
- ตอนนี้ค้นหา เทอร์มินอล และเปิดมัน
- ตอนนี้พิมพ์คำสั่งต่อไปนี้ใน Terminal:
ข้อมูล diskutil /
- คุณสามารถตรวจสอบ“ประเภท (Bundle)"จะแสดงให้คุณเห็นว่าคุณกำลังเรียกใช้ HFS หรือ APFS