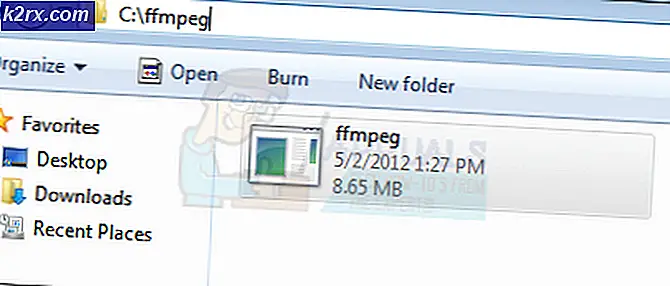การแก้ไข: Excel ไม่สามารถดำเนินงานนี้ได้ด้วยทรัพยากรที่มีอยู่
ผู้ใช้จำนวนมากได้รายงานข้อผิดพลาดที่กล่าวถึงข้างล่างนี้ในขณะทำงานกับ Microsoft Excel แม้ว่าข้อผิดพลาดเหล่านี้อาจเป็นเรื่องทั่วไป แต่ก็ไม่ได้ระบุถึงสาเหตุที่แท้จริงของปัญหา แต่ถ้าสเปรดชีตของคุณมีสูตรมาโครและข้อมูลจำนวนมากอาจเป็นไปได้ว่าคอมพิวเตอร์ของคุณหมดทรัพยากรขณะประมวลผล ในบางกรณีการ เริ่มต้นใหม่ ทุกกรณีของสมุดงาน Excel อาจช่วยแก้ปัญหานี้ได้
ปฏิบัติตามคำแนะนำในคู่มือนี้และเมื่อสิ้นสุดการทำงานคุณจะทราบว่าคอมพิวเตอร์ของคุณใช้ทรัพยากรหรือซอฟต์แวร์ที่เกี่ยวข้องกับการรบกวนหรือไม่
Excel ไม่สามารถดำเนินงานนี้ได้ด้วยทรัพยากรที่มีอยู่ เลือกข้อมูลน้อยลงหรือปิดแอ็พพลิเคชันอื่น ๆ หรือหน่วยความจำไม่เพียงพอ
ทรัพยากรระบบไม่เพียงพอที่จะแสดงผลทั้งหมด
ไม่มีหน่วยความจำเพียงพอที่จะดำเนินการนี้ให้สมบูรณ์ ลองใช้ข้อมูลน้อยลงหรือปิดโปรแกรมอื่น ๆ เพื่อเพิ่มความพร้อมใช้งานของหน่วยความจำให้พิจารณา:
ใช้ Microsoft Excel เวอร์ชัน 64 บิต
การเพิ่มหน่วยความจำลงในอุปกรณ์ของคุณ
โซลูชันที่ 1: เพิ่มทรัพยากรของ CPU
ตรวจสอบให้แน่ใจว่าแผ่นงานของคุณไม่เกินขีด จำกัด ที่กำหนดโดย Microsoft คุณสามารถตรวจสอบขีด จำกัด ได้ที่นี่ หากแผ่นงานของคุณข้ามขีด จำกัด ข้อมูลคุณจะต้องแบ่งแผ่นงานออกเป็นสมุดงานแต่ละแผ่น ถ้าคุณกำลังทำงานกับสเปรดชีตขนาดใหญ่ที่มีสูตรและข้อมูลจำนวนมากแม้อยู่ภายใต้ข้อ จำกัด และกำลังใช้งานหลายแอ็พพลิเคชันในเวลาเดียวกัน Microsoft Excel อาจจะหมดหน่วยความจำที่ต้องการ
ปิด โปรแกรมอื่น ๆ ที่คุณกำลังทำงานอยู่ยกเว้นกระดาษคำนวณของ Excel ที่คุณกำลังทำงานอยู่
กดและกด Ctrl + Shift + Esc เพื่อเปิด Task Manager คุณสามารถดู แผ่นงาน Excel ของคุณได้ โดยใช้ชื่อในแท็บ แอปพลิเคชัน ภายใต้ งาน และแอปพลิเคชันอื่น ๆ ทั้งหมดที่กำลังทำงานอยู่ ยกเว้น excel sheet ที่คุณกำลังดำเนินการอยู่ให้ คลิกขวา ที่โปรแกรมอื่น ๆ ทั้งหมด รวมทั้งแผ่นงาน Excel อื่น ๆ ที่กำลังทำงานอยู่และไม่ใช้อยู่ในปัจจุบันและคลิก End Task
นอกจากนี้คุณยังสามารถลองและปิด / สิ้นสุดงานโปรแกรมประยุกต์ Excel แล้วเปิดใหม่อีกครั้ง แต่ก่อนที่คุณจะทำเช่นนั้นตรวจสอบให้แน่ใจว่าคุณได้บันทึกสำเนาของแผ่นงาน Excel ไว้มิเช่นนั้นคุณอาจสูญเสียข้อมูล
โซลูชันที่ 2: ปิดการคำนวณอัตโนมัติปิด
เปิด Microsoft Excel กดและกด ALT + F + T เพื่อเปิดหน้าต่าง Options คลิกที่ สูตร กด ALT + M เพื่อเลือก Manual ภายใต้การคำนวณ Workbook คลิกตกลง เริ่ม Excel ใหม่ ตรวจดูว่าคุณได้รับข้อผิดพลาดอีกหรือไม่ ถ้าใช่ให้ใช้แนวทางถัดไป
โซลูชัน 2: การปิดบานหน้าต่างรายละเอียดและบานหน้าต่างแสดงตัวอย่าง
กดแป้น Window ค้างไว้ + R ในกล่องโต้ตอบเรียกใช้ให้พิมพ์ excel และกด Enter
PRO TIP: หากปัญหาเกิดขึ้นกับคอมพิวเตอร์หรือแล็ปท็อป / โน้ตบุ๊คคุณควรลองใช้ซอฟต์แวร์ Reimage Plus ซึ่งสามารถสแกนที่เก็บข้อมูลและแทนที่ไฟล์ที่เสียหายได้ วิธีนี้ใช้ได้ผลในกรณีส่วนใหญ่เนื่องจากปัญหาเกิดจากความเสียหายของระบบ คุณสามารถดาวน์โหลด Reimage Plus โดยคลิกที่นี่กดปุ่ม CTRL และกด O ในหน้าต่างเปิดคลิกที่ปุ่ม จัดระเบียบ ที่มุมซ้ายบน คลิกที่ Layout
ยกเลิกการเลือก บานหน้าต่าง รายละเอียด และ บานหน้าต่าง แสดงตัวอย่าง
ตอนนี้ลองและเปิดแผ่นงาน Excel เพื่อดูว่าการทำงาน
วิธีที่ 3: ล้างข้อมูลชั่วคราว
ปิดแผ่นงาน excel ทั้งหมด สำรองข้อมูลแผ่นงานที่คุณเคยทำก่อนหน้านี้ (คัดลอกไปยังไดรฟ์ภายนอกหรือแนบและส่งไปยังอีเมลของคุณเพื่อให้คุณสามารถดาวน์โหลดได้ในภายหลัง)
กดปุ่ม Windows + R ในกล่องโต้ตอบการทำงานให้ คัดลอก และ วาง เส้นทาง ด้านล่างที่ ระบุ:
% appdata% \ Microsoft \ Excel
และคลิกตกลง โฟลเดอร์จะเปิดขึ้น เลือกและใช้ ไฟล์และโฟลเดอร์ทั้งหมด ในที่นี้
ทำซ้ำขั้นตอนสำหรับเส้นทางที่ระบุด้านล่าง (โดยไม่ใส่เครื่องหมายคำพูด):
% temp%
C: \ Users \ ชื่อผู้ใช้ \ Local \ Microsoft \ รูปแบบ
Office \ Office14 \ XLSTART Files \ Microsoft C: \ Program (สำหรับรุ่น 32 บิต)
C: \ Program Files (x86) \ Microsoft Office \ Office14 \ XLSTART (สำหรับรุ่น 64 บิต)
โฟลเดอร์ Office14 อาจมีการเปลี่ยนแปลงขึ้นอยู่กับรุ่นของ Office เมื่อเสร็จแล้วและไฟล์ที่ถูกล้างข้อมูลในโฟลเดอร์ที่ระบุ (รีบูตเครื่องคอมพิวเตอร์แล้วทดสอบ)
โซลูชันที่ 4: ถอนการติดตั้งโปรแกรมที่ไม่พึงประสงค์
บางครั้งโปรแกรมอื่น ๆ อาจขัดแย้งกับโปรแกรม Office ซึ่งโดยปกติจะเป็นโปรแกรมที่เพิ่มตัวเองให้กับ Add-on กดปุ่ม Windows + R ในหน้าต่างเรียกใช้พิมพ์ appwiz.cpl เพื่อเปิด Program and Features และกด Enter
ถอนการติดตั้ง Windows Live Essentials และ Microsoft Outlook Social Connector สำหรับ Live Messenger หากอยู่ในรายการโปรแกรม ดูว่าปัญหายังคงมีอยู่ ยังคงมี? ไปที่ Solution 5
แนวทางที่ 5: ซ่อม Microsoft Excel
กดปุ่ม Windows + R ในหน้าต่างเรียกใช้พิมพ์ appwiz.cpl เพื่อเปิด Program and Features และกด Enter
คลิกขวาที่ Microsoft Office และคลิก Change เลือก ซ่อมแซม จากหน้าต่างที่เปิดอยู่และคลิก ดำเนินการต่อ
หากปัญหาของคุณไม่ได้รับการแก้ไขคุณจะต้องถอนการติดตั้ง Office จากโปรแกรมและคุณลักษณะทั้งหมดและติดตั้งใหม่อีกครั้ง
หากคุณยังคงได้รับการใช้งานหน่วยความจำกายภาพอย่างมากใน Task manager (Ctrl + Shift + Esc) คุณจะต้องพิจารณาอัพเกรด RAM ของคอมพิวเตอร์ของคุณเป็นอย่างน้อย 4 GB และอัพเกรด Microsoft Excel เป็นเวอร์ชัน 64 บิต เพื่อให้มั่นใจว่ารัน Excel และตรวจสอบ (ซีพียูและการใช้หน่วยความจำ) จากแท็บ ประสิทธิภาพ
PRO TIP: หากปัญหาเกิดขึ้นกับคอมพิวเตอร์หรือแล็ปท็อป / โน้ตบุ๊คคุณควรลองใช้ซอฟต์แวร์ Reimage Plus ซึ่งสามารถสแกนที่เก็บข้อมูลและแทนที่ไฟล์ที่เสียหายได้ วิธีนี้ใช้ได้ผลในกรณีส่วนใหญ่เนื่องจากปัญหาเกิดจากความเสียหายของระบบ คุณสามารถดาวน์โหลด Reimage Plus โดยคลิกที่นี่