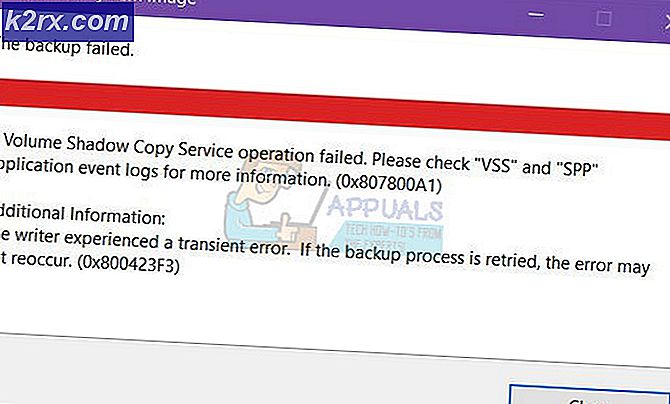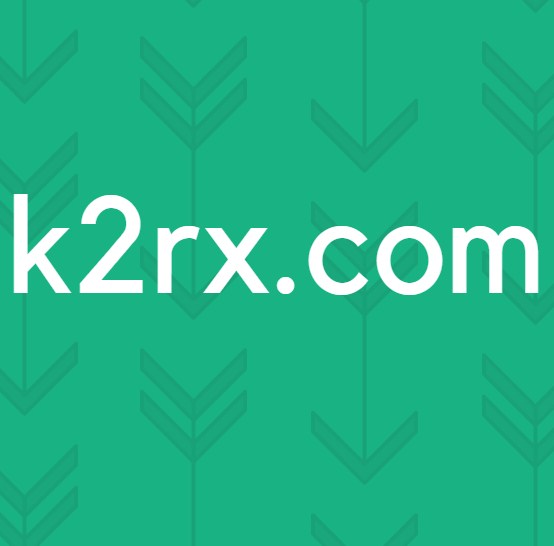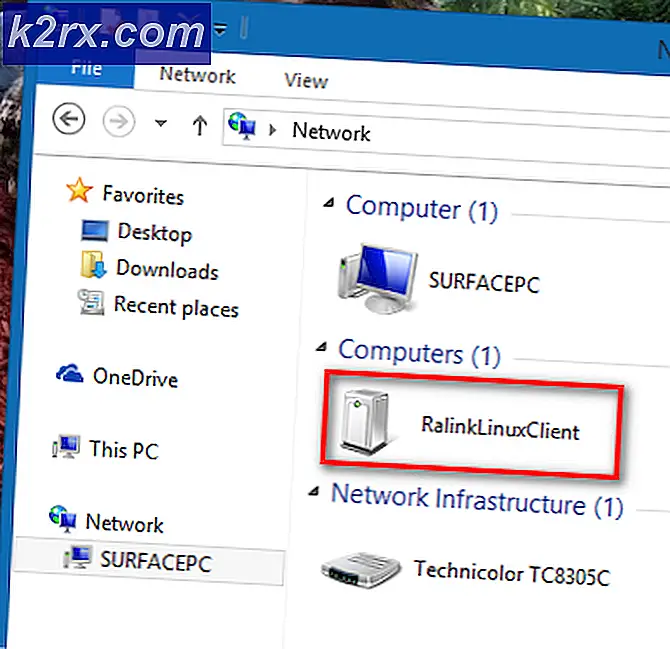วิธีแก้ไขไม่สามารถเชื่อมต่อกับหน้านี้อย่างปลอดภัยบน Microsoft Edge
Microsoft Edge เป็นเบราว์เซอร์ที่มีขั้นสูงและมีฟังก์ชันการทำงานที่ดีกว่า Internet Explorer ซึ่งแทนที่ใน Windows 10 แม้ว่า Internet Explorer จะยังคงมีอยู่ใน Windows 10 ในปัจจุบัน แต่ Edge ก็เป็นเบราว์เซอร์เริ่มต้นแล้ว เบราว์เซอร์อยู่ที่นี่มาระยะหนึ่งแล้วและจะดีขึ้นเรื่อย ๆ เมื่อมีการอัปเดตทุกครั้ง อย่างไรก็ตามมีปัญหาค่อนข้างน้อยหนึ่งในนั้นคือ "ไม่สามารถเชื่อมต่อกับหน้านี้อย่างปลอดภัยข้อความแสดงข้อผิดพลาดขณะพยายามเชื่อมต่อกับเว็บไซต์ HTTPS ซึ่งมักเกิดจากการตั้งค่าการเข้ารหัส TLS แต่ก็ไม่ได้เป็นเช่นนั้น อาจเกิดจากสาเหตุอื่น ๆ อีกหลายประการที่เราจะกล่าวถึงด้านล่าง
ดังนั้นให้เราเข้าสู่เนื้อหาจริงและเริ่มต้นด้วยการกล่าวถึงสาเหตุของข้อความแสดงข้อผิดพลาดจากนั้นให้วิธีแก้ไขในภายหลัง
อะไรทำให้ Microsoft Edge แสดงข้อความแสดงข้อผิดพลาด "ไม่สามารถเชื่อมต่ออย่างปลอดภัยกับเพจนี้"
เมื่อเบราว์เซอร์พยายามเชื่อมต่อกับเว็บไซต์ HTTPS เบราว์เซอร์จะอาศัยการจับมือ TLS ระหว่างเบราว์เซอร์และเซิร์ฟเวอร์ HTTPS (โปรโตคอลการถ่ายโอนไฮเปอร์เท็กซ์ที่ปลอดภัย) ซึ่งต่างจาก HTTP คือรูปแบบการสื่อสารที่ปลอดภัยระหว่างเว็บเซิร์ฟเวอร์และเบราว์เซอร์เนื่องจากข้อมูลทั้งหมดที่ไหลผ่านจะถูกเข้ารหัสและไม่สามารถอ่านได้โดยบุคคลอื่น เรามาดูสาเหตุของข้อผิดพลาดนี้ใน Microsoft Edge กัน
ในการแก้ไขปัญหาของคุณโปรดทำตามแนวทางแก้ไขด้านล่าง
โซลูชันที่ 1: ยอมรับการตั้งค่าการเข้ารหัส TLS แบบเก่า (1.0, 1.1 และ 1.2)
วิธีแก้ปัญหาแรกคือคุณต้องยอมรับการตั้งค่าการเข้ารหัส TLS 1.0 และ 1.1 ใน Windows ของคุณ อาจเป็นไปได้ว่าเว็บไซต์ที่คุณพยายามเข้าถึงใช้การเข้ารหัส TLS 1.2 และคุณไม่ได้เปิดใช้งานใน Windows ของคุณ ดังนั้นสิ่งที่คุณต้องทำคือตรวจสอบ TLS 1.2 ในการตั้งค่าตัวเลือกอินเทอร์เน็ตใน Windows การทำเช่นนั้นง่ายมาก
- คลิกที่ เมนูเริ่มต้น จากนั้นพิมพ์ ตัวเลือกอินเทอร์เน็ต และเปิด“ตัวเลือกอินเทอร์เน็ต”.
- จากนั้นไปที่ไฟล์ แท็บขั้นสูง ในนั้นและตรวจสอบ "TLS 1.0”, “ทล. 1.1” และ“TLS 1.2” ช่องทำเครื่องหมายในไฟล์ การตั้งค่า ส่วนของมัน
- นอกจากนี้ตรวจสอบให้แน่ใจว่า "ใช้ SSL 3.0"ไม่ได้ทำเครื่องหมายในช่องเนื่องจากเป็นที่ทราบกันดีว่าทำให้เกิดปัญหาและอาจทำให้สิ่งต่างๆแย่ลงแทน
- คลิก“ตกลง” เพื่อใช้การเปลี่ยนแปลงแล้วตรวจสอบเบราว์เซอร์ของคุณอีกครั้ง หวังว่าเว็บไซต์ที่ให้คุณมีปัญหานั้นจะโหลดได้ในตอนนี้
โซลูชันที่ 2: เปิดใช้งานการแสดงเนื้อหาผสมในการตั้งค่าความปลอดภัยอินเทอร์เน็ต
ตอนนี้อีกสิ่งหนึ่งที่คุณสามารถทำได้คือเปิดใช้งานการแสดงเนื้อหาผสม“ HTTP พร้อมกับ HTTPS” ในการตั้งค่าความปลอดภัยอินเทอร์เน็ตของ Windows ดังที่เราได้กล่าวไปก่อนหน้านี้เว็บไซต์ที่ใช้ HTTPS และมีเนื้อหา HTTP อยู่ในนั้นด้วยจะมีปัญหาในการทำงานเนื่องจากทั้งสองวิธีการสื่อสารต่างกันมาก ดังนั้น หากคุณกำลังเยี่ยมชมเว็บไซต์ที่ใช้ HTTP ร่วมกับ HTTPS คุณต้องเปิดใช้งานตัวเลือกแสดงเนื้อหาแบบผสม มิฉะนั้น เว็บไซต์จะไม่สามารถโหลดได้อย่างถูกต้อง โดยทำตามขั้นตอนที่กำหนด:
- ประเภท ตัวเลือกอินเทอร์เน็ต ใน เมนูเริ่มต้น.
- จากนั้นไปที่ ความปลอดภัย แท็บ
- หลังจากนั้นเลือก "อินเทอร์เน็ต” หรือไอคอนลูกโลกแล้วคลิก กำหนดเอง ระดับ.
- จากนั้นหน้าต่างใหม่จะเปิดขึ้นพร้อมกับไฟล์ ความปลอดภัย ตัวเลือกการตั้งค่าในนั้น
- เลื่อนลงไปจนกว่าคุณจะเห็นข้อความ แสดงเนื้อหาผสม.
- ตรวจสอบตัวเลือก เปิดใช้งาน ด้านล่าง
- คลิก ตกลง เพื่อออกจากหน้าต่างนี้และ ตกลง อีกครั้งเพื่อออกจากไฟล์ ตัวเลือกอินเทอร์เน็ต.
หวังว่าหลังจากนั้นคุณจะสามารถเยี่ยมชมเว็บไซต์ HTTPS ได้อีกครั้งใน Microsoft Edge
โซลูชันที่ 3: การรีเซ็ตข้อมูลเบราว์เซอร์และแคช
หากวิธีการข้างต้นไม่ได้ผลอาจหมายความว่ามีข้อมูลที่เสียหาย / ไม่ต้องการอยู่ในเบราว์เซอร์ของคุณซึ่งขัดแย้งกับการทำงานของเบราว์เซอร์ นี่เป็นปัญหาทั่วไปกับ Microsoft Edge มาระยะหนึ่งแล้ว และมักจะได้รับการแก้ไขหลังจากล้างข้อมูลในนั้น โปรดทราบว่าวิธีนี้จะลบประวัติบุ๊กมาร์กและค่ากำหนดอื่น ๆ ทั้งหมดที่จัดเก็บไว้ในเบราว์เซอร์ของคุณดังนั้นโปรดสำรองข้อมูลก่อนดำเนินการต่อ
- เปิด Microsoft Edge ในเบราว์เซอร์ของคุณและเมื่อเข้าไปข้างในให้คลิกที่ไฟล์จุดแนวนอนสามจุดแสดงที่ด้านขวาบนของหน้าจอ
- ตอนนี้คลิกที่การตั้งค่า และหลังจากนำทางไปยังไฟล์ล้างข้อมูลการท่องเว็บตรวจสอบให้แน่ใจว่าคุณได้ล้างแคชและข้อมูลอื่น ๆ ทั้งหมด
- บันทึกการเปลี่ยนแปลงและออก รีสตาร์ทคอมพิวเตอร์จากนั้นตรวจสอบว่าปัญหาได้รับการแก้ไขแล้วหรือไม่
โซลูชันที่ 4: การเปลี่ยนที่อยู่ DNS
DNS (Domain Name System) เป็นองค์ประกอบที่สำคัญที่สุดอย่างหนึ่งในการสื่อสารผ่านอินเทอร์เน็ต พวกเขาแก้ไขที่อยู่ของชื่อเป็นที่อยู่ IP แล้วส่งต่อคำขอ โดยปกติที่อยู่ DNS จะถูกตั้งค่าเป็นค่าเริ่มต้นซึ่งเชื่อมต่อกับที่อยู่ซึ่งตั้งเป็นที่อยู่เริ่มต้นของ ISP ของคุณ
คุณควรเปลี่ยนที่อยู่ DNS ของคุณเป็นที่อยู่ของ Google จากนั้นตรวจสอบว่าข้อความแสดงข้อผิดพลาดยังคงปรากฏอยู่หรือไม่ หากไม่เกิดขึ้นอีกคุณสามารถใช้ DNS ของ Google ต่อไปได้ มันเร็วพอ ๆ กับเซิร์ฟเวอร์ทั่วไปและมีเวลาอัปเดตเกือบ 100%