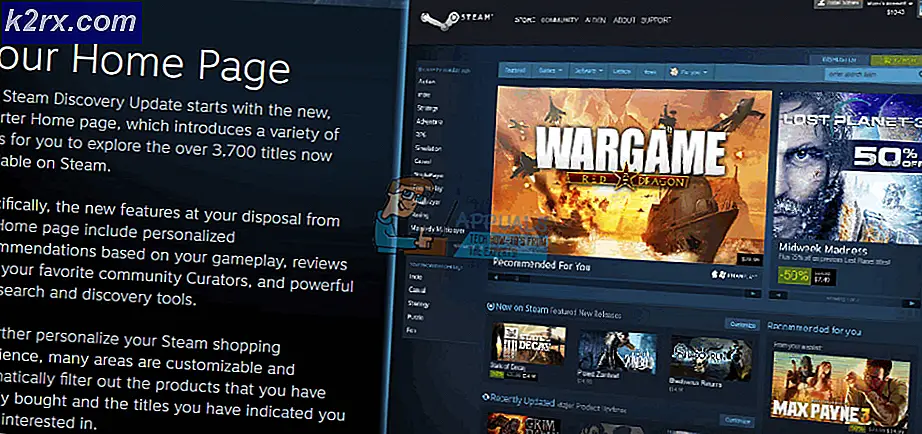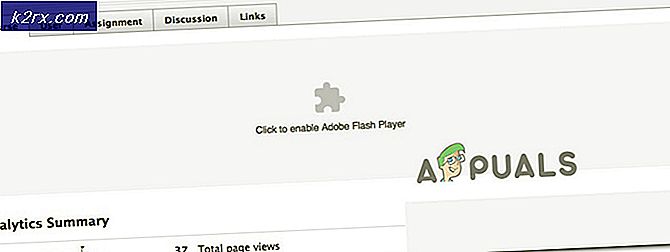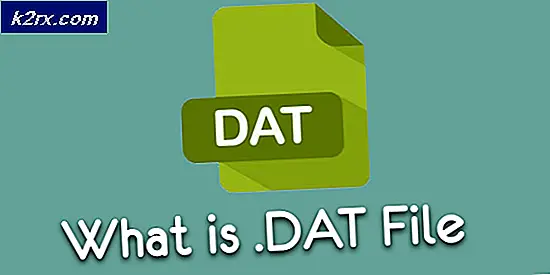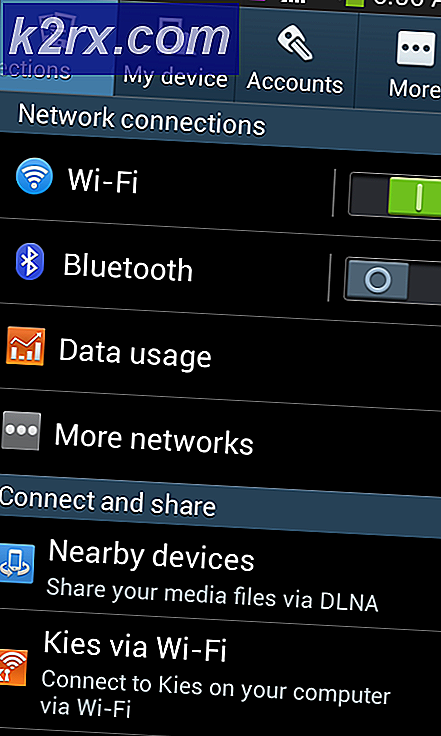แก้ไข: CHKDSK ไม่พร้อมใช้งานสำหรับไดรฟ์ RAW
ข้อความแสดงข้อผิดพลาดนี้ปรากฏขึ้นเมื่อเรียกใช้เครื่องมือ CHKDSK บนไดรฟ์ที่ทำงานผิดพลาดด้วยเหตุผลบางประการ ข้อความแสดงข้อผิดพลาดแสดงให้เห็นว่าสถานะปัจจุบันของไดรฟ์ที่มีปัญหาคือ RAW ซึ่งหมายความว่าระบบปฏิบัติการของคุณไม่รู้จักรูปแบบไฟล์ที่ใช้
ข้อความแสดงข้อผิดพลาดนี้อาจปรากฏขึ้นหากไดรฟ์ได้รับความเสียหายหรือหากการเข้ารหัสไม่ดี ไม่ว่าจะด้วยวิธีใดก็ตามโดยปกติไดรฟ์จะไม่สามารถเข้าถึงได้และข้อความแสดงข้อผิดพลาดนี้จะปรากฏขึ้นเมื่อเรียกใช้ CHKDSK ลองดูวิธีการที่เราเตรียมไว้ด้านล่างเพื่อช่วยคุณจัดการกับปัญหานี้ต่อไป!
สาเหตุใดที่ CHKDSK ไม่พร้อมใช้งานสำหรับข้อผิดพลาด RAW Drive
รายการนี้สั้น แต่อาจให้ข้อมูลเพิ่มเติมที่เป็นประโยชน์ในการแก้ไขปัญหา:
โซลูชันที่ 1: คลีนบูต
หากคุณประสบปัญหากับฮาร์ดไดรฟ์อื่นนอกเหนือจากที่ระบบของคุณตั้งอยู่ในปัจจุบันหรือหากขนาดของข้อผิดพลาดไม่รุนแรงพอที่จะป้องกันไม่ให้คุณบูตคอมพิวเตอร์คุณสามารถใช้วิธีคลีนบูตได้ตลอดเวลา
คลีนบูตช่วยให้แน่ใจว่าคุณปิดใช้งานแอพและบริการของบุคคลที่สามทั้งหมดจากการเริ่มต้นระบบและคุณตรวจสอบว่าปัญหายังคงมีอยู่หรือไม่ หากไม่เป็นเช่นนั้นคุณเปิดแอปทีละแอปเพื่อดูว่าแอปใดเป็นสาเหตุของปัญหา!
- ใช้ 'Windows + R ’ คีย์ผสมบนแป้นพิมพ์ของคุณ ในกล่องโต้ตอบ "เรียกใช้" "MSCONFIG" แล้วคลิก "ตกลง"
- คลิกที่แท็บ "Boot" และยกเลิกการเลือก "Safe Boot ’ ตัวเลือก (ถ้าเลือก)
- ภายใต้แท็บทั่วไปในหน้าต่างเดียวกันให้คลิกเพื่อเลือกไฟล์ การเริ่มต้นที่เลือก จากนั้นคลิกเพื่อล้างไฟล์ โหลดรายการเริ่มต้น ช่องทำเครื่องหมายเพื่อให้แน่ใจว่าไม่ได้เลือกไว้
- ภายใต้แท็บบริการคลิกเพื่อเลือก ซ่อนบริการทั้งหมดของ Microsoft กล่องกาเครื่องหมายแล้วคลิก "ปิดการใช้งานทั้งหมด’.
- บนแท็บเริ่มต้นคลิก "เปิดตัวจัดการงาน ". ในหน้าต่างตัวจัดการงานใต้แท็บเริ่มต้นคลิกขวาที่รายการเริ่มต้นแต่ละรายการที่เปิดใช้งานและเลือก ‘ปิดการใช้งาน ".
- หลังจากนี้คุณจะต้องดำเนินการตามกระบวนการที่น่าเบื่อที่สุดและนั่นคือการเปิดใช้งานรายการเริ่มต้นทีละรายการและรีสตาร์ทคอมพิวเตอร์ของคุณ หลังจากนั้นคุณต้องตรวจสอบว่าข้อผิดพลาดปรากฏขึ้นอีกครั้งหรือไม่ คุณจะต้องทำซ้ำขั้นตอนเดียวกันแม้กระทั่งกับบริการที่คุณปิดใช้งานในขั้นตอนที่ 4
- เมื่อคุณพบรายการเริ่มต้นหรือบริการที่มีปัญหาคุณสามารถดำเนินการเพื่อแก้ไขปัญหาได้ ถ้าเป็นโปรแกรมก็ทำได้ ติดตั้งใหม่หรือซ่อมแซม หากเป็นบริการคุณสามารถปิดใช้งานได้ ฯลฯ
โซลูชันที่ 2: ลองฟอร์แมตไดรฟ์เป็นระบบไฟล์อื่น
หากสาเหตุของข้อผิดพลาดเป็นเพียงความผิดพลาดในรูปแบบไฟล์ซึ่งอาจเกิดขึ้นได้เนื่องจากหลายสิ่งที่แตกต่างกันคุณยังสามารถฟอร์แมตไดรฟ์เป็นระบบไฟล์อื่นเช่น NTFS สำหรับฮาร์ดไดรฟ์และ exFAT สำหรับไดรฟ์ USB ตามลำดับ เพื่อแก้ไขปัญหา แม้ว่าวิธีนี้จะช่วยประหยัดฮาร์ดไดรฟ์ของคุณได้เช่นกัน ลบข้อมูลทั้งหมด ดังนั้นให้แน่ใจว่าคุณรู้ว่าคุณกำลังทำอะไรอยู่!
วิธีแก้ปัญหาด้านล่างนี้ถือว่าคุณมีไดรฟ์กู้คืน Windows ที่ใช้งานได้ซึ่งจำเป็นหากคุณไม่สามารถเข้าถึงฮาร์ดไดรฟ์หรือพีซีของคุณได้อย่างถูกต้อง หากคุณยังไม่มีให้ดูวิธีสร้างอย่างง่ายดายสำหรับ Windows 10:
- ดาวน์โหลดไฟล์ เครื่องมือสร้างสื่อ ซอฟต์แวร์จากเว็บไซต์ของ Microsoft เปิดไฟล์ดาวน์โหลดที่คุณเพิ่งดาวน์โหลดและยอมรับข้อกำหนดและเงื่อนไข
- เลือกไฟล์ สร้างสื่อการติดตั้ง (แฟลชไดรฟ์ USB, DVD หรือไฟล์ ISO) สำหรับพีซีเครื่องอื่น ตัวเลือกจากหน้าจอเริ่มต้น
- ภาษาสถาปัตยกรรมและการตั้งค่าอื่น ๆ ของไดรฟ์ที่สามารถบู๊ตได้จะถูกเลือกตามการตั้งค่าของคอมพิวเตอร์ของคุณ แต่คุณควร ยกเลิกการเลือก ที่ ใช้ตัวเลือกที่แนะนำสำหรับพีซีเครื่องนี้ เพื่อเลือกการตั้งค่าที่ถูกต้องสำหรับพีซีที่มีรหัสผ่านติดอยู่ (หากคุณสร้างสิ่งนี้บนพีซีเครื่องอื่นและคุณอาจเป็น)
- คลิกถัดไปและคลิกที่ตัวเลือกไดรฟ์ USB หรือดีวีดีเมื่อได้รับแจ้งให้เลือกระหว่าง ยูเอสบี หรือ ดีวีดีขึ้นอยู่กับอุปกรณ์ที่คุณต้องการใช้ในการจัดเก็บภาพนี้
- คลิกถัดไปและเลือกไดรฟ์ USB หรือดีวีดีจากรายการซึ่งจะแสดงสื่อบันทึกข้อมูลที่เชื่อมต่อกับคอมพิวเตอร์ของคุณ
- คลิก ต่อไป และเครื่องมือสร้างสื่อจะดำเนินการดาวน์โหลดไฟล์ที่จำเป็นในการติดตั้งสร้างอุปกรณ์การติดตั้ง
ตอนนี้คุณสามารถเริ่มแก้ไขปัญหาได้แล้ว!
- หากระบบคอมพิวเตอร์ของคุณไม่ทำงานคุณจะต้องใช้สื่อการติดตั้งที่ใช้ในการติดตั้งหน้าต่างสำหรับกระบวนการนี้ ใส่ไดรฟ์การติดตั้งที่คุณเป็นเจ้าของหรือที่คุณเพิ่งสร้างและบูตคอมพิวเตอร์ของคุณ
- คุณจะเห็นหน้าต่างเลือกรูปแบบแป้นพิมพ์ของคุณให้เลือกรูปแบบที่คุณต้องการใช้ หน้าจอเลือกตัวเลือกจะปรากฏขึ้นเพื่อไปที่ แก้ไขปัญหา >> ตัวเลือกขั้นสูง >> พร้อมรับคำสั่ง
- มิฉะนั้นให้ค้นหา พร้อมรับคำสั่งคลิกขวาแล้วเลือก เรียกใช้ในฐานะผู้ดูแลระบบ. ที่หน้าต่างพรอมต์คำสั่งพิมพ์เพียง“diskpart” ในบรรทัดใหม่แล้วคลิกปุ่ม Enter เพื่อเรียกใช้คำสั่งนี้
- การดำเนินการนี้จะเปลี่ยนหน้าต่างพรอมต์คำสั่งเพื่อให้คุณสามารถเรียกใช้งานต่างๆได้ ดิสก์พาร์ท อันแรกที่คุณจะเรียกใช้คือไดรฟ์ที่จะช่วยให้คุณเห็นรายการไดรฟ์ทั้งหมดที่มีอยู่ทั้งหมด พิมพ์สิ่งนี้และตรวจสอบให้แน่ใจว่าคุณคลิก Enter หลังจากนั้น:
DISKPART> รายการดิสก์
- ตรวจสอบให้แน่ใจว่าคุณเลือกไดรฟ์ของคุณอย่างระมัดระวังทั้งนี้ขึ้นอยู่กับหมายเลขที่กำหนดไว้ในรายการไดรฟ์ข้อมูล สมมติว่าหมายเลขของมันคือ 1 ตอนนี้เรียกใช้คำสั่งต่อไปนี้เพื่อเลือกไดรฟ์ที่คุณต้องการ:
DISKPART> เลือกดิสก์ 1
- ข้อความควรปรากฏขึ้นโดยระบุว่า“ดิสก์ 1 คือดิสก์ที่เลือก”.
บันทึก: หากคุณไม่แน่ใจว่าหมายเลขไดรฟ์ใดเป็นของอุปกรณ์ USB ของคุณวิธีที่ง่ายที่สุดคือตรวจสอบขนาดที่บานหน้าต่างด้านขวา นอกจากนี้ยังเป็นหมายเลขเดียวกันกับที่ปรากฏในส่วน“ คุณต้องการติดตั้ง Windows ที่ไหน” หน้าต่างที่เกิดข้อผิดพลาดในตอนแรก
- ในการทำความสะอาดไดรฟ์ข้อมูลนี้สิ่งที่คุณต้องทำคือพิมพ์คำสั่งที่แสดงด้านล่างคลิกปุ่ม Enter หลังจากนั้นและอดทนรอจนกว่ากระบวนการจะเสร็จสมบูรณ์ ตอนนี้กระบวนการควรจะประสบความสำเร็จสำหรับการเปลี่ยนแปลง ชุดคำสั่งนี้จะสร้างไฟล์ พาร์ติชันหลัก และทำมัน คล่องแคล่ว เพื่อให้คุณสามารถจัดรูปแบบได้โดยไม่มีปัญหา
ทำความสะอาดสร้างพาร์ติชันหลักที่ใช้งานอยู่
- ในที่สุดคำสั่งสุดท้ายนี้จะ ฟอร์แมตไดรฟ์ ในระบบไฟล์ที่คุณเลือก เมื่อพิจารณาระบบไฟล์หลักการทั่วไปคือการเลือก FAT32 สำหรับไดรฟ์ที่มีพื้นที่เก็บข้อมูลสูงสุด 4 GB และ NTFS สำหรับไดรฟ์ข้อมูลขนาดใหญ่ สมมติว่าคุณเลือก NTFS! พิมพ์คำสั่งต่อไปนี้แล้วแตะ ป้อน หลังจากนั้น:
รูปแบบ fs = ntfs
- ออกจาก Command Prompt และตรวจสอบว่าอุปกรณ์ของคุณได้รับการฟอร์แมตเรียบร้อยแล้วและพร้อมใช้งานหรือไม่!