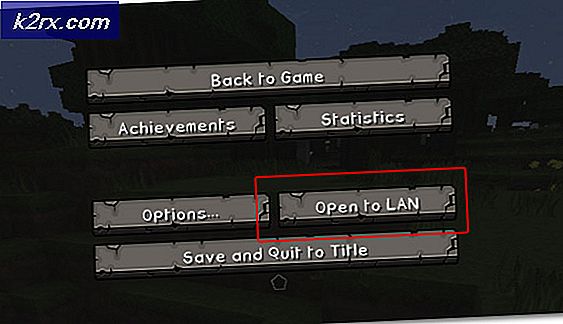วิธีกำหนดค่าคีย์การค้นหา (และอื่น ๆ ) ใหม่บนแป้นพิมพ์ Chromebook
หากคุณเป็นเจ้าของ Chromebook คุณอาจสังเกตเห็นการเพิ่มใหม่ที่ Google ทำไว้กับแป้นพิมพ์ซึ่งเป็นคีย์ Search คีย์นี้ควรเพิ่มการค้นหาใน Google ลงในฮาร์ดแวร์ หลังจากที่ทุกอย่างเป็นสิ่งที่ Chromebook เป็นผลิตภัณฑ์นำคุณเข้าสู่ระบบ Google อย่างไรก็ตาม Google ได้รับความกรุณาและอนุญาตให้เรากำหนดค่าคีย์ Search ใหม่นี้เป็นคีย์ 'alt' ตัวที่สามหรือ 'Caps Lock' (ซึ่งถูกกระแทกออกเพื่อสร้างช่องว่างสำหรับคีย์การค้นหา)
ในกรณีที่คุณไม่พบคีย์การค้นหาที่มีประโยชน์สำหรับจุดประสงค์เริ่มต้นคุณสามารถเลือกที่จะทำแผนที่ให้ตรงกับฟังก์ชั่นอื่นได้ นี่คือวิธีที่จะไปเกี่ยวกับการทำที่ -
- ไปที่การตั้งค่าจากหน้าแดชบอร์ดที่มุมขวาล่างของหน้าจอ (ซึ่งคุณจะมีตัวควบคุม WiFi และ WiFi ด้วย
- ในหน้าต่างการตั้งค่าให้เลื่อน (หรือค้นหา) ไปที่หัวข้อย่อย 'อุปกรณ์' จากนั้นไปที่ตัวเลือกแป้นพิมพ์
- ภายใต้ตัวเลือกแป้นพิมพ์คุณจะเห็นเมนูแบบเลื่อนลงเพื่อกำหนดค่าคีย์ค้นหาอีกครั้งรวมทั้งคีย์ Ctrl, Alt, Escape และ Backspace คุณสามารถเลือกจากรายการฟังก์ชันที่กำหนดไว้ล่วงหน้าสำหรับคีย์เหล่านี้
โปรดทราบว่าคุณยังสามารถค้นหาคีย์ Caps Lock ได้ในกรณีที่คุณพลาด Caps Lock จริงๆ
PRO TIP: หากปัญหาเกิดขึ้นกับคอมพิวเตอร์หรือแล็ปท็อป / โน้ตบุ๊คคุณควรลองใช้ซอฟต์แวร์ Reimage Plus ซึ่งสามารถสแกนที่เก็บข้อมูลและแทนที่ไฟล์ที่เสียหายได้ วิธีนี้ใช้ได้ผลในกรณีส่วนใหญ่เนื่องจากปัญหาเกิดจากความเสียหายของระบบ คุณสามารถดาวน์โหลด Reimage Plus โดยคลิกที่นี่อีกสิ่งที่ไม่ซ้ำกันเกี่ยวกับแป้นพิมพ์ Chromebook คือการกำจัดปุ่มฟังก์ชัน (F1 ถึง F12) ที่พบได้ทั่วไปในแป้นพิมพ์ของ Windows จากการตั้งค่าแป้นพิมพ์คุณสามารถทำซ้ำปุ่มตัวเลขเพื่อทำหน้าที่เป็นปุ่มฟังก์ชั่นเมื่อคุณกดปุ่มค้นหาด้วย กรณีการใช้งานคุณลักษณะนี้จะเป็นกรณีที่คุณกำลังพยายามเรียกใช้แอพพลิเคชัน Windows หรือ Webapp ใช้ปุ่มฟังก์ชั่นแล้วคุณจะสามารถใช้งานได้หากต้องการ
การกำหนดค่าแป้นพิมพ์ทำให้พื้นที่ทำงานของ Chromebook มีประสิทธิภาพและมีจุดมุ่งหมายโดยไม่กระทบกับการทำงานที่หลากหลาย ขณะนี้คุณสามารถเลือกฟังก์ชันที่คุณต้องการและที่คุณพบว่าไม่มีประโยชน์และทำแผนที่คีย์ของคุณตามลำดับ นี่เป็นขั้นตอนที่ได้รับความนิยมอย่างมากจาก Chrome OS และฉันมั่นใจว่าผู้ใช้จะสามารถใช้ประโยชน์ได้ดีมาก
PRO TIP: หากปัญหาเกิดขึ้นกับคอมพิวเตอร์หรือแล็ปท็อป / โน้ตบุ๊คคุณควรลองใช้ซอฟต์แวร์ Reimage Plus ซึ่งสามารถสแกนที่เก็บข้อมูลและแทนที่ไฟล์ที่เสียหายได้ วิธีนี้ใช้ได้ผลในกรณีส่วนใหญ่เนื่องจากปัญหาเกิดจากความเสียหายของระบบ คุณสามารถดาวน์โหลด Reimage Plus โดยคลิกที่นี่