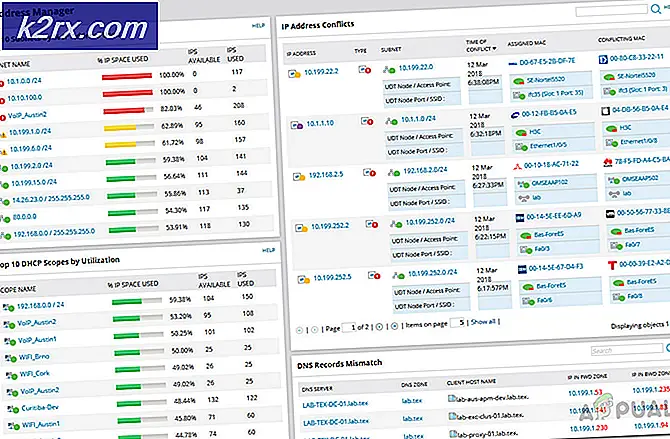วิธีการขอ Update Windows 10 Creator
การปรับปรุง Windows 10 สำหรับผู้สร้างจะหมดลง โดยปกติคุณจะได้รับการปรับปรุงเนื่องจากควรจะติดตั้งโดยอัตโนมัติหากคุณได้เลือกตัวเลือกการอัพเดตอัตโนมัติ อย่างไรก็ตามมีโอกาสเล็กน้อยที่คุณไม่ได้รับการปรับปรุง Windows 10 Creator ในเครื่องคอมพิวเตอร์ของคุณ
หากการอัปเดตอัตโนมัติเปิดอยู่และคุณไม่มีการอัปเดตผู้สร้าง Windows 10 อาจมีปัญหาความเข้ากันบางอย่างซึ่งกำลังหยุดอัปเดตไม่ให้เกิดขึ้น ซึ่งอาจรวมถึงความไม่ลงรอยกันของฮาร์ดแวร์
หากคุณไม่แน่ใจว่าคุณได้รับการอัปเดตผู้สร้างหรือไม่คุณสามารถ ตรวจสอบเวอร์ชัน Windows บนคอมพิวเตอร์ของคุณเพื่อยืนยันได้ รุ่นของผู้สร้าง Windows update คือ 1703 ในการตรวจสอบเวอร์ชั่นของ Windows:
- กดปุ่ม Windows ค้างเอาไว้และกด R เพื่อเปิดหน้าต่าง Run
- พิมพ์ winver และคลิกที่ OK
- ในหน้าต่าง เกี่ยวกับ Windows ที่เปิดขึ้นให้มองหาเวอร์ชัน
หากไม่มีการติดตั้งการปรับปรุงผู้สร้างคุณสามารถอัปเดต Windows 10 เป็นเวอร์ชันล่าสุดได้ ผู้ช่วยปรับปรุง Windows 10 สามารถช่วยปรับปรุงได้ แม้ว่าคุณจะไม่ได้อัปเดต Windows 10 เป็นเวลานาน Windows 10 Update Assistant จะอัปเดตโดยตรงเป็นเวอร์ชันล่าสุด
หมายเหตุ : ผู้ช่วยปรับปรุง Windows 10 ไม่สามารถใช้งานได้กับรุ่น Window Enterprise และ Windows Education
PRO TIP: หากปัญหาเกิดขึ้นกับคอมพิวเตอร์หรือแล็ปท็อป / โน้ตบุ๊คคุณควรลองใช้ซอฟต์แวร์ Reimage Plus ซึ่งสามารถสแกนที่เก็บข้อมูลและแทนที่ไฟล์ที่เสียหายได้ วิธีนี้ใช้ได้ผลในกรณีส่วนใหญ่เนื่องจากปัญหาเกิดจากความเสียหายของระบบ คุณสามารถดาวน์โหลด Reimage Plus โดยคลิกที่นี่การดาวน์โหลด Windows 10 Update Assistant
- ลงชื่อเข้าใช้ Windows โดยใช้บัญชีผู้ใช้ที่มีสิทธิ์ของผู้ดูแลระบบ
- ไปที่การปรับปรุง Microsoft Windows 10
- คลิกที่ปุ่มอัพเดตเดี๋ยวนี้เพื่อรับไฟล์ Windows 10 Update Assistant (Windows10Upgrade9252.exe) ในเครื่องพีซีของคุณ
การอัปเดต Windows 10 ไปเป็นเวอร์ชันผู้สร้างโดยใช้ Windows 10 Update Assistant
- เรียกใช้ ไฟล์ exe ของ ผู้ช่วยการปรับปรุง Windows 10 ที่ดาวน์โหลดมา
- ถ้าการควบคุมบัญชีผู้ใช้แจ้งให้คุณทำการเปลี่ยนแปลงอุปกรณ์คลิก ใช่
- ในหน้าต่างใหม่ที่ปรากฏขึ้นคุณจะเห็น Windows เวอร์ชันที่ใช้งานอยู่ในพีซีของคุณพร้อมกับเวอร์ชันล่าสุดที่พร้อมใช้งาน คลิกที่ Update Now เพื่อเริ่มกระบวนการอัพเดต
หมายเหตุ : หากคุณมีการอัปเดตผู้สร้าง (หรือ Windows เวอร์ชันล่าสุด) ในคอมพิวเตอร์ของคุณอยู่แล้วคุณจะเห็นข้อความต่อไปนี้: ขอขอบคุณที่อัปเดตเป็น Windows รุ่นล่าสุด - คอมพิวเตอร์ของคุณจะถูกสแกนเพื่อความเข้ากันได้ของอุปกรณ์
- คลิกที่ ต่อไป หลังจาก CPU, Memory และ Disk Space พบว่าเข้ากันได้สำหรับการอัพเกรด
- ผู้ช่วยปรับปรุง Windows 10 ดำเนินการขั้นตอนการอัพเกรด 3 ขั้นตอนแล้ว ขั้นแรกให้ดาวน์โหลดการอัปเดตตรวจสอบการดาวน์โหลดแล้วอัพเดต Windows การดำเนินการนี้อาจใช้เวลาสักครู่และคุณสามารถทำงานต่อได้ในขณะที่มีการอัปเดต
- เมื่ออัพเดตพร้อมแล้วคุณจะต้องรีสตาร์ทเครื่องคอมพิวเตอร์เพื่อใช้การอัปเดต คลิกที่ รีสตาร์ทเดี๋ยวนี้ เพื่อใช้การอัปเดตหรือคุณสามารถเลื่อนการเริ่มต้นใหม่ได้โดยคลิกที่ เริ่มใหม่ในภายหลัง
หมายเหตุ : ถ้าคุณปล่อยให้พีซีของคุณไม่ต้องใส่ไว้ระบบจะรีสตาร์ทโดยอัตโนมัติหลังจากผ่านไป 30 นาทีเมื่อผู้ช่วยการปรับปรุง Windows 10 เสร็จสิ้นการอัปเดต Windows - หลังจากที่คุณคลิกที่ รีสตาร์ทเดี๋ยวนี้จะ มีข้อความปรากฏขึ้นพร้อมต์ให้คุณทราบว่า Windows 10 Update Assistant จะรีบูตเครื่องคอมพิวเตอร์ของคุณเพื่อทำการปรับปรุงให้สมบูรณ์
- ในขณะที่ใช้การอัปเดตพีซีของคุณจะรีสตาร์ทหลายครั้งและอาจใช้เวลาสักครู่ อย่าลืมปิดเครื่องคอมพิวเตอร์หรือปิดเครื่อง
- เมื่ออัปเดตเสร็จสิ้นบัญชีผู้ใช้ของคุณจะปรากฏขึ้น หากบัญชีผู้ใช้ของคุณไม่ปรากฏขึ้นให้คลิกที่ ฉันจะไม่ เลือกบัญชีของคุณ หลังจากเลือกบัญชีแล้วคลิก ถัดไป
- ขั้นตอนถัดไปช่วยให้คุณเปิดหรือ ปิด การตั้งค่าความเป็นส่วนตัว เมื่อทำเสร็จให้คลิก ยอมรับ
- คุณสามารถเลือกได้ว่าต้องการใช้ Cortana หรือไม่โดยคลิกที่ ใช้ Cortana หรือ Not Now ตามลำดับ
- แอปพลิเคชันใหม่มีให้โดย Windows เพื่อใช้เป็นแอปเริ่มต้น คลิก ถัดไป ถ้าคุณยอมรับหรือคลิก ให้ฉันเลือกแอปเริ่มต้นของฉัน
- เมื่อการตั้งค่าเสร็จสิ้นข้อความสุดท้ายจะขอบคุณสำหรับการติดตั้ง Windows 10 รุ่นล่าสุดคลิก จบการทำงาน เพื่อเริ่มใช้ Windows
- ทันทีที่เดสก์ท็อปของคอมพิวเตอร์แสดงขึ้นการแจ้งเตือนที่มุมล่างขวาจะแสดงว่าคุณได้อัปเกรด Windows 10 แล้ว
หมายเหตุ : เวลารวมสำหรับการอัปเดตผู้สร้าง Windows 10 น้อยกว่าหนึ่งชั่วโมง เวลาที่ใช้อาจแตกต่างกันไปตามความเร็วในการดาวน์โหลดทางอินเทอร์เน็ตของคุณ ไฟล์อัปเดตผู้สร้างประมาณ 4.4 GB
การตรวจสอบและยืนยันถ้าคุณมีเวอร์ชัน Windows 10 Creator
- กดปุ่ม Windows ค้างไว้และกด R
- ในหน้าต่าง Run ให้ป้อน winver แล้วคลิก OK
- ในหน้าต่างเกี่ยวกับ Windows ที่เปิดขึ้นให้ยืนยัน เวอร์ชัน 1703 (OS Build 15063)
การถอนการติดตั้ง Windows 10 Update Assistant
ผู้ช่วยการปรับปรุง Windows 10 ถูกติดตั้งในโฟลเดอร์ต่อไปนี้: C: \ WindowsUpgrade คุณสามารถเก็บไว้เพื่ออัพเกรดเพิ่มเติมหรือลบออกผ่านขั้นตอนเหล่านี้:
- กดปุ่ม Windows จากนั้นกด R
- ในหน้าต่าง Run ให้พิมพ์ control panel แล้วคลิก OK
- ใน Control Panel หน้าต่างคลิกที่ Programs and Features
- มองหา Windows 10 Upgrade Assistant เลือกและคลิก Uninstall
- หน้าต่างใหม่จะเป็นไปตามที่คุณต้องการถอนการติดตั้ง Windows 10 Update Assistant คลิกที่ Uninstall
PRO TIP: หากปัญหาเกิดขึ้นกับคอมพิวเตอร์หรือแล็ปท็อป / โน้ตบุ๊คคุณควรลองใช้ซอฟต์แวร์ Reimage Plus ซึ่งสามารถสแกนที่เก็บข้อมูลและแทนที่ไฟล์ที่เสียหายได้ วิธีนี้ใช้ได้ผลในกรณีส่วนใหญ่เนื่องจากปัญหาเกิดจากความเสียหายของระบบ คุณสามารถดาวน์โหลด Reimage Plus โดยคลิกที่นี่