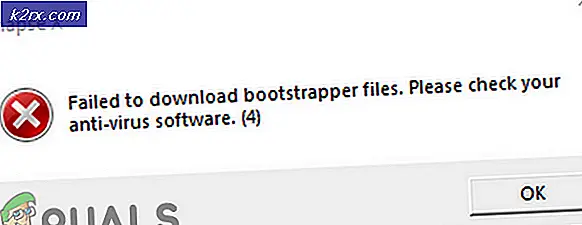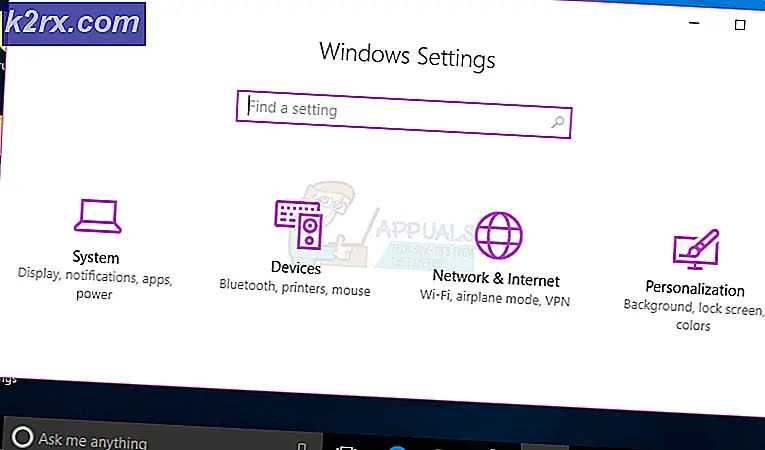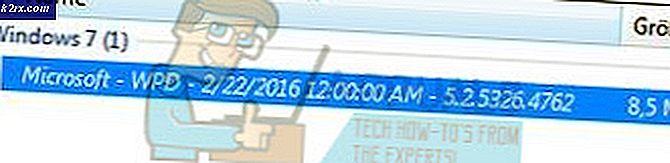ทางเลือกในการหยุดชั่วคราวและปุ่มเบรคคืออะไร?
คุณใช้แป้นพิมพ์ที่ไม่มีปุ่มหยุดชั่วคราวหรือหยุดพักหรือไม่? ถ้าใช่แล้วคุณจะไม่สามารถดำเนินการบางอย่างเช่นการหยุดคำสั่งเกมหรือสิ่งอื่น ๆ วันนี้ผู้ขายไม่ได้ผลิตคีย์บอร์ดด้วยปุ่มหยุดชั่วคราวหรือหยุดพักและหากต้องการใช้งานคุณจะต้องทำบางสิ่งที่แสดงในวิธีการถัดไป
เราได้สร้าง 4 วิธีซึ่งจะช่วยให้คุณสามารถหาทางเลือกสำหรับคีย์ที่ขาดหายไปได้ มาเริ่มกันเลย
วิธีที่ 1: เปลี่ยนคีย์บอร์ดของคุณ
หากคุณไม่มีคีย์หยุดชั่วคราวหรือหยุดและคุณไม่ต้องการทำการเปลี่ยนแปลงใด ๆ ของระบบหรือใช้ซอฟต์แวร์เพิ่มเติมในการสร้างแป้นพิมพ์ลัดคุณควรเปลี่ยนคีย์บอร์ดของคุณ หากคุณใช้คอมพิวเตอร์คุณสามารถซื้อคีย์บอร์ดได้ไม่กี่ดอลลาร์ในเว็บไซต์ Amazon มีแบรนด์ต่างๆเช่น Logitech, Corsair, Microsoft, Razer, Dell, HP หรืออื่น ๆ
หากคุณใช้โน้ตบุ๊คคุณจะไม่สามารถซื้อคีย์บอร์ดได้อีกด้วยปุ่มหยุดชั่วคราวหรือหยุดพัก โปรดทราบว่าคีย์บอร์ดทั้งหมดนี้ไม่สามารถใช้ได้กับโน้ตบุ๊กทุกรุ่น แต่คุณสามารถทำอะไรได้บ้าง? คุณสามารถใช้แป้นพิมพ์ USB เพิ่มเติมพร้อมด้วยปุ่มหยุดชั่วคราวหรือหยุดพัก
วิธีที่ 2: ใช้คีย์ผสม
หากคุณไม่ต้องการซื้อแป้นพิมพ์อื่นเนื่องจากหยุดชั่วคราวหรือปุ่มหยุดชั่วคราวเราขอแนะนำให้คุณใช้คีย์ผสมซึ่งจะจำลองปุ่มหยุดชั่วคราวหรือหยุดพัก มีคีย์ชุดค่าผสมเพิ่มเติมที่คุณสามารถทดสอบได้บนคอมพิวเตอร์หรือโน้ตบุ๊กของคุณ มีคีย์ผสมบนแป้นพิมพ์ ได้แก่ Fn + B, CTRL + Fn + B, CTRL + Scroll Lock, CTRL + Fn + S, CTRL + C, CTRL + Fn + Pause, Fn + ปุ่มขวา SHIFT, CTRL + Fn + INSERT, Fn + F12 และอื่น ๆ หากชุดคีย์ผสมเหล่านี้ไม่ทำงานกับโน้ตบุ๊คของคุณโปรดอ่านเอกสารทางเทคนิคหรือคู่มือผู้ใช้สำหรับแป้นพิมพ์คอมพิวเตอร์หรือโน้ตบุ๊กของคุณ
วิธีที่ 3: ใช้แป้นพิมพ์บนหน้าจอ
ในวิธีนี้เราจะใช้แป้นพิมพ์บนหน้าจอซึ่งรวมอยู่ในระบบปฏิบัติการ Windows ซึ่งหมายความว่าคุณไม่จำเป็นต้องดาวน์โหลดและติดตั้งแป้นพิมพ์บนหน้าจอบนเครื่อง Windows ของคุณ เป็นเรื่องง่ายที่จะเรียกใช้และใช้งาน เราจะแสดงวิธีการใช้งาน Windows 10. แป้นพิมพ์บนหน้าจอมีอยู่ในระบบปฏิบัติการจาก Windows XP ไปเป็น Windows 10
- กด โลโก้ Windows ค้างไว้และกด R
- พิมพ์ osk และกด Enter เพื่อเปิด แป้นพิมพ์บนหน้าจอ
- กด Ctrl หรือ Fn ค้างไว้และคลิก Pause เพื่อ จำลองการ แบ่ง หากต้องการใช้เฉพาะปุ่ม Pause คุณจำเป็นต้องคลิกปุ่ม Pause เท่านั้น
- สนุกกับ การทำงานบนเครื่อง Windows ของคุณ
วิธีที่ 4: เพิ่มหรือเปลี่ยนคีย์ในฐานข้อมูล Registry
ในวิธีนี้เราจะเพิ่มค่าไบนารีใหม่ชื่อ Scancode Map ลงในฐานข้อมูล Registry ถ้า Windows ของคุณมีค่าในรีจิสทรีอยู่แล้วคุณจะต้องแก้ไขค่าก่อนที่จะทำการตั้งค่ารีจิสทรีใด ๆ เราขอแนะนำให้คุณทำฐานข้อมูลรีจิสทรีสำรอง ทำไมคุณต้องทำสำรองข้อมูลรีจิสทรี? ในกรณีของการกำหนดค่าผิดพลาดบางอย่างคุณสามารถแปลงฐานข้อมูลรีจิสทรีเป็นสถานะก่อนหน้าได้เมื่อทุกอย่างทำงานโดยไม่มีปัญหาใด ๆ สำหรับวิธีนี้คุณจะต้องใช้บัญชีผู้ใช้ที่มีสิทธิ์ผู้ดูแลระบบเนื่องจากบัญชีผู้ใช้มาตรฐานไม่ได้รับอนุญาตให้ทำการเปลี่ยนแปลงระบบได้
PRO TIP: หากปัญหาเกิดขึ้นกับคอมพิวเตอร์หรือแล็ปท็อป / โน้ตบุ๊คคุณควรลองใช้ซอฟต์แวร์ Reimage Plus ซึ่งสามารถสแกนที่เก็บข้อมูลและแทนที่ไฟล์ที่เสียหายได้ วิธีนี้ใช้ได้ผลในกรณีส่วนใหญ่เนื่องจากปัญหาเกิดจากความเสียหายของระบบ คุณสามารถดาวน์โหลด Reimage Plus โดยคลิกที่นี่- กด โลโก้ Windows ค้างไว้และกด R
- พิมพ์ regedit และกด Enter เพื่อเปิด Registry Editor
- คลิก ใช่ เพื่อยืนยันการเรียกใช้ Registry Editor ด้วยสิทธิ์ของผู้ดูแลระบบ
- คลิก แฟ้ม แล้วคลิก ส่งออก เพื่อบันทึกการกำหนดค่ารีจิสทรีปัจจุบัน
- เลือก เดสก์ท็อป เป็นตำแหน่งที่คุณจะส่งออกการกำหนดค่ารีจิสทรี
- ภายใต้ ชื่อ แฟ้ม ชนิด Backup06092017 และเลือก ทั้งหมด ภายใต้ ช่วงการ ส่งออก
- คลิก บันทึก
- ไปที่ตำแหน่งต่อไปนี้: HKEY_LOCAL_MACHINE \ SYSTEM \ Current Control Set \ Control \ Keyboard Layout
- คลิก ขวา และเลือก New จากนั้นเลือก Binary Value
- พิมพ์ชื่อ Scancode Map
- ดับเบิลคลิกที่ Scancode Map และพิมพ์ 00 00 00 00 00 02 00 00 00 46 E0 44 00 00 00 00
- คลิก ตกลง
- ปิด ตัวแก้ไขรีจิสทรี
- รีสตาร์ท เครื่อง Windows ของคุณ
- ใช้ Ctrl + F10 เป็น ปุ่ม หยุดชั่วคราว / หยุดพัก
PRO TIP: หากปัญหาเกิดขึ้นกับคอมพิวเตอร์หรือแล็ปท็อป / โน้ตบุ๊คคุณควรลองใช้ซอฟต์แวร์ Reimage Plus ซึ่งสามารถสแกนที่เก็บข้อมูลและแทนที่ไฟล์ที่เสียหายได้ วิธีนี้ใช้ได้ผลในกรณีส่วนใหญ่เนื่องจากปัญหาเกิดจากความเสียหายของระบบ คุณสามารถดาวน์โหลด Reimage Plus โดยคลิกที่นี่