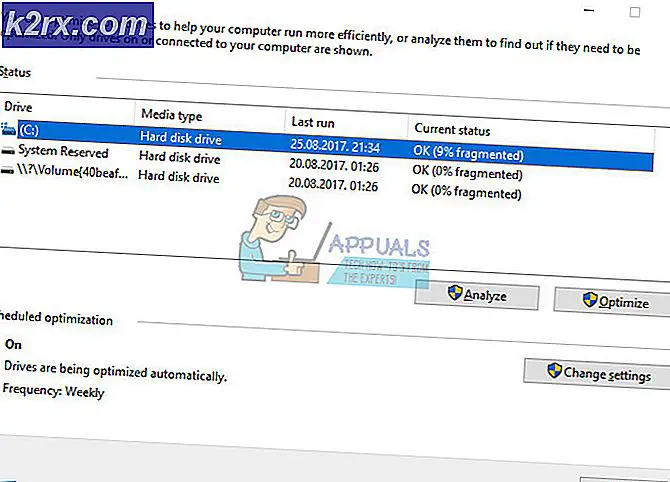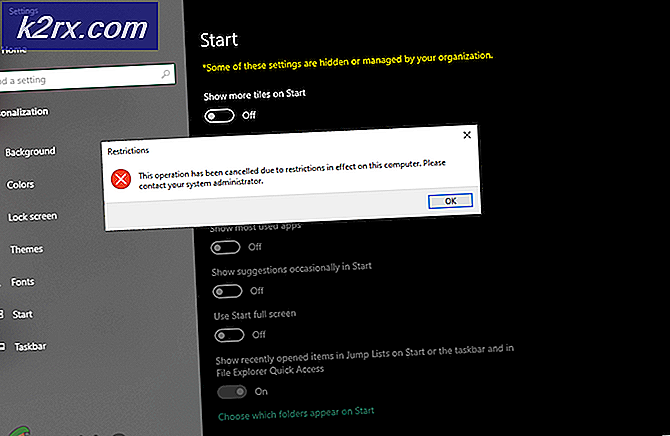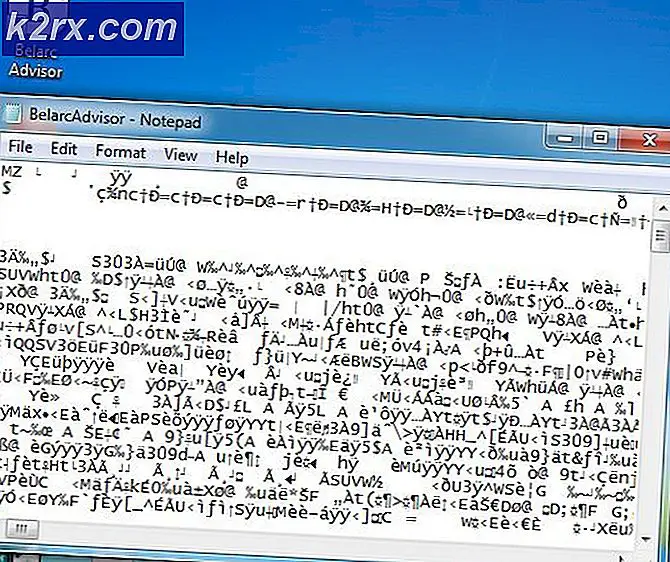แก้ไข: ไม่พบแท็บเล็ตที่สนับสนุนในระบบ
ข้อผิดพลาดไม่พบแท็บเล็ตที่สนับสนุนในระบบเมื่อคอมพิวเตอร์ของคุณไม่สามารถระบุแท็บเล็ต Wacom ได้อย่างถูกต้อง ข้อผิดพลาดนี้อาจเกิดขึ้นในหลายครั้งเช่นเมื่อไดรเวอร์ล้าสมัยหรือไม่ได้รับการกำหนดค่าอย่างถูกต้อง
ปัญหานี้เป็นเรื่องปกติมากดังนั้นจึงไม่มีอะไรต้องกังวล เราได้ระบุทางเลือกที่แตกต่างกันเพื่อให้คุณลอง ปัญหาส่วนใหญ่จะแก้ไขได้ทันทีหลังจากที่คุณติดตั้งไดรเวอร์ใหม่อย่างถูกต้อง
โซลูชันที่ 1: การอัพเดตไดรเวอร์ของแท็บเล็ต
เราสามารถลองปรับปรุงไดร์เวอร์ได้ ขั้นแรกเราจะลบไดรเวอร์แล้วถอนการติดตั้งแอพพลิเคชันที่เกี่ยวข้องทั้งหมด การติดตั้งแอปพลิเคชันและไดรเวอร์ใหม่จะทำให้มั่นใจได้ว่ามีการกำหนดคอนฟิกที่ไม่ถูกต้องทั้งหมดและคอมพิวเตอร์จะรับรู้ว่าแท็บเล็ตถูกเสียบปลั๊กเป็นครั้งแรก
หมายเหตุ: ผู้ใช้หลายคนรายงานว่าการติดตั้ง ไดรเวอร์เก่า ช่วยแก้ปัญหา ได้ หากติดตั้งไดรฟ์เวอร์ล่าสุดไม่ได้ผลคุณควรดาวน์โหลดไดรเวอร์เก่าและติดตั้งโปรแกรมดังกล่าว
- กด Windows + R เพื่อเปิดแอ็พพลิเคชัน Run พิมพ์ devmgmt msc ในกล่องโต้ตอบและกด Enter ซึ่งจะเป็นการเปิดตัวเครื่องมือจัดการอุปกรณ์
- เลื่อนดูอุปกรณ์ทั้งหมดจนกว่าคุณจะพบ อุปกรณ์ ประเภท Human Interface ขยายและเลือก แท็บเล็ต Wacom คลิกขวาและเลือก Uninstall Device
- กด Windows + R เพื่อเปิดแอ็พพลิเคชัน Run พิมพ์ appwiz cpl ในกล่องโต้ตอบและกด Enter หน้าต่างใหม่จะปรากฏขึ้นประกอบด้วยโปรแกรมทั้งหมดที่ติดตั้งในคอมพิวเตอร์ของคุณ
- ไปยังส่วนต่างๆทั้งหมดจนกว่าคุณจะพบแอพพลิเคชันใด ๆ ที่เกี่ยวข้องกับ Wacom คลิกขวาที่ไฟล์แล้วเลือก ถอนการติดตั้ง ทำสิ่งนี้สำหรับแอปพลิเคชันทั้งหมดที่คุณสามารถค้นหาได้ซึ่งเกี่ยวข้องกับแท็บเล็ต
- กด Windows + S เพื่อเปิดแถบค้นหา พิมพ์ cmd ในกล่องโต้ตอบคลิกขวาที่แอพพลิเคชันและเลือก Run as administrator
- เมื่อรับคำสั่งให้รันคำสั่งต่อไปนี้:
mklink / j D: \ Program Files \ Tablet C: \ Program Files \ แท็บเล็ต
ในกรณีนี้ตำแหน่งที่กำหนดเองสำหรับไฟล์ Program Files คือไดรฟ์ D คุณสามารถแทนที่ D ด้วยไดรฟ์ที่เกิดขึ้นได้
PRO TIP: หากปัญหาเกิดขึ้นกับคอมพิวเตอร์หรือแล็ปท็อป / โน้ตบุ๊คคุณควรลองใช้ซอฟต์แวร์ Reimage Plus ซึ่งสามารถสแกนที่เก็บข้อมูลและแทนที่ไฟล์ที่เสียหายได้ วิธีนี้ใช้ได้ผลในกรณีส่วนใหญ่เนื่องจากปัญหาเกิดจากความเสียหายของระบบ คุณสามารถดาวน์โหลด Reimage Plus โดยคลิกที่นี่- ไปที่เว็บไซต์อย่างเป็นทางการของ Walcom และดาวน์โหลดไดรเวอร์ล่าสุดที่มี เหมือนกันกับสถานที่ที่สามารถเข้าถึงได้เนื่องจากเราจะเข้าถึงพวกเขาในภายหลัง
- กด Windows + R เพื่อเปิดแอ็พพลิเคชัน Run พิมพ์ devmgmt msc ในกล่องโต้ตอบและกด Enter ซึ่งจะเป็นการเปิดตัวเครื่องมือจัดการอุปกรณ์
- ค้นหา Walcom Tablet จากรายการอุปกรณ์คลิกขวาและเลือก Update driver
หน้าต่างใหม่จะปรากฏขึ้นถามว่าคุณต้องการอัพเดตไดรเวอร์โดยอัตโนมัติหรือด้วยตนเอง เลือกตัวเลือกที่สอง ( ด้วยตนเอง ) เรียกดูตำแหน่งที่คุณดาวน์โหลดไดรเวอร์และติดตั้ง
- เริ่มอุปกรณ์ Wacom ของคุณใหม่และเสียบกลับเข้าไปใหม่
- กด Windows + R พิมพ์ services msc ในกล่องโต้ตอบและกด Enter
- นำทางผ่านบริการทั้งหมดจนกว่าคุณจะพบกับ Wacom Professional Service คลิกขวาที่ไฟล์แล้วเลือก Restart ตรวจดูว่าปัญหาได้รับการแก้ไขแล้วหรือไม่
โซลูชันที่ 2: การปรับปรุง Windows โดยใช้ Windows Update
หากคุณไม่ได้ตรวจสอบ Windows ของคุณสำหรับการปรับปรุงที่อาจเกิดขึ้นคุณควรตรวจสอบได้ทันที การปรับปรุงแต่ละครั้งประกอบด้วยการสนับสนุนเพิ่มเติมสำหรับส่วนประกอบฮาร์ดแวร์การแก้ไขข้อบกพร่องและฟังก์ชันใหม่ ๆ อาจเป็นไปได้ว่าปัญหาที่คุณกำลังเผชิญอยู่ในการอัพเดตแล้ว
- คลิก เริ่ม และพิมพ์ในกล่องโต้ตอบ การตั้งค่า คลิกแอ็พพลิเคชันที่ส่งคืนในผลลัพธ์การค้นหา คลิกปุ่ม อัปเดตและความปลอดภัย
- ที่นี่คุณจะพบว่า ตรวจหาการปรับปรุง ในแท็บ Windows Update ตอนนี้ Windows จะตรวจหาการปรับปรุงที่มีอยู่และติดตั้งหลังจากดาวน์โหลด
PRO TIP: หากปัญหาเกิดขึ้นกับคอมพิวเตอร์หรือแล็ปท็อป / โน้ตบุ๊คคุณควรลองใช้ซอฟต์แวร์ Reimage Plus ซึ่งสามารถสแกนที่เก็บข้อมูลและแทนที่ไฟล์ที่เสียหายได้ วิธีนี้ใช้ได้ผลในกรณีส่วนใหญ่เนื่องจากปัญหาเกิดจากความเสียหายของระบบ คุณสามารถดาวน์โหลด Reimage Plus โดยคลิกที่นี่


![[อัปเดต] ช่องโหว่ด้านความปลอดภัยที่ร้ายแรงของ iOS พร้อมการโต้ตอบกับผู้ใช้เป็นศูนย์ค้นพบว่าถูกใช้ประโยชน์อย่างจริงจังในแอป Apple Mail Wild Inside](http://k2rx.com/img/106217/update-ios-serious-security-vulnerabilities-with-zero-user-interaction-discovered-to-being-actively-exploited-in-the-wil-106217.jpg)