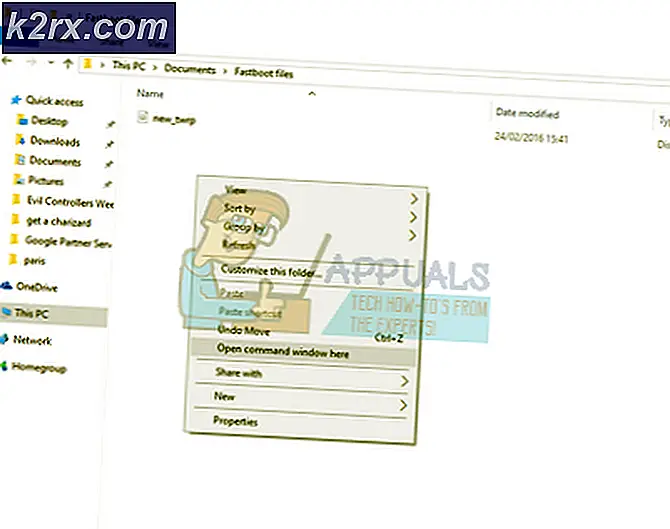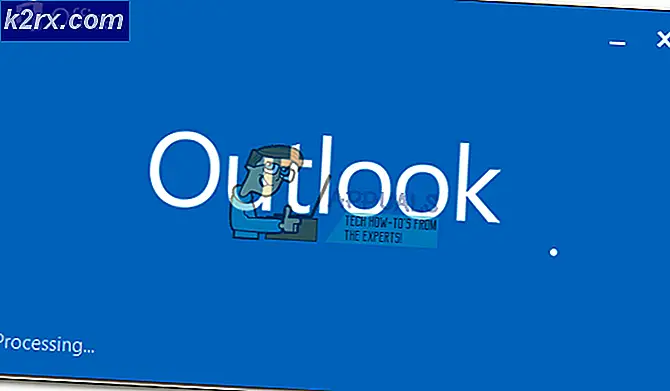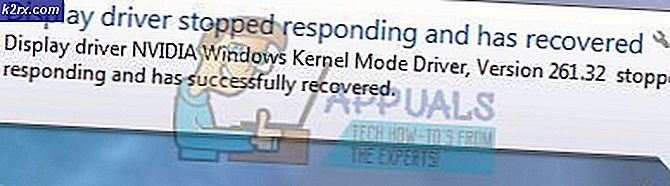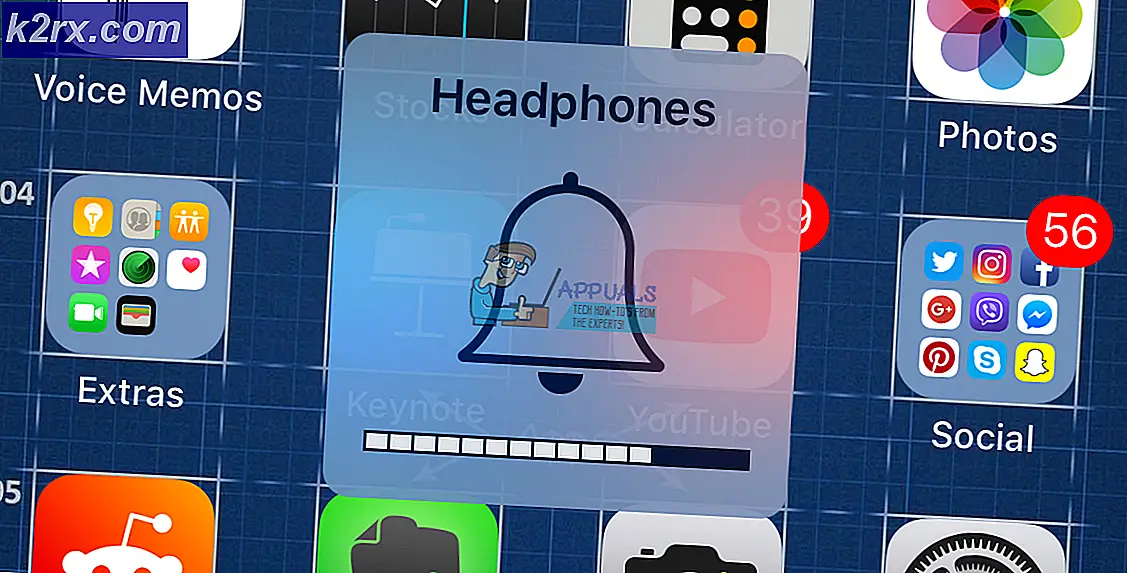แก้ไข: ไม่สามารถเชื่อมต่อกับเครือข่ายไอน้ำ
ในขณะที่เปิดตัวไคลเอ็นต์ Steam คุณอาจพบข้อผิดพลาดซึ่งกล่าวว่าไม่สามารถเชื่อมต่อกับเครือข่าย Steam ได้ ซึ่งมักเกิดขึ้นเมื่อผู้ใช้พยายามเข้าสู่ระบบไคลเอ็นต์ และเช่นเคยคุณสามารถติดตั้ง Steam ใหม่ได้ แต่เราควรเก็บไว้เป็นแนวทางสุดท้ายและเน้นเทคนิคการแก้ปัญหาขั้นพื้นฐาน
โซลูชันที่ 1: เปลี่ยนโปรโตคอลอินเทอร์เน็ตของ Steam
Steam ใช้ UDP (User Datagram Protocol) เพื่อการรับส่งข้อมูล เราสามารถลองเปลี่ยนเป็น TCP (Transmission Control Protocol) ขณะที่เราทุกคนรู้ว่า TCP มีความน่าเชื่อถือมากขึ้นในขณะที่ UDP ส่วนใหญ่จะเร็วขึ้น หากเราพบข้อผิดพลาดเราสามารถลองเปลี่ยนโปรโตคอลเพื่อดูว่าปัญหานั้นเป็นปัญหาหรือไม่
- เรียกใช้ Task Manager โดยกดปุ่ม⊞ Win + R นี้ควร pop-up เรียกใช้
ในกล่องโต้ตอบเขียน taskmgr ควรเปิดตัวจัดการงาน
- จบกระบวนการ Steam ทั้งหมดที่เกี่ยวข้องโดยเริ่มจากกระบวนการ ' Steam Client BootStrapper '
- สร้าง ทางลัด ของไอน้ำในโฟลเดอร์ไอน้ำของคุณ
ตำแหน่งเริ่มต้นสำหรับโฟลเดอร์ไอน้ำของคุณควรเป็น C: \ Program Files (x86) \ Steam
กดปุ่ม⊞ Win + R นี้ควรจะป๊อปอัพเรียกใช้โปรแกรมประยุกต์
ในกล่องโต้ตอบเขียน C: \ Program Files (x86) \ Steam
หรือถ้าคุณติดตั้ง Steam ในไดเร็กทอรีอื่นคุณสามารถเรียกดูไดเร็กทอรีนั้นและคุณสามารถดำเนินการตามขั้นตอนด้านล่าง
- ตอนนี้เพื่อให้มั่นใจว่าไม่มีอะไรเกิดขึ้นกับไฟล์ Steam.exe เริ่มต้นของคุณเราจะสร้างทางลัดของไฟล์ steam.exe และวางลงในโฟลเดอร์ไอน้ำของคุณ ควรมีลักษณะดังนี้:
- ตอนนี้คุณได้ตั้งค่าทางลัดแล้วคุณจะ คลิกขวา และไปที่คุณสมบัติ
- ในกล่องโต้ตอบเป้าหมายให้เขียน -tcp ในตอนท้าย ดังนั้นบรรทัดทั้งหมดมีลักษณะดังนี้:
C: \ Program Files (x86) \ Steam \ Steam.exe -tcp
โปรดอย่าลืมเว้นวรรคหลังจากบรรทัดเริ่มต้นในกล่องโต้ตอบเป้าหมาย
ใช้การเปลี่ยนแปลงและปิดหน้าต่าง เปิดใช้ Steam โดยใช้ทางลัดและจะทำงานได้ตามปกติ
โซลูชัน 2: การลบ / แก้ไข ClientRegistry.blob
เราสามารถลองดูว่า ClientRegistry.blob กำลังให้ปัญหาหรือไม่
- ออกจาก Steam โดยสมบูรณ์และสิ้นสุดงานทั้งหมดตามที่ได้กล่าวไว้ในโซลูชันด้านบน
- เรียกดูไดเรกทอรี Steam ของคุณ ค่าเริ่มต้นคือ
C: \ Program Files \ Steam
PRO TIP: หากปัญหาเกิดขึ้นกับคอมพิวเตอร์หรือแล็ปท็อป / โน้ตบุ๊คคุณควรลองใช้ซอฟต์แวร์ Reimage Plus ซึ่งสามารถสแกนที่เก็บข้อมูลและแทนที่ไฟล์ที่เสียหายได้ วิธีนี้ใช้ได้ผลในกรณีส่วนใหญ่เนื่องจากปัญหาเกิดจากความเสียหายของระบบ คุณสามารถดาวน์โหลด Reimage Plus โดยคลิกที่นี่- ค้นหา ' ClientRegistry.blob' '
- เปลี่ยนชื่อไฟล์เป็น " ClientRegistryold.blob "
- รีสตาร์ท Steam และอนุญาตให้สร้างไฟล์ใหม่
หวังว่าลูกค้าของคุณจะทำงานอย่างที่คาดหมาย หากยังไม่สามารถใช้งานได้ให้ทำตามขั้นตอนต่อไปนี้
โซลูชันที่ 3: การแก้ไขปัญหาการเชื่อมต่ออินเทอร์เน็ต
ก่อนที่จะติดตั้งไคลเอ็นต์ Steam ใหม่เราควรตรวจสอบอย่างละเอียดว่าการเชื่อมต่ออินเทอร์เน็ตของเราทำงานได้ตามปกติหรือไม่ เปิดเบราว์เซอร์และดูว่าคอมพิวเตอร์ของคุณสามารถเชื่อมต่อกับอินเทอร์เน็ตได้ตามปกติหรือไม่ นอกจากนี้คุณควรตรวจสอบว่าอะแดปเตอร์เครือข่ายทำงานได้ถูกต้องหรือไม่ ด้านล่างมีขั้นตอนในการตรวจสอบและยืนยัน
- กด ⊞ เมนู Win + X จะปรากฏขึ้นและคุณจะเลือก Device Manage r จากเมนูนี้
- หน้าต่างจะออกมาประกอบด้วยหน่วยงานที่แตกต่างกัน ค้นหา อะแดปเตอร์เครือข่าย และขยาย ที่นี่คุณจะได้พบกับอะแดปเตอร์ WiFi / LAN พร้อมกับชื่ออย่างเป็นทางการ
- - ไอคอนนี้หมายความว่าอะแดปเตอร์เครือข่ายของคุณเปิดใช้งานและทำงานได้ตามปกติ
- - ซึ่งหมายความว่าอะแดปเตอร์เครือข่ายของคุณถูกปิดใช้งานอยู่ในขณะนี้ เมื่อต้องการแก้ไขปัญหานี้คลิกขวาบนการ์ดเชื่อมต่อเครือข่ายและคลิก เปิดใช้งาน
- หากต้องการตรวจสอบว่าอะแดปเตอร์เครือข่ายของคุณทำงานได้ถูกต้องหรือไม่ให้คลิกขวาที่อะแดปเตอร์และเลือก Properties ที่นี่คุณจะเห็นหน้าต่างแสดง อุปกรณ์นี้ทำงานได้อย่างถูกต้อง หากไม่มีปัญหา
หากปัญหายังคงมีอยู่เราสามารถดำเนินการแก้ไขปัญหาได้ โปรดทราบว่าหากคุณทำการเปลี่ยนแปลงล่าสุดในการตั้งค่าเครือข่าย / WiFi ของคุณคุณควรย้อนกลับ
ตอนนี้เราจะพยายามรีเซ็ตการตั้งค่าเครือข่ายบางอย่าง ด้านล่างนี้เป็นขั้นตอนที่กล่าวถึงซึ่งจะแนะนำคุณ flushdns ฯลฯ
- กด ⊞ Win + R ในแถบการสนทนาพิมพ์ cmd นี้ควรเปิดพรอมต์คำสั่ง
- ในพรอมต์คำสั่งให้พิมพ์คำสั่งต่อไปนี้และกด Enter หลังจากแต่ละบรรทัด:
ipconfig / ปล่อย
ipconfig / ทั้งหมด
ipconfig / flushdns
ipconfig / ต่ออายุ
netsh int ip set dns
ตั้งค่า netsh winsock
- หลังจากรันคำสั่งต่อไปนี้ให้รีสตาร์ทเครื่องคอมพิวเตอร์และตรวจดูว่า Steam ทำงานอย่างถูกต้องหรือไม่
โซลูชันที่ 4: การติดตั้งไอน้ำใหม่หลังจากลบไฟล์แล้ว
ออกจากแอ็พพลิเคชัน Steam ทั้งหมดก่อนที่จะเริ่มใช้งานโซลูชันนี้ โปรดทราบว่าการดำเนินการนี้จะไม่ลบข้อมูลการเล่นเกมของคุณ
- เรียกใช้ Task Manager โดยกดปุ่ม⊞ Win + R นี้ควร pop-up เรียกใช้
ในกล่องโต้ตอบเขียน taskmgr ควรเปิดตัวจัดการงาน
- จบกระบวนการ Steam ทั้งหมดที่เกี่ยวข้องโดยเริ่มจากกระบวนการ ' Steam Client BootStrapper '
- กดปุ่ม⊞ Win + R
ในกล่องโต้ตอบเขียน C: \ Program Files (x86) \ Steam
หรือถ้าคุณติดตั้งไอน้ำในไดเร็กทอรีอื่นคุณสามารถเรียกดูไดเร็กทอรีนั้นได้และคุณจะไปได้ดี
- ค้นหาแฟ้มและโฟลเดอร์ต่อไปนี้:
โฟลเดอร์ Steamapps (นี่คือที่ที่เกมทั้งหมดของคุณตั้งอยู่)
โฟลเดอร์ Userdata (นี่คือที่ความคืบหน้าของเกมของคุณจะถูกบันทึกไว้)
โฟลเดอร์ สกิน (นี่คือที่เก็บไอน้ำของคุณ)
Steam.exe แอ็พพลิเคชัน (นี่คือ launcher สำหรับ Steam)
ไฟล์ Ssfn อาจมีมากกว่าหนึ่งชุดและแต่ละอันอาจมีหมายเลขอยู่ข้างหน้า (เก็บไว้เพื่อให้คุณไม่ต้องรอเวลาทำการค้า 7 วัน)
- ลบ ไฟล์อื่นนอกเหนือจากไฟล์ที่กล่าวมาข้างต้นและเปิดไอน้ำจาก Launcher Steam จะดาวน์โหลดไฟล์บางไฟล์และอัปเดตเอง หลังจากเสร็จสิ้นการติดตั้งแล้วระบบจะแจ้งให้คุณป้อนข้อมูลรับรองของคุณ หลังจากที่คุณล็อกอินเรียบร้อยแล้วไคลเอ็นต์จะทำงานตามที่คาดหมาย
บทความที่เกี่ยวข้อง:
ข้อผิดพลาดในการเชื่อมต่อไอน้ำ
PRO TIP: หากปัญหาเกิดขึ้นกับคอมพิวเตอร์หรือแล็ปท็อป / โน้ตบุ๊คคุณควรลองใช้ซอฟต์แวร์ Reimage Plus ซึ่งสามารถสแกนที่เก็บข้อมูลและแทนที่ไฟล์ที่เสียหายได้ วิธีนี้ใช้ได้ผลในกรณีส่วนใหญ่เนื่องจากปัญหาเกิดจากความเสียหายของระบบ คุณสามารถดาวน์โหลด Reimage Plus โดยคลิกที่นี่