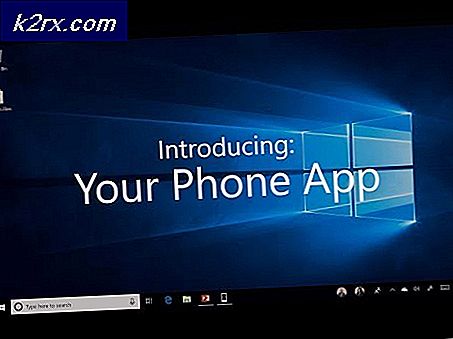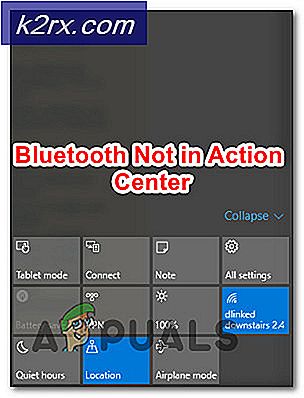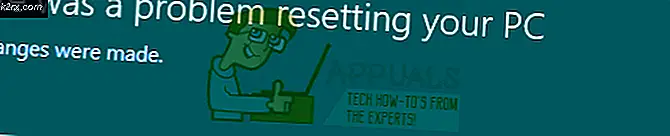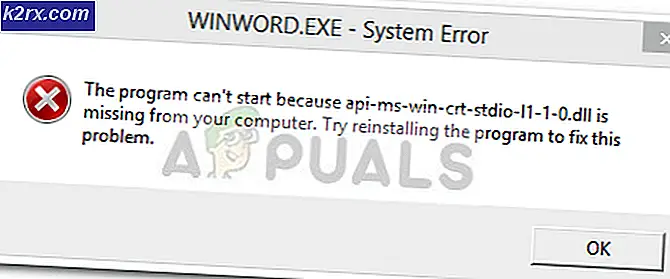แก้ไข: Cortana Search Bar เปิดขาว
Cortana เป็นผู้ช่วยเสมือนที่สร้างขึ้นโดย Microsoft สามารถตั้งค่าการแจ้งเตือนจดจำคำสั่งเสียงได้โดยไม่ต้องใช้แป้นพิมพ์และตอบคำถามโดยใช้เครื่องมือค้นหา มีให้เลือกหลายภาษาและเป็นหนึ่งในผู้ช่วยเสมือนที่ใช้กันแพร่หลายมากที่สุดสำหรับคอมพิวเตอร์
โดยค่าเริ่มต้น Cortana มีแถบค้นหาที่เปิดใช้งานอยู่ติดกับปุ่ม Windows ของคุณใน Windows 10 และมีสีดำ มีหลายกรณีที่มาพร้อมกับสีของแถบค้นหาที่เปลี่ยนเป็นสีขาวเมื่ออัปเดตเป็น Fall 1709 ผู้สร้าง Fall คุณลักษณะนี้มีการรายงานโดย Microsoft ซึ่งแสดงถึงสองธีม (Dark and Light) หากเลือกธีมไฟสีจะเป็นสีขาว มิฉะนั้นจะเป็นสีดำ อย่างไรก็ตามหลายคนรายงานว่าแม้จะเปลี่ยนธีมเป็นสีดำแถบค้นหาก็ยังขาวอยู่ มีวิธีแก้ไขปัญหาต่างๆที่สามารถแก้ปัญหานี้ได้ ลองดูสิ.
วิธีที่ 1: การเปลี่ยนโหมดแอ็พพลิเคชันดีฟอลต์
นี่คือคุณลักษณะใหม่ที่ Microsoft นำเสนอใน Fall 1709 สำหรับผู้สร้างสรรค์ Fall Fall มีสองโหมดให้คุณเลือก แสงและความมืด. โดยค่าเริ่มต้นโหมดถูกตั้งค่าเป็น Light คุณสามารถลองเปลี่ยนโหมดเป็นมืดและตรวจสอบว่าสามารถแก้ปัญหาที่เป็นปัญหาได้หรือไม่ โปรดทราบว่าแอปพลิเคชันทั้งหมดของคุณจะเปลี่ยนจากพื้นหลังสีขาว (สีขาว) เป็นพื้นหลังที่มืด (สีดำ)
- กด Windows + S เพื่อเปิดแถบค้นหา พิมพ์ การตั้งค่า ในกล่องโต้ตอบและเปิดแอพพลิเคชัน
- เมื่ออยู่ในการตั้งค่าให้เปิดหมวดย่อยของการกำหนดค่า ส่วนบุคคล
- เมื่ออยู่ใน Personalization ให้เลือก Colors โดยใช้เมนูนำทางที่อยู่ทางด้านซ้ายของหน้าจอ
- เลื่อนไปที่ด้านล่างของหน้าจอจนกว่าคุณจะพบตัว เลือกเลือกโหมดแอปเริ่มต้น เลือกตัวเลือก Dark
- เกือบจะทันทีที่คุณเห็นแถบค้นหา Cortana เปลี่ยนเป็นสีดำอีกครั้ง นอกจากนี้คุณจะเห็นการเปลี่ยนแปลงอื่น ๆ ที่มองเห็นได้ในแอปพลิเคชันของคุณ (จะมีพื้นหลังสีดำแทนสีขาว)
โซลูชันที่ 2: การเปลี่ยนตำแหน่งที่ตั้งของคอมพิวเตอร์
ในการแก้ปัญหานี้เราจะเปลี่ยนสถานที่ไปยังประเทศที่ไม่มี Cortana ประเทศเหล่านี้ส่วนใหญ่ ได้แก่ เยเมน, กาบอง ฯลฯ ทำตามคำแนะนำที่กล่าวถึงด้านล่าง
- เปิด การตั้งค่า เช่นเดียวกับที่เราทำในโซลูชันก่อนหน้านี้
- เมื่ออยู่ในการตั้งค่าเปิดหมวดย่อยของ เวลาและภาษา
- เมื่ออยู่ในเวลาและภาษาเลือก ภูมิภาคและภาษา โดยใช้แถบการนำทางที่มีอยู่ที่ด้านซ้ายของหน้าจอ
- เลือกประเทศที่ Cortana ไม่พร้อมใช้งาน เมื่อเปลี่ยนการตั้งค่าแล้วให้ออกจากหน้าต่าง
- ตอนนี้เราจำเป็นต้องออกจากระบบแล้วกลับมาคลิกที่ ปุ่ม Windows ที่ด้านล่างซ้ายของหน้าจอ คลิกที่ รูปโปรไฟล์ ของคุณและเลือก ออกจากระบบ หลังจากบัญชีของคุณออกจากระบบแล้วให้ลงชื่อเข้าใช้โดยใช้เทคนิคเดียวกัน
- ตอนนี้คุณสามารถกลับไปที่การตั้งค่าตำแหน่งและตั้งค่าประเทศเริ่มต้นของคุณกลับ หวังว่าปัญหาจะได้รับการแก้ไข
หมายเหตุ: หากยังไม่ได้ผลทำตามขั้นตอนที่ 1-4 อีกครั้ง (โปรดตรวจสอบว่าคุณเลือกประเทศที่ Cortana ไม่พร้อมใช้งาน) แทนที่จะออกจากระบบเพียงรีสตาร์ทเครื่องคอมพิวเตอร์ของคุณ จากนั้นเปลี่ยนกลับไปเป็นประเทศปกติของคุณและทำการรีสตาร์ทอีกครั้ง
วิธีที่ 3: การเปลี่ยนค่ารีจิสทรี
สุดท้ายเราสามารถลองเปลี่ยนค่ารีจิสทรีได้ โปรดทราบว่าเครื่องมือแก้ไขรีจิสทรีเป็นเครื่องมือที่มีประสิทธิภาพและต้องใช้ความระมัดระวังเป็นอย่างมากในการแก้ไขคีย์ การเปลี่ยนคีย์ที่คุณไม่มีความรู้อาจทำให้คอมพิวเตอร์ของคุณใช้ไม่ได้
- กด Windows + R เพื่อเปิดแอ็พพลิเคชัน Run พิมพ์ regedit ในกล่องโต้ตอบและกด Enter เมื่ออยู่ในตัวแก้ไขรีจิสทรีไปที่ตำแหน่งต่อไปนี้:
HKEY_CURRENT_USER \ Software \ Microsoft \ Windows \ CurrentVersion \ ค้นหา \ flighting \ 0 \ WhiteSearchBox
- เมื่ออยู่ในตำแหน่งเป้าหมายให้ดับเบิลคลิกที่ ค่า คีย์ที่ด้านขวาของหน้าจอ ตั้งค่าเป็น 0 แทนที่จะเป็น 1 บันทึกการเปลี่ยนแปลง. การเปลี่ยนแปลงจะทันใจและคุณจะสูญเสียแถบค้นหาในไม่ช้า คลิกไอคอนแถบค้นหาและจะปรากฏขึ้นอีกครั้ง คราวนี้มีสีเทา / ดำ
- ทำซ้ำคำแนะนำอีกครั้งสำหรับเส้นทางที่กำหนดด้านล่าง คีย์และโฟลเดอร์เหมือนกัน
HKEY_CURRENT_USER \ Software \ Microsoft \ Windows \ CurrentVersion \ ค้นหา \ flighting \ 0 \ WhiteSearchBox
ถ้าเส้นทางของแฟ้มนี้ไม่เปิด / ไม่มีอยู่ไม่ต้องกังวล เพียงแค่รีสตาร์ทเครื่องคอมพิวเตอร์และตรวจสอบให้แน่ใจว่าการเปลี่ยนแปลงที่เราทำไว้เป็นแบบถาวร
PRO TIP: หากปัญหาเกิดขึ้นกับคอมพิวเตอร์หรือแล็ปท็อป / โน้ตบุ๊คคุณควรลองใช้ซอฟต์แวร์ Reimage Plus ซึ่งสามารถสแกนที่เก็บข้อมูลและแทนที่ไฟล์ที่เสียหายได้ วิธีนี้ใช้ได้ผลในกรณีส่วนใหญ่เนื่องจากปัญหาเกิดจากความเสียหายของระบบ คุณสามารถดาวน์โหลด Reimage Plus โดยคลิกที่นี่