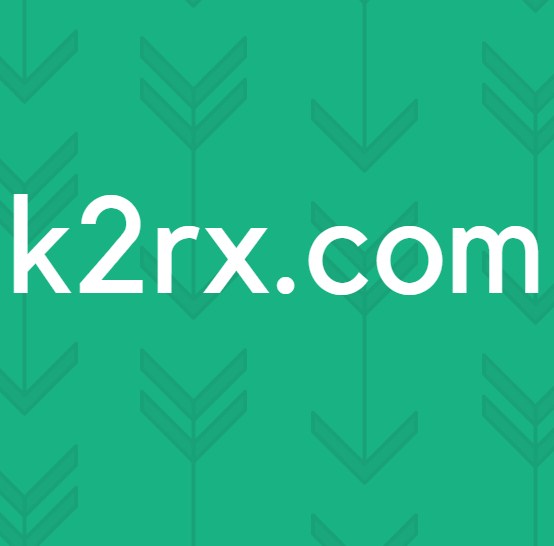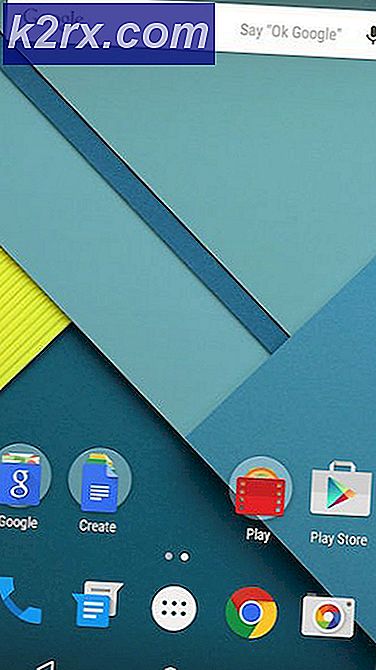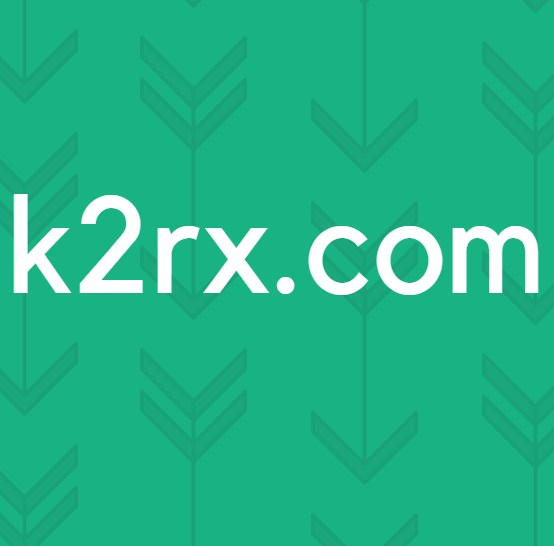แก้ไข: การเชื่อมต่อแบบ จำกัด ของ Windows 10
Windows Update เป็นส่วนสำคัญของระบบปฏิบัติการ Windows ใด ๆ จะให้การแก้ไขที่จำเป็นและการปรับปรุงเพื่อเพิ่มประสบการณ์ของคุณและช่วยให้ระบบปฏิบัติการของคุณมีประสิทธิภาพมากขึ้นและได้รับการปรับปรุงด้วยคุณสมบัติใหม่ทั้งหมด
บางครั้งขณะอัปเดต Windows 10 ผู้ใช้อาจพบข้อบกพร่องที่การเชื่อมต่อเครือข่ายของตนมีข้อ จำกัด และไม่สามารถเข้าถึงอินเทอร์เน็ตได้อย่างถูกต้อง เหตุการณ์นี้เกิดขึ้นแม้คุณมีการเชื่อมต่ออินเทอร์เน็ตที่เสถียรและทำงานได้อย่างสมบูรณ์บนอุปกรณ์อื่น ๆ ปัญหานี้สามารถตรวจสอบย้อนกลับไปยังแอพพลิเคชันของ บริษัท อื่นหรือการกำหนดค่าบางอย่างได้ เราได้รวบรวมคำแนะนำเพื่อช่วยคุณแก้ปัญหานี้ เริ่มต้นด้วยโซลูชันแรกและหาทางลง
โซลูชันที่ 1: การถอนการติดตั้งไฟร์วอลล์ / โปรแกรมป้องกันไวรัสของ บริษัท อื่น
ป้องกันไวรัส / ไฟร์วอลล์ป้องกันคอมพิวเตอร์ของคุณจากมัลแวร์และไวรัส พวกเขาวางโล่เพิ่มเติมก่อนที่ข้อมูลจะถูกประมวลผลโดยคอมพิวเตอร์ของคุณ ผู้ใช้จำนวนมากรายงานว่าหลังจากอัปเดตคอมพิวเตอร์แล้วระบบจะสูญเสียการเชื่อมต่อและถูก จำกัด ไว้
นอกจากนี้พวกเขารายงานว่าเกิดจากโปรแกรมป้องกันไวรัสหรือไฟร์วอลล์ของ บริษัท อื่น เหตุใดจึงเกิดขึ้น ดูเหมือนว่าหลังจากการปรับปรุง Microsoft เปลี่ยนการตั้งค่าเครือข่ายบางส่วน แอ็พพลิเคชันของบุคคลที่สามไม่ได้รับการอัปเดตเมื่อมีการเปลี่ยนแปลงนี้ ดังนั้นพวกเขา จำกัด การเชื่อมต่อของเครื่องของคุณกับอินเทอร์เน็ต เราสามารถลองถอนการติดตั้งซอฟต์แวร์และตรวจสอบว่าสามารถแก้ปัญหาได้หรือไม่
- กดปุ่ม Windows + R เพื่อเปิดแอ็พพลิเคชัน Run พิมพ์ แผงควบคุม และกด Enter
- เมื่ออยู่ในแผงควบคุมคลิกที่ ถอนการติดตั้งโปรแกรมที่ พบภายใต้ชื่อของโปรแกรมและคุณลักษณะ
- ตอนนี้ Windows จะแสดงรายการโปรแกรมทั้งหมดที่ติดตั้งไว้ด้านหน้าคุณ นำทางผ่านพวกเขาจนกว่าคุณจะพบโปรแกรมที่เป็นสาเหตุของปัญหา
- เมื่อถอนการติดตั้งแล้วให้รีสตาร์ทเครื่องคอมพิวเตอร์และตรวจสอบว่าปัญหานี้ได้รับการแก้ไขแล้วหรือไม่
หมายเหตุ: โปรดถอนการติดตั้งโปรแกรมป้องกันไวรัส / ไฟร์วอลล์โดยยอมรับความเสี่ยงของคุณเอง เราจะไม่รับผิดชอบหากคอมพิวเตอร์ของคุณมีความเสียหายใด ๆ ก็ตามที่เป็นไปได้
โซลูชันที่ 2: การรีเซ็ตการกำหนดค่าเครือข่ายของคุณ
นอกจากนี้ยังอาจเกิดข้อผิดพลาดในการเชื่อมต่อที่ จำกัด เนื่องจากปัญหาเกี่ยวกับที่อยู่ IP เราสามารถลองตั้งค่าสแต็ค TCP / IP ของคุณเป็นค่าดีฟอลต์ TCP / IP ส่วนใหญ่เป็นโปรโตคอลหลักที่ใช้เพื่อเข้าถึงอินเทอร์เน็ตในคอมพิวเตอร์ส่วนใหญ่
- กด Windows + S เพื่อเปิดแถบการค้นหาของเมนูเริ่มต้นและพิมพ์ command prompt คลิกขวาที่ผลลัพธ์แรกที่ออกมาและเลือก Run as administrator
- พิมพ์คำสั่งต่อไปนี้ตามด้วย Enter หลังจากแต่ละบรรทัด:
แค็ตตาล็อกการตั้งค่า netsh winsock
netsh int ipv4 รีเซ็ต reset.log
คำสั่งเหล่านี้จะรีเซ็ตรายการ WINSOCK และสแต็ค TCP / IP เป็นค่าเริ่มต้น
- ตอนนี้รีสตาร์ทเครื่องคอมพิวเตอร์เพื่อบันทึกการเปลี่ยนแปลงทั้งหมด หลังจากรีสตาร์ทแล้วตรวจสอบว่าปัญหายังคงมีอยู่
วิธีที่ 3: การปิดใช้งานโหมดประหยัดพลังงานของอะแดปเตอร์ WiFi ของคุณ
Windows 10 มีคุณลักษณะที่จะปิดอุปกรณ์เมื่อไม่ใช้งานเพื่อประหยัดพลังงานและประหยัดพลังงาน นี้จะทำเพื่อเพิ่มแบตเตอรี่ของเครื่องของคุณ มีโอกาสที่ระบบปิดอุปกรณ์ของคุณและไม่ได้เปิดเครื่องอีกครั้ง เราสามารถลองปิดใช้งานโหมดประหยัดพลังงานและตรวจสอบว่าการปรับปรุงนี้มีผลกับกรณีของเราหรือไม่
- กด Windows + R เพื่อเปิด Run Type ncpa.cpl ในกล่องโต้ตอบและกด Enter ซึ่งจะเปิดหน้าต่างประกอบด้วยอะแดปเตอร์ทั้งหมดที่มีอยู่ในคอมพิวเตอร์ของคุณ
- คลิกขวาที่ การ์ดเชื่อมต่อ Wi-Fi และเลือก คุณสมบัติ
- เมื่อ Properties เปิดขึ้นให้คลิกที่ ปุ่ม Configure ที่อยู่ใกล้หน้าต่างเริ่มต้น คุณจะถูกเปลี่ยนเส้นทางไปยังคุณสมบัติของฮาร์ดแวร์ Wi-Fi
- เลือก แท็บการจัดการพลังงาน และยกเลิกการทำเครื่องหมายในตัวเลือกที่ระบุว่า อนุญาตให้คอมพิวเตอร์ปิดอุปกรณ์นี้เพื่อประหยัดพลังงาน
- กด OK เพื่อบันทึกการเปลี่ยนแปลงและออก คุณอาจต้องรีสตาร์ทเครื่องคอมพิวเตอร์
โซลูชันที่ 4: การรีเซ็ตไดรเวอร์การ์ดเชื่อมต่อ Wi-Fi ของคุณ
ปัญหาอื่นอาจเกี่ยวกับไดรเวอร์ของการ์ดเชื่อมต่อ Wi-Fi ของคุณ เราสามารถลองอัปเดตอะแดปเตอร์ Wi-Fi ของคุณได้ หากยังไม่ได้ผลเราสามารถลองถอนการติดตั้งอะแดปเตอร์และรีสตาร์ทเครื่องของคุณได้ เมื่อรีสตาร์ทเครื่องคอมพิวเตอร์จะตรวจหาฮาร์ดแวร์โดยอัตโนมัติและติดตั้งไดร์เวอร์เริ่มต้นสำหรับเครื่องดังกล่าว
- กด Windows + R เพื่อเปิด Run Type devmgmt.msc ในกล่องโต้ตอบและกด Enter การดำเนินการนี้จะเริ่มต้นเครื่องมือจัดการอุปกรณ์ของคอมพิวเตอร์ของคุณ
- ไปที่ฮาร์ดแวร์ทั้งหมดและคลิกที่ Network Adapters คลิกขวาที่อุปกรณ์ Wireless ของคุณและเลือก Update driver
- ตอนนี้ Windows จะเปิดกล่องโต้ตอบถามคุณว่าคุณต้องการปรับปรุงไดรเวอร์ของคุณอย่างไร เลือกตัวเลือกแรก ( ค้นหาโดยอัตโนมัติสำหรับซอฟต์แวร์ไดรเวอร์ที่ปรับปรุงแล้ว ) และดำเนินการต่อ หากคุณไม่สามารถอัปเดตไดรเวอร์ได้คุณสามารถไปที่ไซต์ของผู้ผลิตและติดตั้งไดรเวอร์เหล่านี้ได้ด้วยตนเอง
- รีสตาร์ทเครื่องคอมพิวเตอร์และตรวจสอบว่าปัญหาได้รับการแก้ไขแล้วหรือไม่ ถ้าไม่ได้ให้หันกลับไปที่ฮาร์ดแวร์ไร้สายของคุณในตัวจัดการอุปกรณ์คลิกขวาที่อุปกรณ์แล้วเลือกถอนการติดตั้งอุปกรณ์
- หลังจากถอนการติดตั้งแล้วรีสตาร์ทเครื่องคอมพิวเตอร์ของคุณอีกครั้ง
วิธีที่ 5: ยกเลิกการเลือก File Sharing ฯลฯ
ปัญหาอื่นเนื่องจากคุณได้รับการเชื่อมต่อที่ จำกัด เนื่องจากการแชร์ไฟล์หรือเครื่องพิมพ์ในคุณสมบัติของการ์ดไร้สายของคุณ เป็นไปได้ว่าหลังจากอัพเดต Windows แล้วการตั้งค่าเหล่านี้จะไม่ได้รับการกำหนดค่าอย่างถูกต้องบนคอมพิวเตอร์ของคุณและกำลังก่อให้เกิดปัญหา เราสามารถลองปิดการใช้งานการตั้งค่าเหล่านี้และตรวจสอบว่ามีการเปลี่ยนแปลงหรือไม่
- กด Windows + R เพื่อเปิดแอ็พพลิเคชัน Run พิมพ์ ncpa.cpl ในกล่องโต้ตอบและกด Enter ซึ่งจะเปิดหน้าต่างประกอบด้วยอะแดปเตอร์ทั้งหมดที่มีอยู่ในคอมพิวเตอร์ของคุณ
- คลิกขวาที่ การ์ดเชื่อมต่อ Wi-Fi และเลือก คุณสมบัติ
- เมื่ออยู่ในคุณสมบัติให้ยกเลิกการเลือกตัวเลือกที่ระบุ:
การแชร์ไฟล์และเครื่องพิมพ์สำหรับเครือข่ายของ Microsoft
QoS Packet Scheduler
PRO TIP: หากปัญหาเกิดขึ้นกับคอมพิวเตอร์หรือแล็ปท็อป / โน้ตบุ๊คคุณควรลองใช้ซอฟต์แวร์ Reimage Plus ซึ่งสามารถสแกนที่เก็บข้อมูลและแทนที่ไฟล์ที่เสียหายได้ วิธีนี้ใช้ได้ผลในกรณีส่วนใหญ่เนื่องจากปัญหาเกิดจากความเสียหายของระบบ คุณสามารถดาวน์โหลด Reimage Plus โดยคลิกที่นี่- กด OK เพื่อบันทึกการเปลี่ยนแปลงและออก คุณอาจต้องรีสตาร์ทคอมพิวเตอร์เพื่อให้การเปลี่ยนแปลงมีผล
วิธีที่ 6: การเปลี่ยนการตั้งค่าของบัฟเฟอร์
เราสามารถลองเปลี่ยนค่าของการบัฟเฟอร์ของคุณให้มากที่สุดและตรวจดูว่าสามารถแก้ปัญหาได้หรือไม่ คุณสามารถเปลี่ยนการตั้งค่าได้ทุกเมื่อหากไม่ได้ผลสำหรับคุณ
- กด Windows + R เพื่อเปิด Run Type devmgmt.msc ในกล่องโต้ตอบและกด Enter การดำเนินการนี้จะเริ่มต้นเครื่องมือจัดการอุปกรณ์ของคอมพิวเตอร์ของคุณ
- ไปที่ฮาร์ดแวร์ทั้งหมดและคลิกที่ Network Adapters คลิกขวาที่ Wireless hardware ของคุณและเลือก Properties
- เมื่ออยู่ในคุณสมบัติให้ไปที่ แท็บขั้นสูง แล้วค้นหารายการของ บัฟเฟอร์รับ เพิ่มค่านี้ให้ สูงสุด โดยใช้ตัวเลือกที่ด้านขวาของหน้าจอ
- ค้นหาตำแหน่งของ บัฟเฟอร์การส่ง ข้อมูล เพิ่มค่านี้ให้ สูงสุด โดยใช้ตัวเลือกที่ด้านขวาของหน้าจอ
- คลิกตกลงเพื่อบันทึกการเปลี่ยนแปลงและออก ตรวจดูว่าปัญหาได้รับการแก้ไขแล้วหรือไม่
โซลูชันที่ 7: เรียกใช้เครื่องมือแก้ปัญหา
Windows มีตัวแก้ไขปัญหาแบบ inbuilt เพื่อตรวจหาการตั้งค่าหรือการกำหนดค่าที่ไม่ถูกต้องในคอมพิวเตอร์ของคุณและเปลี่ยนให้เหมาะสม บางครั้งอาจแจ้งให้คุณทราบถึงปัญหาที่เกิดขึ้นเพื่อให้คุณสามารถแก้ไขได้ด้วยตนเอง
- กด Windows + S เพื่อเปิดแถบการค้นหาของเมนูเริ่มต้น พิมพ์ troubleshoot ในกล่องโต้ตอบและเลือกผลลัพธ์แรกที่ออกมา
- เมื่ออยู่ในเมนูแก้ไขปัญหาให้เลือกตัวเลือกของ การเชื่อมต่ออินเทอร์เน็ต และคลิกปุ่ม เรียกใช้เครื่องมือแก้ปัญหา
- ตอนนี้ Windows จะเริ่มตรวจพบปัญหาเกี่ยวกับการเชื่อมต่ออินเทอร์เน็ตของคุณโดยอัตโนมัติและแจ้งให้คุณทราบหากมีความแตกต่างกัน อดใจรอเพราะขั้นตอนนี้อาจใช้เวลาสักครู่
วิธีที่ 8: การลบการตั้งค่าพร็อกซี
ถ้าคุณใช้การตั้งค่าพร็อกซีสำหรับที่ทำงานหรือมหาวิทยาลัยของคุณอาจเป็นไปได้ว่าปัญหานี้ทำให้เกิดปัญหา การตั้งค่าพร็อกซีเป็นอีกเส้นทางหนึ่งสำหรับอินเทอร์เน็ตในการทำงาน การดำเนินการนี้ดำเนินการโดยส่วนใหญ่ในสถาบันหรือที่ทำงานที่ไม่อนุญาตให้เข้าถึงอินเทอร์เน็ตเต็มรูปแบบหรือตรวจสอบได้
- กด Windows + S เพื่อเปิดแถบค้นหาของการเริ่มต้น พิมพ์ พร็อกซี ในกล่องโต้ตอบและเลือกผลลัพธ์แรกที่ออกมา
- กดปุ่ม LAN Settings ที่อยู่ใกล้สุดของหน้าต่าง
- ยกเลิกการเลือกช่องที่ระบุว่า ใช้พร็อกซีเซิร์ฟเวอร์สำหรับ LAN ของคุณ กด OK เพื่อบันทึกการเปลี่ยนแปลงและออก
- ตอนนี้ตรวจสอบว่าปัญหาได้รับการแก้ไขหรือไม่
โซลูชันที่ 9: การเลือกค่าแบนด์วิดท์สูงสุด
ผู้ใช้รายงานว่าการตั้งค่าแบนด์วิดท์เป็นค่าสูงสุดก็มีแนวโน้มที่จะแก้ปัญหาได้ ซึ่งสามารถทำได้โดยใช้การตั้งค่าขั้นสูงผ่านทางผู้จัดการอุปกรณ์
- กด Windows + R เพื่อเปิด Run Type devmgmt.msc ในกล่องโต้ตอบและกด Enter การดำเนินการนี้จะเริ่มต้นเครื่องมือจัดการอุปกรณ์ของคอมพิวเตอร์ของคุณ
- ไปที่ฮาร์ดแวร์ทั้งหมดและคลิกที่ Network Adapters คลิกขวาที่ Wireless hardware ของคุณและเลือก Properties
- ค้นหาตำแหน่ง แบนด์วิดท์ ที่ด้านซ้ายของหน้าจอ เพิ่มค่านี้ให้ สูงสุด โดยใช้ตัวเลือกที่ด้านขวาของหน้าจอ
- คลิกตกลงเพื่อบันทึกการเปลี่ยนแปลงและออก ตรวจดูว่าปัญหาได้รับการแก้ไขแล้วหรือไม่
วิธีที่ 10: เปลี่ยนความไวในการโรมมิ่ง
ผู้ใช้รายงานว่าการเปลี่ยนความไวในการโรมมิ่งยังช่วยแก้ไขปัญหาของพวกเขา ซึ่งสามารถเปลี่ยนแปลงได้โดยใช้การตั้งค่าขั้นสูงของอะแดปเตอร์เครือข่ายของคุณ
- กด Windows + R เพื่อเปิด Run Type devmgmt.msc ในกล่องโต้ตอบและกด Enter การดำเนินการนี้จะเริ่มต้นเครื่องมือจัดการอุปกรณ์ของคอมพิวเตอร์ของคุณ
- ไปที่ฮาร์ดแวร์ทั้งหมดและคลิกที่ Network Adapters คลิกขวาที่ Wireless hardware ของคุณและเลือก Properties
- เมื่ออยู่ในพร็อพเพอร์ตี้ไปที่ แท็บขั้นสูง แล้วค้นหารายการ ความก้าวร้าว ของ Roaming ลดค่านี้ให้ น้อยที่สุด (จำนวน 1)
- คลิกตกลงเพื่อบันทึกการเปลี่ยนแปลงและออก ตรวจดูว่าปัญหาได้รับการแก้ไขแล้วหรือไม่
วิธีที่ 11: การใช้โหมดเครื่องบิน
คุณสามารถลองปิดใช้ Wi-Fi ชั่วคราวโดยใช้โหมดเครื่องบิน ตัวเลือกโหมดเครื่องบินใน Windows 10 จะปิดการเชื่อมต่ออินเทอร์เน็ตทั้งหมดในคอมพิวเตอร์ของคุณจนกว่าคุณจะปิดการทำงานอีกครั้ง ผู้ใช้รายงานว่าการใช้โหมดเครื่องบินช่วยแก้ปัญหาของพวกเขาได้บ้าง
- กด ไอคอนเครือข่าย ที่ด้านล่างขวาของหน้าจอ
- คลิกที่ โหมดเครื่องบิน พร้อมไอคอนของเครื่องบิน
- รอสักครู่และปิดเครื่องอีกครั้ง ตอนนี้ตรวจสอบว่าปัญหาได้รับการแก้ไขแล้ว
แนวทางที่ 12: คำสั่งเพิ่มเติม
หากโซลูชันทั้งหมดข้างต้นไม่ทำงานเราสามารถลองใช้คำสั่งเพิ่มเติมได้
- กด Windows + S เพื่อเปิดแถบการค้นหาของเมนูเริ่มต้นและพิมพ์ command prompt คลิกขวาที่ผลลัพธ์แรกที่ออกมาและเลือก Run as administrator
- พิมพ์คำสั่งต่อไปนี้ตามด้วย Enter หลังจากแต่ละบรรทัด:
netsh int tcp heuristics กำหนดใช้งานได้
netsh int tcp ตั้ง global autotuninglevel = disabled
netsh int tcp ตั้ง global rss = เปิดใช้งาน
- ตอนนี้เรียกใช้คำสั่งนี้เพื่อดูว่าการตั้งค่าถูกปิดใช้งาน
nets hint tcp show global
- ตอนนี้รีบูตเครื่องของคุณและตรวจสอบว่าปัญหาได้รับการแก้ไขแล้วหรือไม่
PRO TIP: หากปัญหาเกิดขึ้นกับคอมพิวเตอร์หรือแล็ปท็อป / โน้ตบุ๊คคุณควรลองใช้ซอฟต์แวร์ Reimage Plus ซึ่งสามารถสแกนที่เก็บข้อมูลและแทนที่ไฟล์ที่เสียหายได้ วิธีนี้ใช้ได้ผลในกรณีส่วนใหญ่เนื่องจากปัญหาเกิดจากความเสียหายของระบบ คุณสามารถดาวน์โหลด Reimage Plus โดยคลิกที่นี่