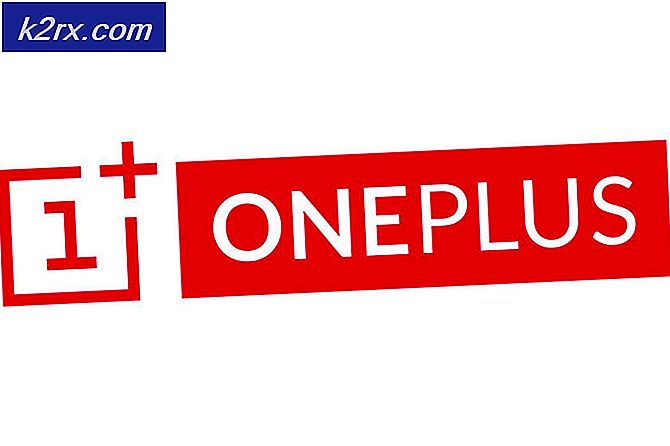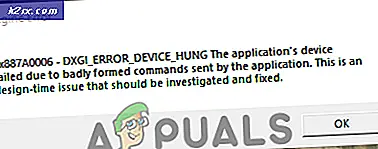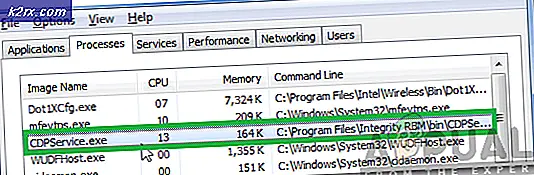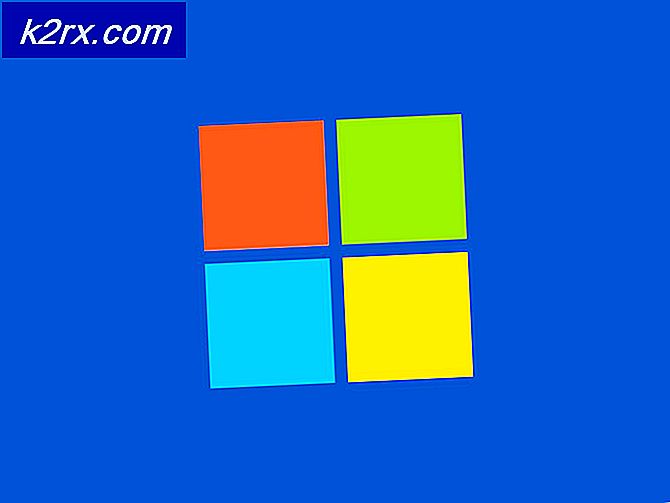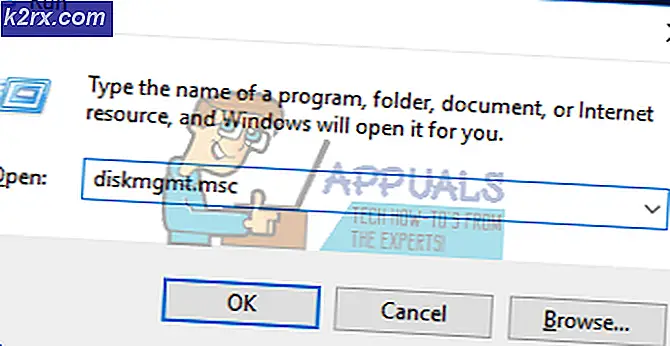ข้อผิดพลาด DirectDraw เมื่อเล่นเกม Legacy บน Windows 10?
ผู้ใช้ Windows 10 บางคนกำลังพบกับไฟล์ ข้อผิดพลาด DirectDraw 16385 (หรือรหัสข้อผิดพลาดอื่น) เมื่อพยายามเล่นเกมรุ่นเก่า เช่น Diablo, Diablo II หรือ Age of Empires บนคอมพิวเตอร์ Windows 10
หลังจากตรวจสอบปัญหานี้อย่างละเอียดแล้วปรากฎว่ามีหลายสถานการณ์ที่ปัญหานี้จะเกิดขึ้น นี่คือรายการสาเหตุที่เป็นไปได้ที่อาจทำให้เกิดรหัสข้อผิดพลาดนี้:
ตอนนี้คุณรู้แล้วว่าผู้กระทำผิดที่อาจเกิดขึ้นทุกรายที่อาจต้องรับผิดชอบต่อการปรากฏของข้อผิดพลาด DirectDraw นี้ใน Windows 10 เมื่อพยายามเล่นเกมเดิมนี่คือรายการวิธีการยืนยันที่ผู้ใช้รายอื่นที่ได้รับผลกระทบใช้เพื่อแก้ไขปัญหานี้ได้สำเร็จ:
วิธีที่ 1: บังคับให้เกมทำงานในโหมดหน้าต่าง
ตามผู้ใช้ที่ได้รับผลกระทบจำนวนมากคุณอาจสามารถแก้ไขปัญหา DirectDraw โดยเฉพาะนี้ได้โดยการแก้ไขหน้าจอคุณสมบัติของเกมเดิมที่สามารถเรียกใช้งานได้เพื่อบังคับให้มันทำงานในโหมดหน้าต่าง
น่าแปลกที่สิ่งนี้จะจบลงด้วยการลบไฟล์ DirectDraw ข้อกำหนดสำหรับเกมดั้งเดิมจำนวนมากรวมถึง Diablo I และ Diablo II คุณสามารถบังคับใช้วิธีแก้ปัญหานี้ได้โดยเข้าไปที่แท็บทางลัดและเพิ่ม "- ว‘ในตอนท้ายของเป้าหมาย
หากคุณยังไม่ได้ลองแก้ไขปัญหานี้ให้ทำตามคำแนะนำด้านล่างเพื่อกำหนดค่าคุณสมบัติของเกมเดิมเพื่อบังคับให้ทำงานในโหมดหน้าต่าง:
- ไปที่ตำแหน่งที่คุณติดตั้งเกมเดิม (หรือคลิกขวาที่ทางลัดของเกม) แล้วคลิกที่ คุณสมบัติ จากเมนูบริบทที่เพิ่งปรากฏขึ้น
- เมื่อคุณอยู่ใน คุณสมบัติ ให้คลิกที่ไฟล์ ทางลัด จากนั้นเพิ่ม "- ว‘ในตอนท้ายของ เป้าหมาย กล่องข้อความและกด สมัคร เพื่อบังคับให้เกมทำงานในโหมดหน้าต่าง
- หลังจากบันทึกการเปลี่ยนแปลงแล้วให้ดับเบิลคลิกที่เกมตามปกติและดูว่าตอนนี้คุณสามารถเล่นเกมในโหมดหน้าต่างโดยไม่เห็นข้อผิดพลาดแบบเดียวกันได้หรือไม่
ในกรณีที่คุณยังคงเห็นไฟล์ DirectDraw ข้อผิดพลาดแม้ว่าคุณจะแก้ไขหน้าจอคุณสมบัติของไฟล์ปฏิบัติการหลักของเกมดั้งเดิมสำเร็จแล้วให้เลื่อนลงไปที่การแก้ไขที่เป็นไปได้ถัดไปด้านล่าง
วิธีที่ 2: เรียกใช้เกมในโหมดความเข้ากันได้
หากวิธีแรกใช้ไม่ได้ผลในกรณีของคุณสิ่งต่อไปที่คุณควรลองคือบังคับให้ปฏิบัติการหลักทำงานในโหมดความเข้ากันได้กับระบบปฏิบัติการเวอร์ชันที่เดิมเกมเดิมได้รับการพัฒนาให้ใช้งานได้ การแก้ไขเฉพาะนี้ได้รับการยืนยันว่ามีผลบังคับใช้โดยผู้ใช้ Windows 10 จำนวนมากที่ก่อนหน้านี้ไม่สามารถเรียกใช้ Age of Empire ได้
คุณสามารถบังคับให้ไฟล์ปฏิบัติการทำงานในโหมดความเข้ากันได้โดยการเรียกใช้ไฟล์ เครื่องมือแก้ปัญหาความเข้ากันได้ และใช้การแก้ไขที่แนะนำ อย่างไรก็ตามหลังจากทดสอบการทำงานของ Windows 10 แล้วคำแนะนำของเราคือบังคับใช้การแก้ไขนี้ด้วยตนเองจากหน้าจอคุณสมบัติเพื่อให้แน่ใจว่าคุณเลือกระบบปฏิบัติการเดิมที่ถูกต้อง
หากคุณยังไม่ได้ลองแก้ไขปัญหานี้ ให้ทำตามคำแนะนำด้านล่างเพื่อบังคับให้เกมรุ่นเก่าทำงานในโหมดความเข้ากันได้:
- คลิกขวาที่ไฟล์ปฏิบัติการหลักของเกมดั้งเดิม (หรือทางลัดของเกมที่คุณใช้เพื่อเปิดเกม) แล้วเลือก คุณสมบัติ จากเมนูบริบทที่เพิ่งปรากฏขึ้น
บันทึก: หากคุณต้องการลองใช้ไฟล์ ความเข้ากันได้ ก่อนอื่นให้คลิกที่ตัวแก้ไขปัญหา แก้ไขปัญหาความเข้ากันได้ จากเมนูเดียวกันนี้
- ข้างใน คุณสมบัติ หน้าจอของทางลัดเกมดั้งเดิม / ปฏิบัติการคลิกที่ ความเข้ากันได้ จากเมนูด้านบน
- เมื่อคุณอยู่ในแท็บความเข้ากันได้ให้เลือกช่องที่เกี่ยวข้องเรียกใช้โปรแกรมนี้ในโหมดความเข้ากันได้สำหรับจากนั้นเลือก Windows XP (Service Pack 3) จากรายการตัวเลือกที่มี
- คลิกที่ สมัคร เพื่อบันทึกการเปลี่ยนแปลงจากนั้นเปิดเกมและดูว่าปัญหาได้รับการแก้ไขแล้วหรือไม่
ในกรณีที่คุณยังเจอแบบเดิมๆ ข้อผิดพลาด DirectDraw 16385แม้ว่าจะบังคับให้เกมดั้งเดิมทำงานในโหมดความเข้ากันได้แล้วก็ตามให้เลื่อนลงไปที่การแก้ไขที่เป็นไปได้ถัดไปด้านล่าง
วิธีที่ 3: การเปิดใช้งาน Direct Play และ .NET 3.5
อีกสาเหตุหนึ่งที่พบได้บ่อยซึ่งอาจทำให้เกิดข้อผิดพลาดนี้คืออินสแตนซ์ที่เกมเดิมที่คุณพยายามแสดงผลบนคอมพิวเตอร์ Windows 10 ของคุณต้องการการเปิดใช้งาน Direct Play และ. NET Framework 3.5 - เทคโนโลยีเหล่านี้เลิกใช้แล้วในขณะนี้และถูกปิดใช้งาน โดยค่าเริ่มต้นใน Windows 10
หากผู้พัฒนาเดิมของเกมไม่ได้อัปเดตเกมเพื่อใช้ Direct Play และ. NET Framework 3.5 เวอร์ชันใหม่ที่เทียบเท่าวิธีเดียวที่จะแก้ไข ข้อผิดพลาด DirectDraw 16385คือการเปิดใช้งานส่วนประกอบดั้งเดิมทั้ง 2 นี้อีกครั้งจากเมนูคุณลักษณะของ Windows บน Windows 10
วิธีนี้ได้รับการยืนยันว่ามีประสิทธิภาพโดยผู้ใช้จำนวนมากที่เคยจัดการกับปัญหานี้บน Windows 10 มาก่อนสิ่งที่คุณต้องทำเพื่อเปิดใช้งาน Direct Play และ. NET Framework 3.5:
- กด คีย์ Windows + R เพื่อเปิด a วิ่ง กล่องโต้ตอบ ถัดไปพิมพ์ "appwiz.cpl" ภายในกล่องข้อความแล้วกด ป้อน เพื่อเปิดไฟล์ โปรแกรมและคุณสมบัติ เมนู. เมื่อคุณได้รับแจ้งจาก UAC (การควบคุมบัญชีผู้ใช้)คลิก ใช่ เพื่อให้สิทธิ์ผู้ดูแลระบบ
- เมื่อคุณอยู่ใน โปรแกรมและคุณสมบัติ คลิกที่หน้าจอเปิดหรือปิดคุณสมบัติ Windows Windowsจากเมนูแนวตั้งด้านซ้ายมือ
บันทึก: เมื่อคุณได้รับแจ้งจาก UAC (การควบคุมบัญชีผู้ใช้)คลิก ใช่ เพื่อให้สิทธิ์ผู้ดูแลระบบ
- เมื่อคุณอยู่ในเมนูคุณลักษณะของ Windows ให้เริ่มต้นด้วยการเลือกช่องที่เกี่ยวข้องกับ.NET Framework 3.5 (รวมถึง. NET 2.0 และ 3.0)แล้วคลิกใช่ที่พร้อมท์การยืนยัน
- จากนั้นทำเครื่องหมายที่ช่องเชื่อมโยงกับ ส่วนประกอบเดิมจากนั้นขยายเมนูและเปิดใช้งาน เล่นโดยตรง เช่นกันก่อนที่จะคลิก ตกลง เพื่อบันทึกการเปลี่ยนแปลง
- ยืนยันการดำเนินการจากนั้นรีบูตเครื่องคอมพิวเตอร์ของคุณและเปิดเกมเดิมอีกครั้งเพื่อดูว่าคุณจัดการแก้ไขปัญหาได้สำเร็จหรือไม่ ข้อผิดพลาด DirectDraw 16385
หากปัญหานี้ยังคงไม่ได้รับการแก้ไขให้เลื่อนลงไปที่การแก้ไขที่เป็นไปได้ถัดไปด้านล่าง
วิธีที่ 4: ใช้ dgVoodo Wrapper
หากวิธีการข้างต้นไม่ได้ผลในกรณีของคุณ คุณควรพิจารณาใช้ wrapper (like dgVoodoo) ที่สามารถแปลง API กราฟิกเก่าเป็น Direct3D 11 หรือ Direct3D 12 เพื่อให้คุณสามารถแสดงเกมบนระบบปฏิบัติการรุ่นใหม่ ๆ เช่น Windows 8.1 และ Windows 10
ใช้กระดาษห่อเช่น dgVoodoo จะลงเอยด้วยการแก้ไขปัญหาความเข้ากันได้และการแสดงผลส่วนใหญ่ที่อาจอยู่เบื้องหลังการปรากฏของไฟล์ ข้อผิดพลาด DirectDrawที่คุณเห็นเมื่อพยายามเล่นเกมเดิม นอกจากนี้ คุณยังสามารถใช้ Wrapper เพื่อเปิดใช้งานการแทนที่ เพิ่มประสิทธิภาพ และใช้ร่วมกับเครื่องมือของบุคคลที่สามอื่นๆ เพื่อปรับปรุงหรือปรับปรุงประสบการณ์การเล่นเกม
หากไม่มีวิธีการอื่นใดที่แสดงไว้ข้างต้นที่อนุญาตให้คุณแก้ไขปัญหานี้โดยเฉพาะให้ทำตามคำแนะนำด้านล่างเพื่อดาวน์โหลดและใช้ dgVoodoo 2 เพื่อหลีกเลี่ยงข้อผิดพลาด DirectDraw และเล่นเกมเดิมบนคอมพิวเตอร์ Windows 10 ของคุณ:
- ไปที่หน้าดาวน์โหลดอย่างเป็นทางการของ dgVoodoo2 และคลิกที่ไฮเปอร์ลิงก์ที่เกี่ยวข้องกับไฟล์ เวอร์ชันเสถียรของ dgVoodoo.
- เมื่อการดาวน์โหลดเสร็จสิ้นให้ใช้ยูทิลิตี้เช่น WinRar, WinZip หรือ 7Zip เพื่อแยกเนื้อหาของ dgVoodoo โฟลเดอร์ในโฟลเดอร์ที่สะดวก
- เมื่อแยกยูทิลิตี้แล้วให้ดับเบิลคลิกที่ไฟล์ปฏิบัติการหลักและปฏิบัติตามเอกสารอย่างเป็นทางการเพื่อกำหนดค่าสำหรับเกมดั้งเดิมที่คุณพยายามแสดงบน Windows 10