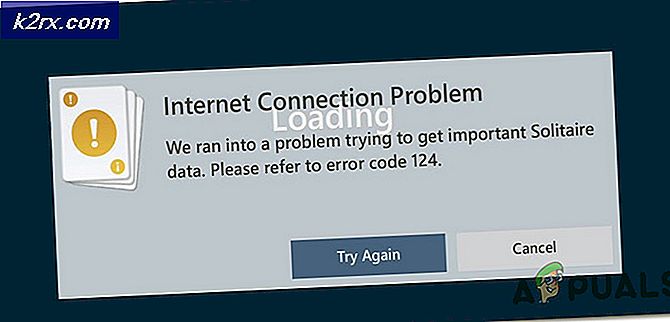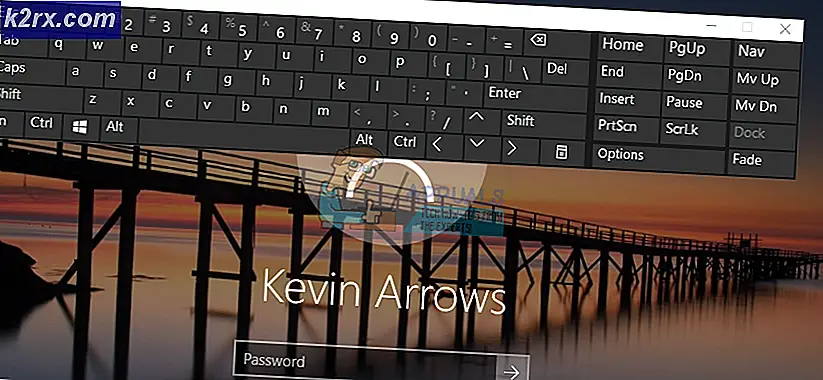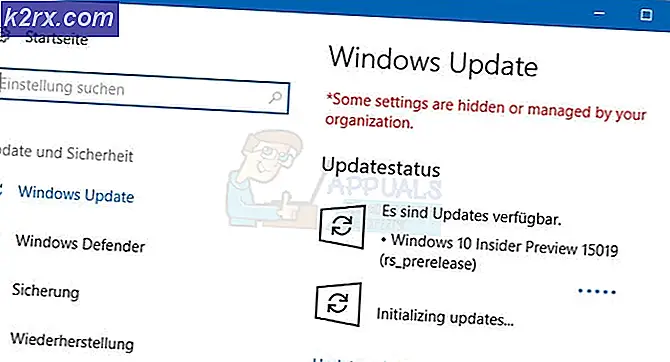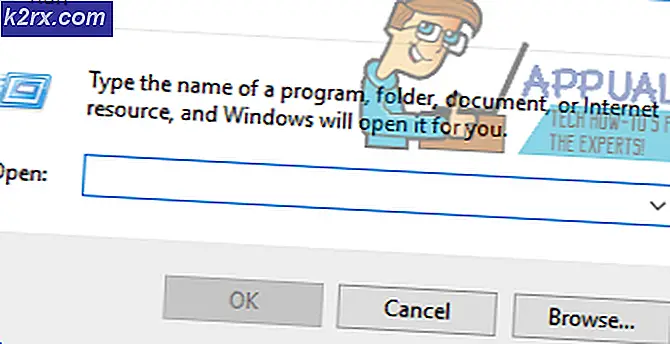วิธีเชื่อมต่อ Xbox One Controller กับ Mac
เราทุกคนรู้ดีว่าการเล่นเกมบน Mac ไม่เป็นที่นิยม แต่ประเพณีบางอย่างได้เปลี่ยนไป ในอดีตสิ่งนี้สามารถใช้ได้กับคอนโทรลเลอร์ Xbox 360 เท่านั้น แต่ซอฟต์แวร์ล่าสุดที่เราจะใช้ยังรองรับ Xbox One Controllers
ขั้นตอนที่ 1: ทำความสะอาด Mac ของคุณ (สำหรับพื้นที่ว่าง)
ก่อนที่เราจะเริ่มติดตั้งฮาร์ดแวร์และซอฟต์แวร์ใหม่ขอเตือนให้คุณทราบว่าการทำความสะอาด Mac ของคุณมีความสำคัญเพียงใด คุณต้องมีพื้นที่บน Mac มากขึ้นดังนั้นเมื่อเราติดตั้งซอฟต์แวร์ใหม่มันจะสามารถทำงานได้อย่างสมบูรณ์ คุณสามารถดาวน์โหลด CleanMyMac และเปิดเผยข้อมูลบางส่วน
ขั้นตอนที่ 2: การติดตั้งไดรเวอร์และเชื่อมต่อ Xbox One Controller กับ Mac
เมื่อ Mac ของคุณได้รับการล้างข้อมูลแล้วคุณสามารถดำเนินการติดตั้งไดรเวอร์ที่จำเป็นต่อไปได้ หากคุณไม่มีคอนโทรลเลอร์แบบใช้สาย Xbox คุณสามารถซื้อได้ที่ร้านค้าใกล้บ้านในราคาประมาณ 40 ถึง 50 $ ทำตามขั้นตอนเหล่านี้เพื่อติดตั้งไดรเวอร์อย่างถูกต้อง:
- ดาวน์โหลด และ ติดตั้ง ไดรเวอร์ 360 Controller รุ่นล่าสุด
- เมื่อติดตั้งเสร็จแล้ว ให้รีบูท Mac ของคุณ
- หลังจากรีบูตเครื่องคุณจะพบคอนโทรลเลอร์ Xbox 360 ได้ใน System Preferences
เมื่อคุณติดตั้งไดรเวอร์แล้วคุณจะเห็นว่าไม่มีอุปกรณ์ใดที่พบใน Mac ของคุณ
- เพียงแค่ เสียบเข้าไป ตัวควบคุมไปยัง Mac ของคุณ คุณอาจต้องการ USB C เป็น USB A สายเคเบิลสำหรับขั้นตอนนี้
- คลิก ตกลง และไปที่ การตั้งค่าระบบ
- เลือก ความปลอดภัยและความเป็นส่วนตัว และภายใต้ ทั่วไป แท็บ จากนั้นเลือก ล็อค ที่ด้านล่างซ้าย
- พิมพ์ไฟล์ รหัสผ่าน เมื่อถูกถามและเลือก ปลดล็อค.
- ตอนนี้เลือก อนุญาต. ควรเชื่อมต่อคอนโทรลเลอร์แบบใช้สายของคุณตอนนี้
โบนัส: การเชื่อมต่อคอนโทรลเลอร์ Xbox One S
หากคุณเป็นเจ้าของไฟล์ Xbox One S คอนโทรลเลอร์พร้อม Bluetooth คุณสามารถใช้งานได้โดยไม่ต้องใช้ซอฟต์แวร์หรือฮาร์ดแวร์เพิ่มเติม เพียงทำตามขั้นตอน:
- ที่ด้านบนของคอนโทรลเลอร์มีไฟล์ปุ่มจับคู่.
- กดมัน และ ถือมันไว้ ไม่กี่วินาที
- ไปที่ การตั้งค่าระบบ ในเมนู Apple แล้วเลือก บลูทู ธ.
- แล้วคุณจะได้เห็น คอนโทรลเลอร์ไร้สาย
- เลือกและคลิก คู่.
- เมื่อจับคู่เสร็จแล้ว คุณสามารถเพลิดเพลินกับเกมของคุณ
เราหวังว่าบทความนี้จะเป็นประโยชน์สำหรับนักเล่นเกม Mac ทุกคน