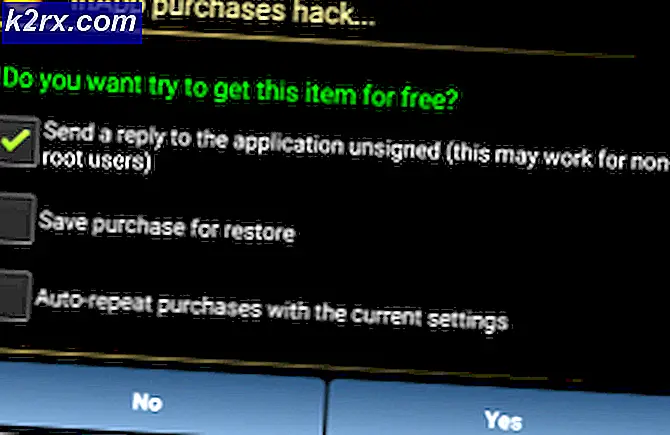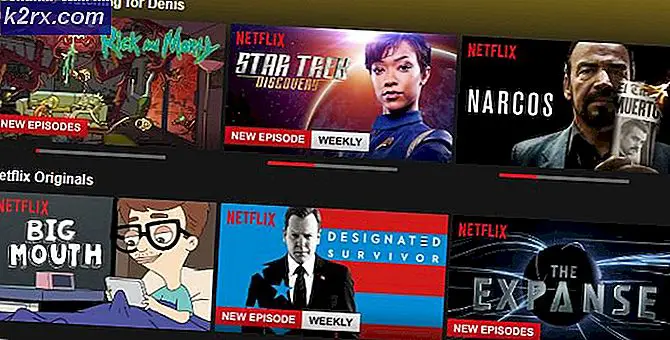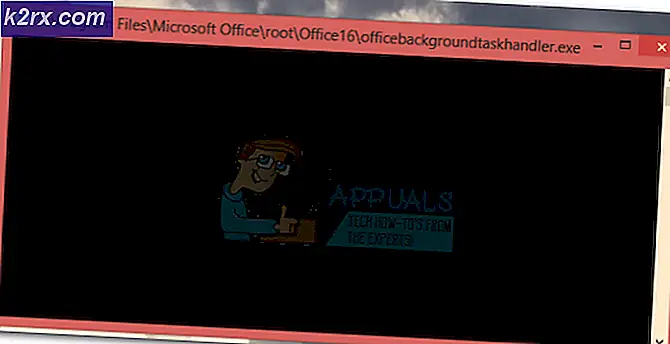แก้ไข: Razer Kraken Mic ไม่ทำงาน
ชุดหูฟัง Kraken เป็นหนึ่งในหูฟังที่ผลิตโดยอุตสาหกรรมเกมยักษ์ใหญ่ Razer มีขนาดใหญ่และเมื่อพูดถึงใหญ่เราหมายถึงประมาณ 27 เซนติเมตรเมื่อทำงาน มีระบบเสียงเซอร์ราวด์เสมือนรวมทั้งคุณภาพเสียงที่ยอดเยี่ยม เป็นหนึ่งในหูฟังยอดนิยมในตลาดตอนนี้
แม้จะเป็นที่นิยมและยอดบาก Kraken กำลังเผชิญปัญหา mic สำหรับค่อนข้างขณะนี้ ผู้ใช้จำนวนมากรายงานว่าพวกเขาไม่สามารถพูดในเกมเช่นเดียวกับในโปรแกรมอื่น ๆ เช่น Skype แพลตฟอร์มเกมหนึ่งที่โดดเด่นซึ่งปัญหานี้กำลังประสบอยู่คือ Steam มีเหตุผลหลายประการที่ทำให้พฤติกรรมนี้อาจเข้ามาเล่น อาจติดตั้งไดรเวอร์ที่ไม่ถูกต้องหรือคุณอาจไม่ได้เลือก Kraken เป็นเครื่องเสียงเริ่มต้นของคุณ Unity ได้รับทราบปัญหานี้อย่างเป็นทางการและกำลังดำเนินการแก้ไข จนแล้วอย่าลังเลที่จะลองใช้โซลูชันของเรา
โซลูชันที่ 1: หมุน Realtek High Definition Audio
Realtek เป็นที่รู้จักกันในการจัดหาโซลูชั่นด้านเสียงแก่ผู้ผลิตคอมพิวเตอร์รายใหญ่และมีชื่อเสียงในด้านการจัดหาอุปกรณ์เสียงที่ยอดเยี่ยม อย่างไรก็ตามมีหลายกรณีที่รายงานว่าไดรเวอร์ล่าสุดของอุปกรณ์เสียงทำให้ไมโครโฟน Kraken ไม่สามารถใช้งานได้ ในกรณีนี้เราสามารถลองปรับไดรเวอร์และดูว่านี่เป็นเคล็ดลับสำหรับเราหรือไม่
- กด Windows + R พิมพ์ devmgmt msc ในกล่องโต้ตอบและกด Enter
- เมื่ออยู่ในตัวจัดการอุปกรณ์ให้ขยายประเภท อินพุตและเอาต์พุตเสียง และคลิกที่ Realtek Digitial Output และเลือก Properties
- เมื่อคุณสมบัติถูกเปิดขึ้นให้คลิกที่แท็บ Driver และเลือก Roll Back Driver ถ้าสามารถมองเห็นได้ ถ้านั่นหมายความว่าไดร์เวอร์ได้รับการปรับปรุงแล้วและอาจเป็นเพราะเหตุนี้ไมโครโฟนไม่ทำงาน หากไม่ได้เป็นสีเทาคุณสามารถดาวน์โหลดเวอร์ชันอื่นจากอินเทอร์เน็ตและคลิกที่อัพเดตไดร์เวอร์และพยายามอัปเดตด้วยตนเอง
- หลังจากอัปเดตไดรเวอร์ให้รีสตาร์ทคอมพิวเตอร์และตรวจสอบว่าปัญหาได้รับการแก้ไขแล้วหรือไม่
เคล็ดลับ: หากวิธีนี้ไม่ได้ผลคุณสามารถไปยังหมวดหมู่เดียวกันในตัวจัดการอุปกรณ์คลิกขวาที่ชุดหูฟัง Kraken และเลือกถอนการติดตั้ง การถอนการติดตั้งจะทำให้หูฟังสมบูรณ์จากระบบของคุณ ถอดปลั๊กหูฟังออกและเสียบปลั๊กกลับเข้าที่
โซลูชันที่ 2: ถอนการติดตั้งซอฟต์แวร์ที่เกี่ยวข้องทั้งหมดของ Razer
มีหลายกรณีที่ซอฟต์แวร์ที่ปล่อยออกมาจากผู้ผลิตเองขัดแย้งกับผลิตภัณฑ์ ซึ่งมักเกิดขึ้นหลังจากมีการติดตั้งการปรับปรุง Windows ติดตั้งไว้ในเครื่องคอมพิวเตอร์ สิ่งที่เราสามารถทำได้คือลองถอนการติดตั้งซอฟต์แวร์และดูว่ามีเคล็ดลับใดบ้าง
PRO TIP: หากปัญหาเกิดขึ้นกับคอมพิวเตอร์หรือแล็ปท็อป / โน้ตบุ๊คคุณควรลองใช้ซอฟต์แวร์ Reimage Plus ซึ่งสามารถสแกนที่เก็บข้อมูลและแทนที่ไฟล์ที่เสียหายได้ วิธีนี้ใช้ได้ผลในกรณีส่วนใหญ่เนื่องจากปัญหาเกิดจากความเสียหายของระบบ คุณสามารถดาวน์โหลด Reimage Plus โดยคลิกที่นี่- กด Windows + R พิมพ์ appwiz cpl ในกล่องโต้ตอบและกด Enter โปรแกรมประยุกต์ทั้งหมดที่ติดตั้งในคอมพิวเตอร์ของคุณจะปรากฏในรายการ คลิกขวาที่ซอฟต์แวร์ Razer ทั้งหมดและถอนการติดตั้งทีละขั้นตอน
หลังจากถอนการติดตั้งซอฟต์แวร์ทั้งหมดแล้วให้รีสตาร์ทเครื่องคอมพิวเตอร์และตรวจสอบว่าปัญหาในมือได้รับการแก้ไขแล้วหรือไม่ ซอฟต์แวร์หนึ่งที่เรียกว่า Razer Synapse
วิธีที่ 3: การตรวจสอบว่ามีการใช้งาน Mic ที่ถูกต้องหรือไม่
หากทั้งสองวิธีดังกล่าวไม่ได้ผลอาจเป็นเพราะไมโครโฟนที่ถูกต้องไม่ได้ถูกเลือกให้เป็นอุปกรณ์ไมโครโฟนปัจจุบันในคอมพิวเตอร์ของคุณ หากมีไมโครโฟนหลายชุดพร้อมใช้งานระบบปฏิบัติการอาจเลือกไมโครโฟนอื่นเป็นค่าเริ่มต้น คุณสามารถตรวจสอบคุณสมบัติของชุดหูฟังและตรวจดูให้แน่ใจว่าได้ตั้งค่าอย่างถูกต้อง
- คลิกขวาที่ไอคอน เสียงที่ มีอยู่ในแถบงานและเลือก คุณสมบัติ
- ตอนนี้เลือกแท็บบันทึก อุปกรณ์บันทึกข้อมูลทั้งหมดในคอมพิวเตอร์ของคุณจะปรากฏในรายการ เลือก Razer Kraken จากรายการตัวเลือกให้คลิกขวาและตั้งค่าเป็น อุปกรณ์เริ่มต้น ขณะนี้ ปิดใช้งาน ไมโครโฟนอื่น ๆ ทั้งหมดจากคอมพิวเตอร์ของคุณแล้ว
- กดปุ่ม Apply เพื่อบันทึกการเปลี่ยนแปลง ตอนนี้ให้คลิกขวาที่ไมโครโฟนและเลือก Properties
- ไปที่แท็บ ขั้นสูง และเลือกรูปแบบเริ่มต้น ต่ำสุดที่ พร้อมใช้งาน อาจเป็น 2 ช่องสัญญาณ, 16 บิต, 44100 Hz (คุณภาพ CD)
- หลังจากทำการเปลี่ยนแปลงทั้งหมดแล้วรีสตาร์ทเครื่องคอมพิวเตอร์เชื่อมต่อชุดหูฟังอีกครั้งและตรวจดูว่าปัญหาในมือได้รับการแก้ไขแล้วหรือไม่
โซลูชันที่ 4: การเรียกใช้โปรแกรมประยุกต์ในโหมดยกระดับ
ไม่ใช่เรื่องแปลกใหม่ที่จะทราบได้ว่าการควบคุมการเข้าใช้งานของ Window มีส่วนแบ่งของข้อผิดพลาดและบกพร่อง ก่อนที่คุณจะเริ่มวินิจฉัยปัญหาฮาร์ดแวร์คุณควรลองใช้แอพพลิเคชันในโหมดผู้ดูแลระบบ ด้วยวิธีนี้แอปพลิเคชันจะสามารถเข้าถึงฮาร์ดแวร์ทั้งหมดที่เชื่อมต่อได้
- ไปที่ไดเร็กทอรีของแอ็พพลิเคชัน ในกรณีของไอน้ำไดเรกทอรีอาจมีลักษณะคล้าย C: \ Program Files (x86) \ Steam \ steamapps \ common \ Comedy Night
- ตอนนี้คลิกที่แท็บ ความเข้ากันได้ และตรวจสอบบรรทัด เรียกใช้โปรแกรมนี้ในฐานะผู้ดูแลระบบ
- กดปุ่ม Apply เพื่อบันทึกการเปลี่ยนแปลงและออก รีสตาร์ทคอมพิวเตอร์เสียบปลั๊กหูฟังอีกครั้งและดูว่าคุณสามารถเข้าถึงไมโครโฟนได้หรือไม่
โซลูชันที่ 5: การตรวจสอบพอร์ตและฮาร์ดแวร์
ตอนนี้ถ้าวิธีแก้ปัญหาข้างต้นล้มเหลวอาจเป็นได้ว่ามีข้อผิดพลาดของฮาร์ดแวร์ความผิดพลาดของฮาร์ดแวร์ไม่เพียง แต่ครอบคลุมพอร์ตของคุณ แต่ยังรวมถึงแจ็คของไมค์ คุณสามารถเล่นรอบโดยเสียบแจ็คกับพอร์ตเสียงอื่น ๆ นอกจากนี้คุณควรตรวจสอบให้แน่ใจว่าแจ็คอยู่ในสภาพการทำงาน
นอกจากนี้คุณยังสามารถถอดชิ้นส่วน USB ออกและแทนที่ด้วยสายไฟที่มีแจ็คเสียง เพื่อให้มั่นใจได้ว่าฮาร์ดแวร์ทั้งหมดทำงานได้ตามปกติและไม่มีปัญหาใด ๆ ที่เกี่ยวข้อง
หมายเหตุ: คุณควรเปิดการตั้งค่าของแอ็พพลิเคชันและดูว่าได้เลือกไมโครโฟนที่ถูกต้องหรือไม่
PRO TIP: หากปัญหาเกิดขึ้นกับคอมพิวเตอร์หรือแล็ปท็อป / โน้ตบุ๊คคุณควรลองใช้ซอฟต์แวร์ Reimage Plus ซึ่งสามารถสแกนที่เก็บข้อมูลและแทนที่ไฟล์ที่เสียหายได้ วิธีนี้ใช้ได้ผลในกรณีส่วนใหญ่เนื่องจากปัญหาเกิดจากความเสียหายของระบบ คุณสามารถดาวน์โหลด Reimage Plus โดยคลิกที่นี่