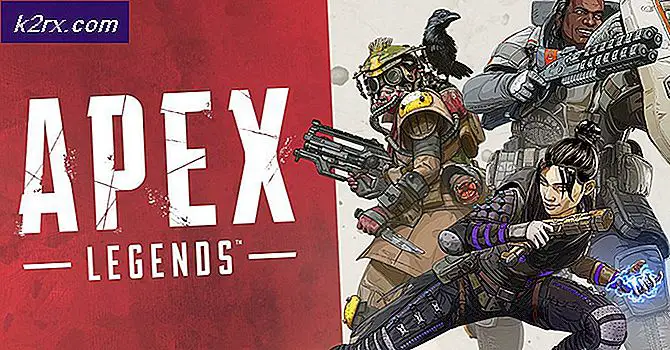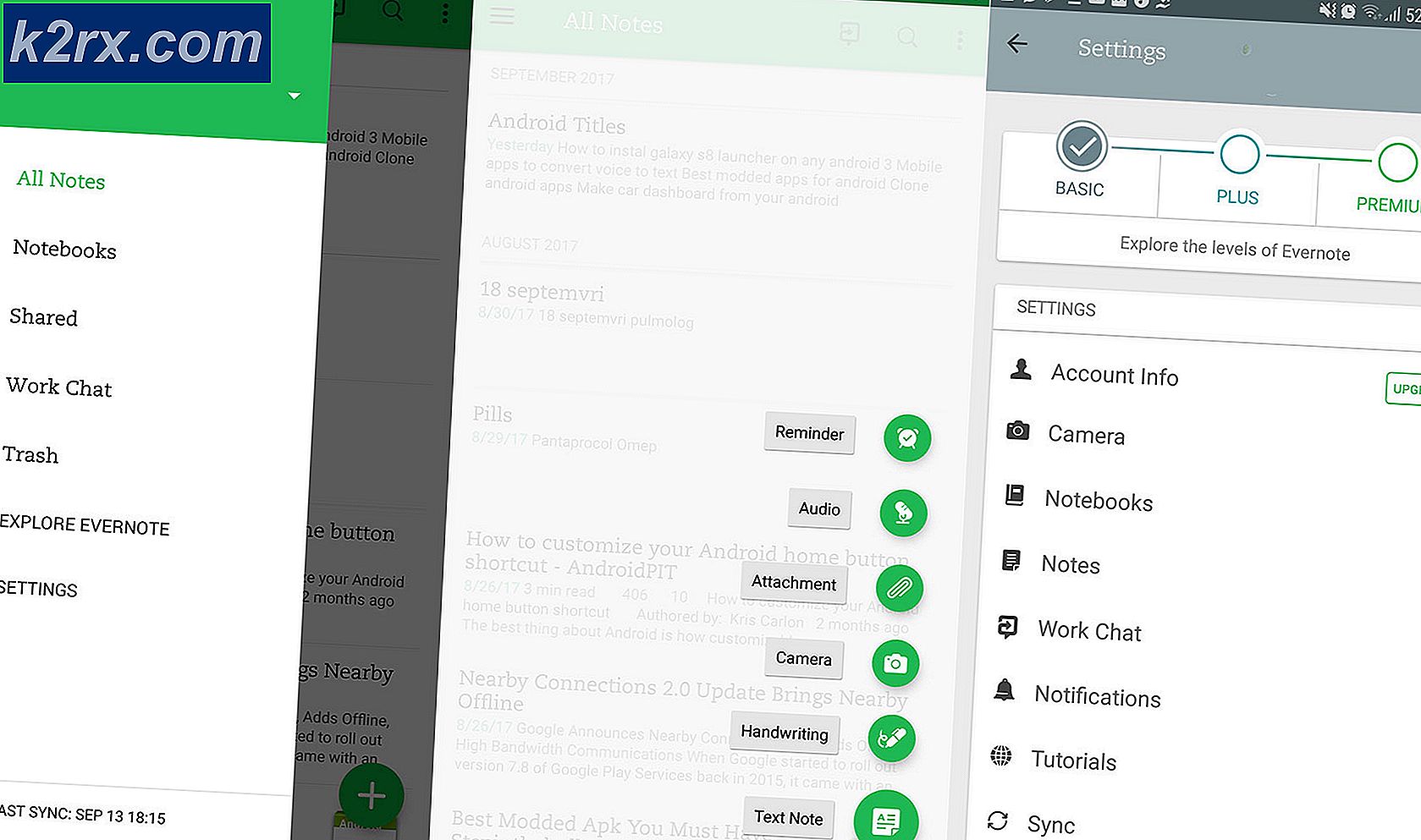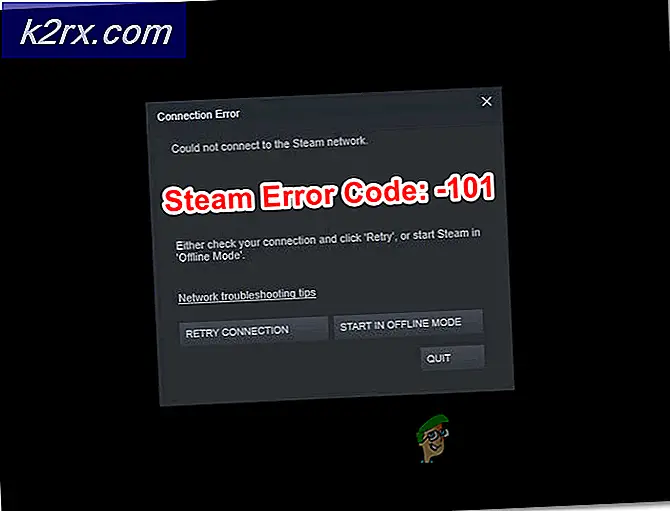วิธีแก้ไขการติดตั้ง Windows Product Key Error 0x800F0805 บน Windows 10
การอัปเดต Windows เป็นองค์ประกอบที่สำคัญของ MS Windows และในลักษณะเดียวกันการออกใบอนุญาตระบบปฏิบัติการของคุณหรือคุณสมบัติการอัปเดตก็เป็นสิ่งจำเป็นเช่นกัน รหัสข้อผิดพลาด 0x800F0805 ส่วนใหญ่เกิดขึ้นเมื่อการติดตั้งรหัสผลิตภัณฑ์ Windows ล้มเหลว แต่ก็มีการสังเกตเห็นเนื่องจาก Windows Update ล้มเหลวโดยทั่วไปและในกรณีที่ผู้ใช้พยายามเปลี่ยนไปใช้ Windows เวอร์ชันอื่นเช่น Home to Professional
ข้อผิดพลาดนี้รบกวนผู้ใช้จำนวนมากตามรายงานที่ส่งในฟอรัมออนไลน์ ข้อผิดพลาดนี้ป้องกันไม่ให้ผู้ใช้อัปเกรดระบบปฏิบัติการหรือให้สิทธิ์การใช้งาน ข้อผิดพลาดในการอัปเดต Windows บ่งชี้ว่าการอัปเดตไม่เหมาะสมสำหรับคอมพิวเตอร์ของคุณหรืออาจหมายความว่าคอมพิวเตอร์ของคุณไม่ปฏิบัติตามข้อกำหนดขั้นต่ำในการติดตั้งการอัปเดต แพตช์ความปลอดภัยและการอัปเดตคุณสมบัติทั้งหมดได้รับการติดตั้งไว้ในพีซีของเราผ่านการอัพเดต Windows ข้อผิดพลาดนี้บ่งชี้ถึงความล้มเหลวของระบบอาจทำให้เกิดความเสียหายและพีซีมีความเสี่ยงต่อข้อบกพร่องและไวรัสมากขึ้นดังนั้นปัญหานี้ต้องได้รับการแก้ไขโดยเร็วที่สุด ผู้ใช้จะได้รับแจ้งดังนี้:
สาเหตุอะไรในการติดตั้ง Windows Product Key Error 0x800F0805
ข้อผิดพลาดนี้อาจเกิดขึ้นได้จากหลายสาเหตุ แต่ส่วนใหญ่อาจเกิดขึ้นเมื่อคีย์การติดตั้ง windows ไม่ได้ผลตามที่ควรหรือการอัปเดต Windows เราได้รวบรวมสาเหตุที่ได้รับรายงานส่วนใหญ่เบื้องหลังการเกิดข้อผิดพลาดนี้โดยขึ้นอยู่กับความคิดเห็นของผู้ใช้ รายการสาเหตุของข้อผิดพลาดนี้แสดงอยู่ด้านล่าง:
- คลิก เริ่ม > การตั้งค่า. หน้าต่างจะเปิดขึ้นซึ่งมีการตั้งค่าหน้าต่างหลักทั้งหมดเช่นระบบอุปกรณ์เครือข่ายและอินเทอร์เน็ตเป็นต้น
- คลิก อัปเดตและความปลอดภัย. ซึ่งจะเปิดหน้าต่างที่มีการตั้งค่าที่เกี่ยวข้องกับการอัปเดตของ Windows เช่นความปลอดภัยของ Windows การสำรองข้อมูลการแก้ไขปัญหา ฯลฯ
- คลิก แก้ไขปัญหา > เครื่องมือแก้ปัญหาเพิ่มเติม. สิ่งนี้จะนำคุณไปยังตัวเลือกการแก้ไขปัญหา Windows สำหรับประเภทต่างๆเช่นการเชื่อมต่ออินเทอร์เน็ต Windows Update เครื่องพิมพ์ ฯลฯ
- คลิก Windows Update > เรียกใช้เครื่องมือแก้ปัญหา. การดำเนินการนี้จะเรียกใช้ตัวแก้ไขปัญหา Windows Update ซึ่งจะพยายามแก้ไขปัญหาต่างๆโดยอัตโนมัติ ซึ่งรวมถึงการตรวจสอบการตั้งค่าระบบและไฟล์ค้นหาไฟล์ที่เสียหายจากนั้นแทนที่ด้วยการดาวน์โหลดใหม่จากอินเทอร์เน็ต ขั้นตอนนี้อาจใช้เวลาสักครู่รอจนกว่าจะเสร็จสิ้น
- เมื่อปัญหาได้รับการแก้ไข (หรือปัญหา) ให้ปิด Windows Troubleshooter และ เริ่มต้นใหม่ พีซีของคุณ การดำเนินการนี้จะบันทึกการเปลี่ยนแปลงทั้งหมดที่เกิดขึ้นกับระบบ
- ตอนนี้ลองอัปเกรด Windows ของคุณเข้าถึงคุณสมบัติที่ จำกัด เนื่องจากใบอนุญาต ทุกอย่างควรจะใช้งานได้ในขณะนี้และข้อผิดพลาดควรได้รับการแก้ไข ในกรณีที่ไม่เป็นไปตามที่ระบุไว้ก่อนหน้านี้อาจเป็นเพราะสาเหตุหลายประการ เหตุผลเหล่านี้ได้รับการแก้ไขทีละข้อในโซลูชันที่แสดงด้านล่าง
โซลูชันที่ 3: รีเซ็ตส่วนประกอบที่เกี่ยวข้องกับ Windows Update
ข้อผิดพลาดของ Windows Update อาจเกิดขึ้นเนื่องจากส่วนประกอบที่เสียหาย ส่วนประกอบเหล่านี้ประกอบด้วยโฟลเดอร์บริการและไฟล์ชั่วคราวที่จัดเก็บข้อมูล Windows Update หรือหน่วยความจำแคช การรีเซ็ตส่วนประกอบเหล่านี้จะช่วยขจัดปัญหาอื่น ๆ ที่อาจเป็นสาเหตุของข้อผิดพลาดที่กำลังพิจารณาอยู่ ผู้ใช้หลายคนสามารถแก้ไขปัญหานี้ได้โดยการรีเซ็ตส่วนประกอบ Windows ทำตามขั้นตอนด้านล่างเพื่อดำเนินการดังกล่าว:
- คลิก เริ่ม, ค้นหา cmd และเลือก เรียกใช้ในฐานะผู้ดูแลระบบ. เพื่อเปิดหน้าต่างยืนยันบนหน้าจอ
- เลือก ใช่ เพื่อยืนยัน. ตอนนี้จะเปิด Windows Command Prompt พร้อมสิทธิ์ผู้ดูแลระบบซึ่งเป็นเครื่องมืออัตโนมัติในระบบปฏิบัติการ Windows
- คัดลอกวางคำสั่งต่อไปนี้ทีละคำสั่งในพรอมต์คำสั่งแล้วกด ป้อน บนแป้นพิมพ์ของคุณ ชุดคำสั่งนี้จะหยุดคอมโพเนนต์ที่เกี่ยวข้องกับการอัปเดต Windows ทั้งหมดก่อนรวมทั้งรีเซ็ตการเปลี่ยนแปลงใด ๆ ที่เกิดขึ้นกับซอฟต์แวร์ของบุคคลที่สามที่เสียหาย
net stop wuauserv net stop cypt
- ประเภท ออก ในพรอมต์คำสั่งแล้วกด ป้อน บนแป้นพิมพ์ของคุณ เพื่อปิดพรอมต์คำสั่ง
- เริ่มต้นใหม่ พีซีของคุณ มันจะเริ่มบริการที่หยุดโดยพรอมต์คำสั่งในขั้นตอนก่อนหน้านี้และจะช่วยให้ระบบปฏิบัติการ Windows ดูดซับการเปลี่ยนแปลง
- ตอนนี้ลองอัปเกรด Windows ของคุณเข้าถึงคุณสมบัติที่ จำกัด เนื่องจากใบอนุญาต ทุกอย่างควรจะใช้งานได้ในขณะนี้และข้อผิดพลาดควรได้รับการแก้ไข ในกรณีที่ยังไม่ได้ย้ายไปที่แนวทางแก้ไขปัญหาถัดไป
โซลูชันที่ 4: รีเซ็ตบริการ Windows Update โดยใช้ Batch File
ข้อผิดพลาดในการอัปเดต Windows 0x800F0805 บางครั้งเกิดขึ้นเมื่อฐานข้อมูลการอัปเดต Windows เสียหายหรือบริการอย่างน้อยหนึ่งรายการที่เกี่ยวข้องกับการอัปเดต Windows ไม่ทำงานเนื่องจากสาเหตุหลายประการ เราได้สร้างไฟล์แบตช์ที่มีคำสั่งที่เกี่ยวข้องกับคอมโพเนนต์การอัปเดต Windows ทั้งหมดในสคริปต์ เพียงแค่เรียกใช้ไฟล์แบตช์นี้จะเริ่มต้นคำสั่งทั้งหมดเพื่อประมวลผลทีละรายการรีเซ็ตการอัปเดต Windows ล่าสุดหรือวิถีทั้งหมดเป็นการติดตั้งใหม่ เนื่องจากนี่เป็นแพ็คเกจที่สมบูรณ์ผู้ใช้จำนวนมากจึงสามารถแก้ไขปัญหานี้ได้โดยทำตามวิธีนี้ กล่าวง่ายๆคือชุดนี้จะรีเซ็ตบริการอัปเดตของ Windows เพื่อแก้ไขปัญหา แบตช์นี้สามารถใช้ได้กับ Windows ทุกเวอร์ชันโดยรันในการอัปเดตแพตช์ใดก็ได้ ทำตามขั้นตอนที่กำหนดเพื่อดำเนินการดังกล่าว:
- ดาวน์โหลดไฟล์ Batch จากที่นี่
- เรียกดูไฟล์ ไฟล์ที่ดาวน์โหลด และเรียกใช้ ชุดคำสั่งจะรีเซ็ต Windows Update และบริการที่เกี่ยวข้องบนพีซีของคุณไม่ว่าคุณจะใช้แพทช์ใดก็ตาม
- เริ่มต้นใหม่ พีซีของคุณ มันจะเริ่มบริการที่หยุดโดยพรอมต์คำสั่งในขั้นตอนก่อนหน้านี้และยังช่วยให้ระบบปฏิบัติการ Windows ดูดซับการเปลี่ยนแปลง
- ตอนนี้ลองอัปเกรด Windows ของคุณเข้าถึงคุณสมบัติที่ จำกัด เนื่องจากใบอนุญาต ทุกอย่างควรจะใช้งานได้ในขณะนี้และข้อผิดพลาดควรได้รับการแก้ไข ในกรณีที่ยังไม่ได้ย้ายไปที่แนวทางแก้ไขปัญหาถัดไป
โซลูชันที่ 5: ดาวน์โหลดและติดตั้งการอัปเดต Windows ด้วยตนเอง
หากวิธีแก้ไขปัญหาข้างต้นไม่สามารถแก้ไขปัญหาของคุณได้แสดงว่ามีโอกาสมากที่ Windows จะมีปัญหาการเชื่อมต่อกับเซิร์ฟเวอร์ของ Microsoft โดยไม่ทราบสาเหตุ นี่คือสาเหตุที่คุณไม่สามารถลงทะเบียน Windows ของคุณอย่างถูกต้องหรืออัปเดตได้ ในกรณีนี้ให้ดาวน์โหลดการอัปเดต Windows ล่าสุดด้วยตนเองจากเว็บไซต์ Microsoft อย่างเป็นทางการจากนั้นติดตั้ง วิธีนี้ไม่เพียง แต่ช่วยให้ผู้ใช้สามารถควบคุมการติดตั้งการอัปเดต Windows ได้อย่างเต็มที่ แต่ยังช่วยอำนวยความสะดวกให้พวกเขาด้วยตัวเลือกในการชะลอการติดตั้งการอัปเดต Windows การดำเนินการนี้จะกำจัดความล้มเหลวในการเชื่อมต่อเนื่องจากไฟล์ระบบเสียหายและด้วยเหตุนี้คุณจะสามารถลงทะเบียน Windows ของคุณหรืออัปเดตได้หลังจากงานเสร็จสิ้น โซลูชันนี้ได้รับการตอบรับเชิงบวกจากผู้ใช้จำนวนมากทางออนไลน์ ในการดาวน์โหลดและติดตั้งการอัปเดต Windows ด้วยตนเองให้ทำตามขั้นตอนที่กำหนด:
- ดาวน์โหลดการอัปเดต Windows 10 ล่าสุดจากหน้าดาวน์โหลดซอฟต์แวร์ Microsoft อย่างเป็นทางการโดยคลิก อัปเดตตอนนี้ บนตัวเลือกแพทช์อัปเดตล่าสุด
- เรียกใช้ไฟล์ที่ดาวน์โหลดมาแล้วคลิก ใช่ บนหน้าต่างป๊อปอัป เพื่อเปิดหน้าต่างอื่นให้คลิก ยอมรับ เพื่อยอมรับสิทธิ์การใช้งานของ Microsoft และข้อตกลงเกี่ยวกับการตั้งค่าการอัปเดต Windows
- เลือก อัปเกรดพีซีเครื่องนี้ทันที แล้วคลิก ต่อไป. ซึ่งจะนำคุณไปยังหน้าต่างการตั้งค่าถัดไป
- คลิก ยอมรับ อีกครั้งเพื่อยอมรับประกาศที่เกี่ยวข้องและเงื่อนไขสิทธิ์การใช้งาน
- สุดท้ายคลิก ติดตั้ง. การดำเนินการนี้จะเริ่มต้นกระบวนการติดตั้งซึ่งรวมถึงการแยกแพ็กเกจการอ่านข้อมูลและการติดตั้งคอมโพเนนต์
- อาจใช้เวลาสักครู่ในการติดตั้งการอัปเดต Windows 10 ล่าสุดและพีซีของคุณอาจรีสตาร์ทสองสามครั้งในระหว่างกระบวนการ อย่าปิดคอมพิวเตอร์ของคุณในไทม์ไลน์นี้เพื่อหลีกเลี่ยงข้อผิดพลาดใด ๆ วิธีนี้จะแก้ไขปัญหาของคุณได้ในที่สุด