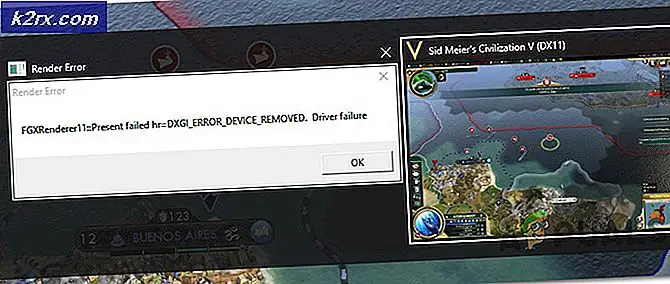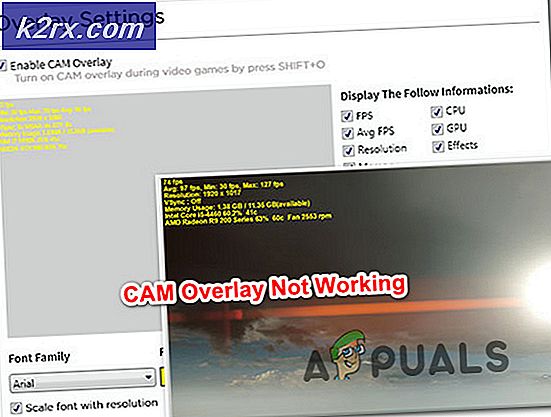วิธีปรับความสว่างของหน้าจอใน Windows 10
หากคุณเป็นเจ้าของแล็ปท็อปหรือแท็บเล็ตบางครั้งคุณอาจเปลี่ยนความสว่างของหน้าจอให้เหมาะกับความต้องการของคุณ ตัวอย่างเช่นหากคุณต้องการใช้แล็ปท็อปกลางแจ้งในวันแดดคุณอาจต้องการตั้งค่าความสว่างให้สูงสุด หากคุณใช้เครื่องของคุณในเวลากลางคืนความสว่างที่เพิ่มขึ้นอาจทำให้สายตาของคุณตึงขึ้นและบางครั้งอาจทำให้เกิดอาการปวดหัว
ความสว่างเต็มนอกจากนี้ยังใช้พลังงานมากขึ้นและลดอายุการใช้งานแบตเตอรี่ เราได้ระบุวิธีการทั้งหมดที่คุณสามารถเปลี่ยนความสว่างหน้าจอใน Windows 10. ดูสิ!
วิธีที่ 1: การใช้แป้นพิมพ์ของคุณ
แป้นพิมพ์บางตัวมีปุ่มลัดที่พร้อมใช้งานซึ่งช่วยให้คุณสามารถเปลี่ยนความสว่างได้โดยตรงโดยไม่ต้องเปิดใช้งานเครื่องมือ / แอ็พพลิเคชันอื่น ๆ โดยส่วนใหญ่คีย์ Fn + ความสว่างที่อยู่ด้านบนของแป้นพิมพ์สามารถใช้เพื่อเปลี่ยนความสว่างได้
นี่คือตัวอย่างสำหรับแป้นพิมพ์ที่รองรับการเปลี่ยนความสว่างได้โดยตรง กดทั้งสอง ปุ่ม Fn และปุ่มลัดพร้อมกัน กดปุ่ม Brightness + เพื่อเพิ่มความสว่างและปุ่ม Brightness เพื่อลด
แป้นพิมพ์บางตัวมีคีย์เพิ่มเติมซึ่งจะล็อคฟังก์ชันของ Fn และไม่อนุญาตให้ฟังก์ชันทำงานเสร็จสิ้น คุณต้องยกเลิกการสลับการ ล็อก Fn เพื่อให้ฟังก์ชันพร้อมใช้งาน หลังจากปลดล็อคฟังก์ชั่นแล้วให้ทำตามขั้นตอนปกติเพื่อเพิ่มหรือลดความสว่าง
วิธีที่ 2: การใช้ไอคอนพาวเวอร์
Windows 10 มีตัวเลือกที่คุณสามารถตรวจสอบรายละเอียดเกี่ยวกับเปอร์เซ็นต์ของแบตเตอรี่เปิดใช้งานโหมดประหยัดพลังงานและปรับความสว่างหน้าจอ นี่เป็นเครื่องมือที่ง่ายต่อการใช้งานซึ่งจะหลีกเลี่ยงปัญหาทางเทคนิคได้
- กดไอคอนแบตเตอรีที่ ปรากฏบนแถบแจ้งเตือน (ด้านล่างขวาของหน้าจอ) ถ้าคุณไม่เห็นไอคอนให้กดลูกศรชี้ขึ้นเพื่อขยายการแจ้งเตือน มันจะอยู่ที่นั่น
- หน้าต่างใหม่จะปรากฏขึ้น คลิกไอคอนความสว่างเพื่อปรับความสว่างของคุณให้สอดคล้องกัน คุณสามารถคลิกได้หลายครั้งเพื่อเปลี่ยนความสว่างตามความต้องการของคุณ ค่าที่คุณสามารถเปลี่ยนเป็น 0%, 25%, 50%, 75% และ 100%
วิธีที่ 3: การใช้ Action Center
Windows 10 เปิดตัว Action Center ซึ่งคุณสามารถค้นหาการแจ้งเตือนแอปพลิเคชันของคุณรวมถึงเครื่องมือต่างๆเพื่อช่วยให้คุณเข้าถึงการตั้งค่าอย่างรวดเร็วในคอมพิวเตอร์ของคุณ ศูนย์การกระทำยังเกี่ยวข้องกับการแจ้งเตือนที่ผ่านมาทั้งหมดจนกว่าคุณจะล้างข้อมูลด้วยตนเอง นี่เป็นประโยชน์อย่างยิ่งหากคุณพลาดการแจ้งเตือนบางส่วนและต้องการกลับมาดูอีกครั้งในภายหลัง นอกจากนี้เรายังสามารถเปลี่ยนความสว่างโดยใช้ศูนย์ปฏิบัติการ
- กดไอคอนข้อความ ที่ด้านล่างขวาของหน้าจอ
- เมื่อเปิดศูนย์ปฏิบัติการแล้วให้คลิกที่ไอคอนความสว่างเพื่อสลับระหว่างระดับความสว่าง 0%, 25%, 50%, 75% และ 100%
วิธีที่ 4: การใช้การตั้งค่าจอแสดงผล
นอกจากนี้คุณยังสามารถเปลี่ยนการตั้งค่าความสว่างได้โดยใช้แอปพลิเคชันการตั้งค่า วิธีนี้เป็นประโยชน์อย่างยิ่งหากคุณไม่ต้องการตั้งค่าระดับความสว่างให้เป็นค่าที่กำหนดไว้ วิธีนี้รวมถึงตัวเลื่อนจากที่คุณสามารถตั้งค่าระดับตามความต้องการที่แท้จริงของคุณได้
- กด Windows + S เพื่อเปิดแถบค้นหาของเมนูเริ่มต้น พิมพ์ Settings ในกล่องโต้ตอบและเปิดผลการค้นหาแรก
- ตอนนี้เลือก System (รายการแรก) จากรายการประเภทย่อยที่พร้อมใช้งาน
- เมื่ออยู่ในระบบให้คลิกที่ จอแสดงผล โดยใช้บานหน้าต่างนำทางที่ด้านซ้าย
- ตอนนี้คุณสามารถเปลี่ยนความสว่างโดยใช้แถบเลื่อนที่อยู่ใต้หัวข้อ Display นอกจากนี้ยังมีตัวเลือกของ Night Light ที่เพิ่มประสิทธิภาพหน้าจอของคุณเพื่อใช้ในเวลากลางคืนโดยไม่ต้องใส่สายตาของคุณ
วิธีที่ 5: การใช้ตัวเลือกการใช้พลังงาน
คุณยังสามารถเปลี่ยนความสว่างของคุณเหมือนกับวิธีที่ 4 โดยใช้ตัวเลือกพลังงาน เราจะหารือถึงวิธีการกำหนดระดับความสว่างเฉพาะสำหรับแผนการต่างๆในวิธีที่ 6
- กด Windows + R เพื่อเปิดแอ็พพลิเคชัน Run พิมพ์ แผงควบคุม ในบทสนทนาและกด Enter
- คลิก ฮาร์ดแวร์และเสียง จากรายการประเภทย่อยในแผงควบคุม
- หลังจากเข้าหมวด Hardware แล้วคลิกที่ Power Options
- ตอนนี้ที่ด้านล่างของหน้าต่างคุณจะเห็นแถบเลื่อนที่ใช้สำหรับปรับความสว่างของหน้าจอ เลื่อนแถบเลื่อนเพื่อปรับความสว่างตามความต้องการของคุณ
วิธีที่ 6: การใช้ Edit Plan การตั้งค่า
Windows มีคุณลักษณะที่คุณสามารถกำหนดค่าความสว่างสำหรับแผนการใช้พลังงานแต่ละครั้งที่คุณมีอยู่ในคอมพิวเตอร์ของคุณได้ แผนการใช้พลังงานคือการกำหนดค่าที่กำหนดวิธีที่เครื่องคอมพิวเตอร์ของคุณมีประสิทธิภาพตัวอย่างเช่นใน Power Saver แผนคอมพิวเตอร์ของคุณจะช่วยยืดอายุการใช้งานแบตเตอรี่ให้ยาวนานขึ้น แต่เสียค่าใช้จ่ายน้อยลง
เราสามารถเปลี่ยนการตั้งค่าความสว่างในการตั้งค่า Power Plan สำหรับแต่ละโปรไฟล์ได้ เมื่อใดก็ตามที่คุณเปลี่ยนไปใช้แผนพลังงานอื่นค่าความสว่างที่กำหนดไว้ล่วงหน้าจะถูกใช้งาน นี่เป็นคุณลักษณะที่มีประโยชน์มากช่วยให้คุณไม่ต้องยุ่งยากกับการเปลี่ยนการตั้งค่าความสว่างทุกครั้งที่คุณเปลี่ยน
- กด Windows + R เพื่อเปิดแอ็พพลิเคชัน Run พิมพ์ แผงควบคุม ในบทสนทนาและกด Enter
- คลิก ฮาร์ดแวร์และเสียง จากรายการประเภทย่อยในแผงควบคุม
- หลังจากเข้าหมวด Hardware แล้วคลิกที่ Power Options
- ตอนนี้คุณจะเห็นแผนการใช้พลังงานที่แตกต่างกันที่แสดงอยู่ด้านหน้าของคุณ คลิกที่ เปลี่ยนการตั้งค่าแผน เพื่อแก้ไขการกำหนดค่าที่บันทึกไว้สำหรับโปรไฟล์นั้น
- ในหน้าต่างถัดไปให้มองหน้า ปรับความสว่าง ของ แผน ค่าเหล่านี้เป็นค่าที่กำหนดไว้สำหรับแผนการใช้พลังงานของคุณ คุณสามารถเปลี่ยนความสว่างสำหรับทั้งสองกรณี (บนแบตเตอรี่และเสียบ)
- คลิกที่ บันทึก การเปลี่ยนแปลง และออกจากหน้าต่าง
วิธีที่ 7: การใช้การตั้งค่าพลังงานขั้นสูง
หากคุณต้องการตั้งค่าเปอร์เซ็นต์สำหรับแผนพลังงานแต่ละครั้งคุณสามารถใช้การตั้งค่าพลังงานขั้นสูง การตั้งค่าเหล่านี้ช่วยให้คุณสามารถตั้งค่าความสว่างที่กำหนดไว้ล่วงหน้าสำหรับทั้งสองกรณี (บนแบตเตอรี่และเสียบ)
- กด Windows + R เพื่อเปิดแอ็พพลิเคชัน Run พิมพ์ แผงควบคุม ในบทสนทนาและกด Enter
- คลิก ฮาร์ดแวร์และเสียง จากรายการประเภทย่อยในแผงควบคุม
- หลังจากเข้าหมวด Hardware แล้วคลิกที่ Power Options
- ตอนนี้คุณจะเห็นแผนการใช้พลังงานที่แตกต่างกันที่แสดงอยู่ด้านหน้าของคุณ คลิกที่ เปลี่ยนการตั้งค่าแผน
- เลือก เปลี่ยนการตั้งค่าการตั้งค่าระบบขั้นสูงที่มี อยู่ในบริเวณใกล้กลางหน้าจอ
- หน้าต่างเล็ก ๆ ใหม่จะปรากฏขึ้นตรงหน้าคุณ เลื่อนไปที่ตัวเลือกจนกว่าคุณจะพบ จอแสดงผล ขยายและคลิกที่ ความสว่างของจอแสดงผล ตอนนี้คุณจะได้รับตัวเลือกในการตั้งค่าเปอร์เซ็นต์ความสว่างของหน้าจอ ทำการเปลี่ยนแปลงที่จำเป็นและกด OK เพื่อดำเนินการเปลี่ยนแปลง
หมายเหตุ: คุณสามารถเปลี่ยนการตั้งค่าความสว่างสำหรับแผนบริการอื่นโดยคลิกที่แผนปัจจุบันที่อยู่ใกล้ด้านบนของหน้าต่าง
วิธีที่ 8: การใช้ PowerShell
คุณสามารถเปลี่ยนความสว่างปัจจุบันได้โดยตรงจาก PowerShell ด้วย วิธีนี้เป็นวิธีที่สะดวกหากคุณต้องการตั้งค่าความสว่างของหน้าจอเป็นเปอร์เซ็นต์เฉพาะ แต่ไม่ต้องการเปิดเมนูมากมายให้ทำ
- กด Windows + S และพิมพ์ PowerShell ในกล่องโต้ตอบ เปิดแอพพลิเคชันหลังจากที่ส่งกลับมาในผลลัพธ์
- เมื่ออยู่ใน PowerShell ให้คัดลอกและวางโค้ดต่อไปนี้
(Get-WmiObject- รากของช่องว่าง / WMI-Class WMIMonitorBrightnessMethods) .WmiSetBrightness (1, )
ค่าของจะถูกแทนที่ด้วยเปอร์เซ็นต์ตั้งแต่ 0 ถึง 100 หลังจากเปลี่ยนค่าให้กด Enter เพื่อสั่งให้ดำเนินการคำสั่ง
PRO TIP: หากปัญหาเกิดขึ้นกับคอมพิวเตอร์หรือแล็ปท็อป / โน้ตบุ๊คคุณควรลองใช้ซอฟต์แวร์ Reimage Plus ซึ่งสามารถสแกนที่เก็บข้อมูลและแทนที่ไฟล์ที่เสียหายได้ วิธีนี้ใช้ได้ผลในกรณีส่วนใหญ่เนื่องจากปัญหาเกิดจากความเสียหายของระบบ คุณสามารถดาวน์โหลด Reimage Plus โดยคลิกที่นี่