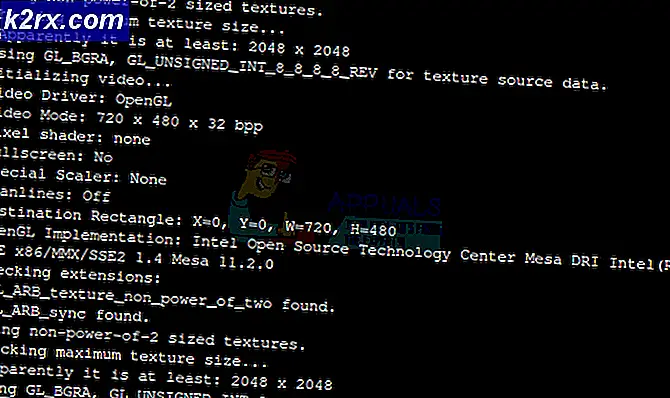แก้ไข: Fitbit ไม่ซิงค์
อุปกรณ์ Fitbit ของคุณอาจไม่ซิงค์เนื่องจากความผิดพลาดในการสื่อสารของ Bluetooth อาจเป็นเพราะไม่มีสิทธิ์ที่จำเป็น แอพ Fitbit ที่ล้าสมัยหรือเฟิร์มแวร์ที่ล้าสมัยของอุปกรณ์ Fitbit ของคุณอาจทำให้ข้อมูล Fitbit ของคุณไม่ซิงค์
การไม่ซิงค์ข้อมูล Fitbit ของคุณมักเกิดขึ้นกับแอป Fitbit เวอร์ชันมือถือ แต่ไม่ค่อยเกิดขึ้นกับพีซีที่ใช้ Windows หรือ Mac ของคุณ
ข้อกำหนดเบื้องต้น
- ตรวจสอบให้แน่ใจว่ามี ไม่มีอุปกรณ์บลูทูธอื่นๆ (เช่น ชุดอุปกรณ์ในรถ ชุดหูฟัง เสียงสเตอริโอ ลำโพง Bluetooth การปล่อยสัญญาณ และการถ่ายโอนไฟล์) อยู่ใกล้เคียงซึ่งอาจรบกวนกระบวนการซิงค์
- ตรวจสอบว่าอุปกรณ์ Fitbit แบตเตอรี่ไม่ต่ำ.
- ตรวจสอบให้แน่ใจว่าคุณกำลังใช้แอพ Fitbit บนอุปกรณ์ที่รองรับ
- ตรวจสอบว่าคุณกำลังใช้ รุ่นล่าสุด ของระบบปฏิบัติการในโทรศัพท์ของคุณ
- หลังจากใช้สารละลายใด ๆ ให้รอ อย่างน้อย 20 นาที เพื่อให้กระบวนการซิงค์เสร็จสมบูรณ์
- ที่ตั้ง ของโทรศัพท์ของคุณถูกหมุน โอน.
โซลูชันที่ 1: บังคับปิดแอป Fitbit
หากแอป Fitbit ทำงานติดขัด แอปจะไม่ซิงค์กับนาฬิกาของคุณอย่างถูกต้อง ในการแก้ไขปัญหานี้ เราสามารถบังคับหยุดแอปพลิเคชันและเปิดใหม่อีกครั้งได้ การดำเนินการนี้จะเริ่มต้นการกำหนดค่าชั่วคราวทั้งหมดใหม่และแก้ปัญหา
- เปิด การตั้งค่า ของโทรศัพท์ของคุณ
- เปิด แอพ หรือตัวจัดการแอปพลิเคชัน
- จากนั้นค้นหาและแตะที่ของคุณ แอพ Fitbit.
- ตอนนี้แตะที่ บังคับหยุด.
- ตอนนี้เปิดแอป Fitbit และตรวจสอบว่าปัญหาได้รับการแก้ไขหรือไม่
โซลูชันที่ 2: รีสตาร์ทโทรศัพท์และอุปกรณ์ Fitbit
ขั้นตอนแรกในการแก้ไขปัญหาอุปกรณ์สมาร์ทจำนวนมากคือการเปิดเครื่องให้สมบูรณ์ วิธีนี้จะแก้ไขปัญหาทั้งหมดเกี่ยวกับการกำหนดค่าชั่วคราวและข้อขัดแย้งในส่วนต่างๆ ของนาฬิกาและอุปกรณ์
- ปิดสวิตช์ โทรศัพท์ของคุณ.
- ปิดสวิตช์ อุปกรณ์ Fitbit ของคุณ
- รอ เป็นเวลา 30 วินาที
- เปิดเครื่อง โทรศัพท์และอุปกรณ์ Fitbit ของคุณ
- จากนั้นตรวจสอบว่าฟังก์ชันการซิงค์กลับมาเป็นปกติหรือไม่
โซลูชันที่ 3: เปิดตัวเลือกการเชื่อมต่อตลอดเวลาและการซิงค์ตลอดทั้งวัน
แอพ Fitbit ของคุณจะซิงค์กับอุปกรณ์ Fitbit ของคุณเป็นระยะ หากคุณไม่สามารถซิงค์ข้อมูล Fitbit ของคุณได้ ให้เปิดใช้งาน “เปิดการเชื่อมต่อตลอดเวลา” ตัวเลือก และ “ซิงค์ตลอดทั้งวัน” อาจเพิ่มความเสถียรและความถี่ของการเชื่อมต่อและแก้ปัญหาการซิงค์ได้ อย่างไรก็ตาม ตัวเลือกเหล่านี้จะส่งผลเสียต่ออายุการใช้งานแบตเตอรี่ของอุปกรณ์และโทรศัพท์ของคุณ
- เปิด แอพ Fitbit บนโทรศัพท์ของคุณ
- จากนั้นใกล้มุมบนขวาของหน้าจอ ให้คลิกที่ บัญชีผู้ใช้.
- จากนั้นคลิกที่ชื่อของคุณ อุปกรณ์ Fitbit.
- ตอนนี้ค้นหาและเปิดใช้งาน “เชื่อมต่อเสมอ” (ตัวเลือกนี้อาจไม่สามารถใช้ได้ ทั้งนี้ขึ้นอยู่กับโทรศัพท์ของคุณ)
- จากนั้นค้นหาและเปิดใช้งาน “ซิงค์ทั้งวัน” (ตัวเลือกนี้อาจไม่สามารถใช้ได้ ทั้งนี้ขึ้นอยู่กับโทรศัพท์ของคุณ)
- ตรวจสอบว่าฟังก์ชันการซิงค์ทำงานตามปกติหรือไม่
โซลูชันที่ 4: รีสตาร์ท Bluetooth และเลิกจับคู่อุปกรณ์ Fitbit ของคุณ
ปัญหาการซิงค์ที่คุณกำลังเผชิญอาจเป็นความผิดพลาดในการสื่อสารชั่วคราวของ Bluetooth ในกรณีดังกล่าว การปิดบลูทูธของโทรศัพท์แล้วเปลี่ยนกลับอาจช่วยแก้ปัญหาได้
- บังคับปิด แอพ Fitbit
- เปิด การตั้งค่า ของโทรศัพท์ของคุณ
- จากนั้นไปที่ บลูทู ธ.
- ตอนนี้สลับสวิตช์ของ “บลูทู ธ" ถึง ปิด ตำแหน่ง.
- ตอนนี้ รอ เป็นเวลา 15 วินาที
- แล้ว เปิด บลูทู ธ.
- ตอนนี้ เปิด แอพ Fitbit ของคุณ
- ตอนนี้เชื่อมต่อกับอุปกรณ์ Fitbit ของคุณและตรวจสอบว่าปัญหาได้รับการแก้ไขแล้วหรือไม่
- ถ้าไม่เช่นนั้น บังคับปิด แอพ Fitbit ของคุณ
- ไปที่การตั้งค่า Bluetooth ของคุณอีกครั้ง
- เปิด “อุปกรณ์ที่จับคู่” และ ลบทั้งหมด อุปกรณ์บลูทูธ (ลืมอุปกรณ์ทั้งหมด)
- ตอนนี้ ปิดสวิตช์ บลูทูธและ รอ เป็นเวลา 15 วินาที
- แล้ว เปิด บลูทูธและ เปิด แอพ Fitbit
- ตอนนี้เชื่อมต่อกับอุปกรณ์ Fitbit ของคุณและตรวจสอบว่าฟังก์ชันการซิงค์ทำงานตามปกติหรือไม่
แนวทางที่ 5: รีเซ็ตอุปกรณ์ Fitbit
มีบางกรณีที่อุปกรณ์ไม่ซิงค์กับ Fitbit เนื่องจากการกำหนดค่าการเชื่อมต่อ / การซิงค์ผิดพลาด ในกรณีนี้ คุณสามารถรีเซ็ตอุปกรณ์ Fitbit แล้วลองซิงค์อีกครั้งด้วยตนเองโดยใช้บลูทูธผ่านแอปพลิเคชัน Fitbit
- เลิกจับคู่ อุปกรณ์ Fitbit ของคุณจากการตั้งค่า Bluetooth ในโทรศัพท์ของคุณ
- ปลั๊ก อุปกรณ์ Fitbit ของคุณไปที่ ที่ชาร์จ.
- ตอนนี้ถือ ปุ่มเดียว ของอุปกรณ์ของคุณมากกว่า 10 วินาที
- จากนั้น โลโก้ Fitbit จะปรากฏขึ้น ซึ่งหมายความว่าอุปกรณ์ได้รีเซ็ตแล้ว
- ตอนนี้ เปิด บลูทู ธ ของโทรศัพท์ของคุณ
- จากนั้นจับคู่อุปกรณ์ Fitbit ของคุณและตรวจสอบว่าปัญหาได้รับการแก้ไขแล้วหรือไม่
โซลูชันที่ 6: เปิดใช้งานการอนุญาตทั้งหมดสำหรับแอพ Fitbit
แอพ Fitbit ต้องการการอนุญาตบางอย่างเพื่อดำเนินการให้เสร็จสิ้น โดยเฉพาะการอนุญาตสถานที่ หากไม่มีการอนุญาตใด ๆ ที่จำเป็น อาจทำให้ข้อมูล Fitbit ของคุณไม่ตรงกัน ในกรณีนั้นการให้สิทธิ์ Fitbit ทั้งหมดอาจช่วยแก้ปัญหาได้
- ปิด แอพ Fitbit และ ปิด บลูทู ธ.
- เปิด การตั้งค่า ของโทรศัพท์ของคุณ
- จากนั้นแตะที่ แอพ หรือตัวจัดการแอปพลิเคชัน
- ตอนนี้ค้นหาและแตะที่ แอพ Fitbit.
- จากนั้นแตะที่ สิทธิ์.
- ตอนนี้ เปิดใช้งานการอนุญาตทั้งหมด ที่นั่น
- แล้ว เปิดใช้งาน บลูทูธของโทรศัพท์ของคุณและเปิดแอป Fitbit
- ตอนนี้เชื่อมต่อกับอุปกรณ์ Fitbit ของคุณและตรวจสอบว่ามีการซิงค์อย่างถูกต้องหรือไม่
โซลูชันที่ 7: อัปเดตแอป Fitbit
การอัปเดตจะเผยแพร่เพื่อแก้ไขจุดบกพร่องและปรับปรุงประสิทธิภาพ หากคุณกำลังใช้แอพ Fitbit ที่ล้าสมัย อาจเป็นสาเหตุหลักของปัญหาการซิงค์ ในกรณีนั้น การอัพเดตแอพ Fitbit อาจช่วยแก้ปัญหาได้ทันที
- บนโทรศัพท์ของคุณ ให้เปิด Google Play Store.
- ตอนนี้แตะที่ เมนูแฮมเบอร์เกอร์ แล้วแตะที่ แอพและเกมของฉัน.
- ตอนนี้ค้นหาและแตะที่ แอพ Fitbit.
- หากมีการอัปเดตให้แตะที่อัปเดต
- หลังจากเสร็จสิ้นกระบวนการ ให้ตรวจสอบว่าฟังก์ชันการซิงค์กลับมาเป็นปกติหรือไม่
โซลูชันที่ 8: เปลี่ยนเครือข่ายของคุณ
หาก IP ที่ ISP มอบให้คุณถูกขึ้นบัญชีดำโดย Fitbit ว่าเป็น IP ของผู้ส่งสแปม คุณจะไม่สามารถซิงค์ข้อมูล Fitbit ของคุณได้ หากต้องการแยกแยะว่าควรเปลี่ยนเครือข่ายของคุณ คุณสามารถใช้ฮอตสปอตของโทรศัพท์ได้หากไม่มีเครือข่ายอื่น
- สวิตซ์ ไปยังเครือข่ายอื่น (หรือใช้ฮอตสปอตของโทรศัพท์มือถือของคุณ)
- ตอนนี้ ตรวจสอบ หาก Fitbit sync ทำงานได้ตามปกติ
- ถ้าเป็นเช่นนั้น ให้เปลี่ยนเครือข่ายของคุณอย่างถาวรหรือเปลี่ยน IP ของคุณจาก ISP ของคุณ
โซลูชันที่ 9: เปิดใช้งาน 'แทนที่ห้ามรบกวน' สำหรับแอป Fitbit ของคุณ
หากคุณปิดการแจ้งเตือนบนโทรศัพท์มือถือของคุณหรือคุณกำลังใช้โหมดห้ามรบกวน ฟังก์ชันการซิงค์ของ Fitbit อาจล้มเหลว ในกรณีดังกล่าว การอนุญาตการแจ้งเตือนทั้งหมดหรืออนุญาตให้ Fitbit แทนที่ "ห้ามรบกวน" อาจแก้ปัญหาได้
- บังคับปิด แอพ Fitbit
- ปิด บลูทูธของคุณ
- แล้วเปิด การตั้งค่า ของโทรศัพท์ของคุณและเปิดแอพ
- ตอนนี้ค้นหาและแตะที่ Fitbit App.
- จากนั้นแตะที่ การแจ้งเตือน.
- ถ้า บล็อกทั้งหมด เปิดใช้งานแล้ว ปิดการใช้งาน มัน.
- ถ้า แสดงอย่างเงียบ ๆ เปิดใช้งานแล้ว ปิดการใช้งาน มัน.
- จากนั้นเปิดใช้งาน ลบล้างห้ามรบกวน.
- ตอนนี้ เปิดเครื่อง บลูทูธของคุณ
- แล้ว เปิด แอพ Fitbit และตรวจสอบว่าปัญหาได้รับการแก้ไขหรือไม่
- ตรวจสอบให้แน่ใจว่าไม่มีแอปพลิเคชันบล็อกการแจ้งเตือนและควรอนุญาตการแจ้งเตือนทั้งหมด
โซลูชันที่ 10: ปิดตัวประหยัดแบตเตอรี่และอนุญาตให้แอป Fitbit ทำงานในพื้นหลัง
หากแอป Fitbit ไม่ได้รับการยกเว้นในการเพิ่มประสิทธิภาพแบตเตอรี่หรือการจัดการ RAM อาจทำให้เกิดปัญหาในการซิงค์กับ Fitbit นอกจากนี้ ปัญหานี้อาจเกิดจากโหมดประหยัดแบตเตอรี่ ซึ่งสามารถปิดใช้งาน Bluetooth จากพื้นหลังได้โดยอัตโนมัติ ในกรณีนี้ การปิดใช้งานโหมดประหยัดแบตเตอรี่หรือการยกเว้นแอป Fitbit จากการเพิ่มประสิทธิภาพแบตเตอรี่หรือการจัดการ RAM จะช่วยแก้ปัญหาได้
- บังคับให้ปิด แอพ Fitbit
- เลื่อนลง จากด้านบนของหน้าจอแล้วแตะที่ ปิดโหมดประหยัดแบตเตอรี่.
- เปิดแล้ว การตั้งค่า ของโทรศัพท์ของคุณ
- จากนั้นเปิด การเพิ่มประสิทธิภาพแบตเตอรี่ ของโทรศัพท์ของคุณ (คุณอาจต้องตรวจสอบในการตั้งค่าเพิ่มเติม)
- ตอนนี้หา แอพ Fitbit และแตะที่มัน
- จากนั้นเลือก “อย่าปรับให้เหมาะสม”.
- ตอนนี้แตะที่ปุ่มแอพล่าสุด
- แล้ว กดค้าง ปุ่มล้าง RAM เพื่อตั้งค่าแอพที่สามารถทำงานในพื้นหลัง
- ตอนนี้แตะที่ เพิ่มในรายการที่อนุญาต.
- จากนั้นค้นหา แอพ Fitbit และแตะที่ เพิ่ม.
- ตอนนี้เปิด Fitbit และตรวจสอบว่าปัญหาได้รับการแก้ไขหรือไม่
โซลูชันที่ 11: ล้างแคชและข้อมูลแอป Fitbit
แอพใช้แคชเพื่อเพิ่มความเร็วของสิ่งต่าง ๆ แต่ถ้าแคชของแอป Fitbit เสียหาย ฟังก์ชันการซิงค์ของ Fitbit จะไม่ทำงาน ในกรณีนั้น การล้างแคชและข้อมูลชั่วคราวของแอพ Fitbit อาจช่วยแก้ปัญหาได้
- บังคับปิด แอพ Fitbit และ ปิดสวิตช์ บลูทู ธ.
- เปิด การตั้งค่า ของโทรศัพท์ของคุณ
- เปิด แอพ หรือตัวจัดการแอปพลิเคชัน
- จากนั้นค้นหาและแตะที่ของคุณ แอพ Fitbit.
- ตอนนี้แตะที่ล้าง แคช แล้วยืนยันเพื่อล้างแคช
- ตรวจสอบว่าการซิงค์ Fitbit เริ่มทำงานได้ดีหรือไม่
หากไม่เป็นเช่นนั้นข้อมูลผู้ใช้ส่วนใหญ่ของแอป Fitbit อาจเสียหาย ในกรณีดังกล่าว การล้างข้อมูลผู้ใช้ของแอพ Fitbit อาจช่วยแก้ปัญหาได้ อย่างไรก็ตาม คุณจะต้องลงชื่อเข้าใช้อีกครั้ง และข้อมูลทั้งหมดที่ไม่ได้ซิงค์จะสูญหาย
- ปฏิบัติตามขั้นตอนที่ 4 ที่กล่าวถึงข้างต้นเพื่อเปิด to แอพ Fitbit ใน แอพ หรือตัวจัดการแอปพลิเคชัน
- จากนั้นแตะที่ ข้อมูลชัดเจน และยืนยันเพื่อล้างข้อมูล
- ตอนนี้ เริ่มต้นใหม่ โทรศัพท์ของคุณและเปิดบลูทูธ
- แล้ว เปิด และ เข้าสู่ระบบ ไปที่แอพ Fitbit
- เชื่อมต่อกับอุปกรณ์ Fitbit ของคุณและตรวจสอบว่าปัญหาการซิงค์ได้รับการแก้ไขแล้วหรือไม่
โซลูชันที่ 12: ถอนการติดตั้งและติดตั้งแอพ Fitbit อีกครั้ง
หากไม่มีสิ่งใดช่วยคุณได้เราสามารถลองติดตั้งแอปพลิเคชัน Fitbit ใหม่ได้อย่างสมบูรณ์ การดำเนินการนี้จะรีเซ็ตไฟล์การติดตั้งทั้งหมดโดยสมบูรณ์ และหากมีปัญหาเกิดขึ้น ไฟล์จะได้รับการแก้ไขเมื่อไฟล์รีเฟรช
- ออกจากระบบ ของแอพ Fitbit และ บังคับปิด มัน.
- ลบ อุปกรณ์ Fitbit จากอุปกรณ์ที่จับคู่ของคุณใน บลูทู ธ การตั้งค่า
- บนโทรศัพท์ของคุณเปิด Google Play Store.
- ตอนนี้แตะที่ เมนูแฮมเบอร์เกอร์ แล้วแตะที่ แอพและเกมของฉัน.
- จากนั้นค้นหาและแตะที่ของคุณ แอพ Fitbit.
- ตอนนี้แตะที่ ถอนการติดตั้ง แล้วยืนยันเพื่อถอนการติดตั้งแอพ
- หลังจากเสร็จสิ้นกระบวนการถอนการติดตั้ง เริ่มต้นใหม่ โทรศัพท์ของคุณ.
- แล้ว ดาวน์โหลด และ ติดตั้ง แอพ Fitbit
- ตอนนี้เปิดตัว Fitbit แอพและลงชื่อเข้าใช้
- ตอนนี้จับคู่กับอุปกรณ์ Fitbit ของคุณและตรวจสอบว่าปัญหาการซิงค์ได้รับการแก้ไขแล้วหรือไม่
โซลูชันที่ 13: ซิงค์ผ่านอุปกรณ์อื่น
บางทีการอัปเดตระบบปฏิบัติการใหม่ของโทรศัพท์ของคุณอาจเข้ากันไม่ได้กับ Fitbit ในกรณีนั้น ให้ใช้โทรศัพท์เครื่องอื่นหรือพีซีที่ใช้ Windows หรือ Mac ของคุณจนกว่า Fitbit จะเผยแพร่การอัปเดตเพื่อรองรับการพัฒนาใหม่ สำหรับภาพประกอบ เราจะพูดถึงกระบวนการสำหรับ Windows PC คุณอาจทำตามคำแนะนำเฉพาะสำหรับระบบปฏิบัติการของคุณ คุณจะต้องใช้ดองเกิลการซิงค์ Fitbit หรือหากระบบของคุณรองรับ Bluetooth LE 4.0 คุณสามารถใช้ Bluetooth ของระบบเพื่อทำกระบวนการซิงค์ให้เสร็จสิ้น
- ดาวน์โหลด Fitbit Connect โปรแกรมติดตั้งจากเว็บไซต์อย่างเป็นทางการตามระบบปฏิบัติการของคุณ
- เปิด ไฟล์ที่ดาวน์โหลดและปฏิบัติตามคำแนะนำในการตั้งค่าเพื่อสิ้นสุดขั้นตอนการติดตั้ง
- ตอนนี้ แทรก Fitbit ซิงค์ดองเกิล เข้ากับพอร์ต USB (ไม่ใช่อุปกรณ์เสริม USB หรือฮับ USB) ของระบบของคุณ
- เมื่อ Fitbit Connect ตรวจพบดองเกิลแล้ว ให้คลิกที่ ตั้งค่าอุปกรณ์ใหม่.
- ยอมรับ ข้อกำหนดในการให้บริการและ เข้าสู่ระบบ โดยใช้บัญชี Fitbit ของคุณ
- ตอนนี้ เลือก ของคุณ อุปกรณ์ Fitbit (อุปกรณ์ Fitbit ควรอยู่ในระยะ 20 ฟุตของระบบของคุณ)
- ทำตามคำแนะนำบนหน้าจอเพื่อทำ complete กระบวนการเชื่อมต่อบลูทูธ ระหว่างระบบของคุณและอุปกรณ์ Fitbit
- อา ซิงค์ ข้อมูล Fitbit ของคุณจะเริ่มต้นทันที หากไม่เป็นเช่นนั้น หากต้องการซิงค์อุปกรณ์ Fitbit ของคุณด้วยตนเอง ให้คลิกที่ สามจุด (ไอคอนจุดไข่ปลา) จากนั้นคลิกที่ ซิงค์เลย. อาจใช้เวลาสักครู่ในการซิงค์
โซลูชันที่ 14: อัปเดตเฟิร์มแวร์ของอุปกรณ์ Fitbit ของคุณ
เฟิร์มแวร์ของอุปกรณ์ Fitbit ได้รับการอัปเดตเพื่อแก้ไขข้อบกพร่องที่ทราบและปรับปรุงประสิทธิภาพ หากคุณกำลังใช้อุปกรณ์ Fitbit ที่มีเฟิร์มแวร์ที่ล้าสมัย นั่นอาจเป็นสาเหตุหลักของปัญหาการซิงค์กับ Fitbit ของคุณ ในกรณีดังกล่าว การอัพเดตเฟิร์มแวร์ของอุปกรณ์ Fitbit อาจช่วยแก้ปัญหาได้
- บังคับปิด แอพ Fitbit บนโทรศัพท์ของคุณ
- ปิดสวิตช์ บลูทูธของโทรศัพท์ของคุณ
- เชื่อมต่อ อุปกรณ์ Fitbit ของคุณผ่าน Fitbit sync dongle หรือ Bluetooth กับระบบของคุณ (ตามที่กล่าวไว้ในโซลูชันที่กล่าวถึงข้างต้น)
- ใน เมนูหลัก ของ Fitbit Connect คลิกที่ การแก้ไขปัญหา.
- จากนั้นคลิกที่ ตรวจสอบสำหรับการอัพเดต (ด้านล่างหมายเลขเชื่อมต่อ Fitbit)
- อีกครั้ง ในเมนูหลักของ Fitbit Connect ให้คลิกที่ ตรวจสอบการอัปเดตอุปกรณ์.
- หากมีการอัปเดต Fitbit Connect จะแสดง a แถบความคืบหน้า จนกว่ากระบวนการอัปเดตจะเสร็จสิ้น หากอุปกรณ์ Fitbit ของคุณมีหน้าจอ แถบแสดงความคืบหน้าจะปรากฏขึ้นด้วย
- หลังจากเสร็จสิ้นกระบวนการอัปเดต ตัดการเชื่อมต่อ ดองเกิลซิงค์ Fitbit ของคุณจากพีซี
- จากนั้นเชื่อมต่อโทรศัพท์ของคุณกับแอพ Fitbit และตรวจสอบว่าปัญหาได้รับการแก้ไขแล้วหรือไม่
โซลูชันที่ 15: ลบอุปกรณ์ Fitbit ของคุณออกจากบัญชี Fitbit ของคุณ
อุปกรณ์ Fitbit ของคุณกำลังซิงค์ข้อมูลกับบัญชี Fitbit ของคุณ หากอุปกรณ์ของคุณไม่ได้รับการตั้งค่าอย่างถูกต้อง อุปกรณ์จะไม่แสดงในบัญชี Fitbit ของคุณ เราสามารถลองลบอุปกรณ์ Fitbit ออกจากบัญชีของคุณและดูว่าวิธีนี้ช่วยแก้ปัญหาได้หรือไม่
- บังคับปิด แอพ Fitbit
- เลิกจับคู่อุปกรณ์ Fitbit จากอุปกรณ์ที่จับคู่ในการตั้งค่าบลูทู ธ และปิดบลูทู ธ
- จากนั้นบนพีซีหรือ Mac ของคุณ เปิด ของคุณ เบราว์เซอร์ และ นำทาง ไปยังบัญชี Fitbit ของคุณ
- ป้อนข้อมูลรับรอง Fitbit ของคุณไปที่ เข้าสู่ระบบ ไปยังบัญชี Fitbit ของคุณ
- ตอนนี้เปิดเมนูแบบเลื่อนลงและ ตรวจสอบ หากอุปกรณ์ Fitbit ของคุณแสดงอยู่ที่นั่น
- หากไม่เป็นเช่นนั้น แสดงว่าอุปกรณ์ Fitbit ของคุณไม่ได้รับการตั้งค่าอย่างถูกต้อง และคุณจะต้องตั้งค่าใหม่อีกครั้ง
- ตอนนี้คลิกที่ ไอคอน Fitbit Connect แล้วเปิด เมนูหลัก.
- จากนั้นคลิกที่ ตั้งค่าอุปกรณ์ใหม่.
- ทำตามคำแนะนำเพื่อดำเนินการตั้งค่าให้เสร็จสิ้น
- แล้ว เปิด บลูทูธบนโทรศัพท์ของคุณ
- ตอนนี้ เปิด แอพ Fitbit และตรวจสอบว่าปัญหาการซิงค์ได้รับการแก้ไขหรือไม่
- หากคุณยังไม่สามารถซิงค์ข้อมูล Fitbit ของคุณได้ แสดงว่า ถอดอุปกรณ์ Fitbit ทั้งหมดออก (ข้อมูลที่เก็บไว้ในบัญชีของคุณจะปลอดภัย) จากบัญชีของคุณและทำซ้ำอุปกรณ์ที่กล่าวถึงข้างต้น
ถ้าจนถึงตอนนี้ยังไม่มีอะไรได้ผล คุณจะต้อง รีเซ็ตอุปกรณ์ Fitbit ของคุณเป็นค่าเริ่มต้นจากโรงงาน.