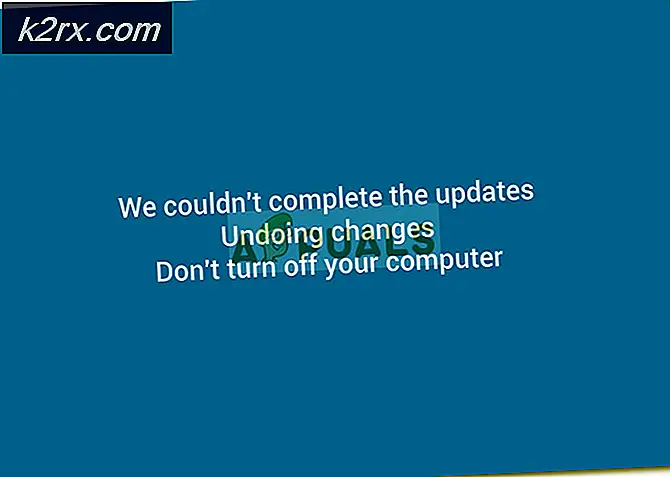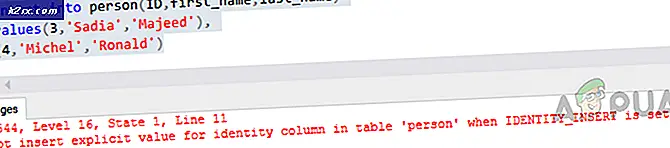แก้ไข: Geforce Experience Error Code 0x0003
ผู้ใช้ Windows หลายคนรายงานว่าพวกเขาไม่สามารถใช้คุณสมบัติใด ๆ ที่เกี่ยวข้องกับ NVIDIA Experience ได้อีกต่อไปเนื่องจากซอฟต์แวร์ขัดข้องด้วยรหัสข้อผิดพลาด 0x0003 ในกรณีส่วนใหญ่ผู้ใช้ที่ได้รับผลกระทบจะเห็นข้อความ“บางอย่างผิดพลาด. ลองรีบูตพีซีของคุณแล้วเปิด GeForce Experience รหัสข้อผิดพลาด: 0x0003” ข้อความแสดงข้อผิดพลาดที่มีเพียงตัวเลือกในการปิดกล่องโต้ตอบ มีรายงานปัญหานี้เกิดขึ้นใน Windows 7, Windows 8 และ Windows 10
สาเหตุของ NVIDIA Experience Error Code 0x0003 คืออะไร?
เราตรวจสอบปัญหานี้โดยดูจากรายงานของผู้ใช้ต่างๆและกลยุทธ์การซ่อมแซมที่มักใช้เพื่อแก้ไขปัญหานี้โดยเฉพาะ ปรากฎว่ามีผู้กระทำผิดที่เป็นไปได้หลายประการที่อาจทำให้เกิดข้อความแสดงข้อผิดพลาดนี้:
วิธีที่ 1: อนุญาตให้คอนเทนเนอร์ Nvidia Telemetry โต้ตอบกับเดสก์ท็อป
ผู้ใช้ที่ได้รับผลกระทบหลายรายรายงานว่าพวกเขาสามารถแก้ไขปัญหาได้หลังจากใช้หน้าจอบริการเพื่อให้แน่ใจว่าบริการ Nvidia Telemetry ได้รับอนุญาตให้โต้ตอบกับเดสก์ท็อปและตรวจสอบให้แน่ใจว่าบริการเริ่มทำงานแล้ว
หลังจากทำเช่นนี้ผู้ใช้ส่วนใหญ่ที่เคยดิ้นรนกับข้อผิดพลาดนี้ ใน Nvidia Experience รายงานว่าปัญหาไม่เกิดขึ้นอีกต่อไป คำแนะนำโดยย่อเกี่ยวกับการอนุญาตให้คอนเทนเนอร์ Nvidia Telemetry โต้ตอบกับเดสก์ท็อป:
- กด คีย์ Windows + R เพื่อเปิดไฟล์ วิ่ง กล่องโต้ตอบ จากนั้นพิมพ์ “ services.msc” ภายในกล่องข้อความแล้วกด ป้อน เพื่อเปิดไฟล์ บริการ หน้าจอ หากได้รับแจ้งจากไฟล์ UAC (การควบคุมบัญชีผู้ใช้)คลิก ใช่ เพื่อให้สิทธิ์ระดับผู้ดูแลระบบ
- ข้างใน บริการ หน้าจอเลื่อนลงไปตามรายการบริการและค้นหา คอนเทนเนอร์ Nividia Telemetry. เมื่อคุณเห็นแล้วให้คลิกขวาที่ไฟล์แล้วเลือก คุณสมบัติ.
- ข้างใน คุณสมบัติ หน้าจอของ คอนเทนเนอร์ Nvidia Telemetryเลือกไฟล์ เข้าสู่ระบบ และตรวจสอบให้แน่ใจว่าช่องนั้นเชื่อมโยงกับ อนุญาตให้บริการโต้ตอบกับเดสก์ท็อป. คลิกที่ สมัคร เพื่อบันทึกการเปลี่ยนแปลง
- กลับไปที่หน้าจอก่อนหน้าพร้อมรายการบริการและค้นหาบริการต่อไปนี้คลิกขวาที่แต่ละบริการแล้วคลิก เริ่ม เพื่อให้แน่ใจว่าทั้งหมดกำลังทำงานอยู่:
บริการแสดงผลของ Nvidia
Nvidia Local System Container
คอนเทนเนอร์บริการเครือข่าย Nvidia - เมื่อเปิดใช้งานทุกบริการแล้วให้ทำซ้ำการดำเนินการที่เคยทริกเกอร์รหัสข้อผิดพลาด 0x0003 ก่อนหน้านี้และดูว่าปัญหาได้รับการแก้ไขแล้วหรือไม่
หากปัญหายังคงเกิดขึ้นให้เลื่อนลงไปที่วิธีการถัดไปด้านล่าง
วิธีที่ 2: การติดตั้งส่วนประกอบ Nvidia ใหม่ทั้งหมด
ผู้ใช้ที่ได้รับผลกระทบบางรายรายงานว่าปัญหาได้รับการแก้ไขแล้วหลังจากที่พวกเขาติดตั้ง GeForce Experience ใหม่พร้อมกับไดรเวอร์ Nvidia ทุกตัว หลังจากดำเนินการนี้และรีสตาร์ทคอมพิวเตอร์ผู้ใช้บางรายรายงานว่าไฟล์รหัสข้อผิดพลาดประสบการณ์ Geforce 0x0003 ไม่ได้เกิดขึ้นอีกต่อไป
คำแนะนำโดยย่อเกี่ยวกับการติดตั้งส่วนประกอบ Nvidia ใหม่ทั้งหมดเพื่อแก้ไขปัญหา:
- กด คีย์ Windows + R เพื่อเปิดไฟล์ วิ่ง กล่องโต้ตอบ จากนั้นพิมพ์ “ appwiz.cpl” แล้วกด ป้อน เพื่อเปิดหน้าจอโปรแกรมและคุณสมบัติ
- ข้างใน โปรแกรมและคุณสมบัติ หน้าต่างคลิกที่ สำนักพิมพ์ เพื่อสั่งซื้อแอปพลิเคชันที่ติดตั้งทั้งหมดโดยผู้จัดพิมพ์
- เมื่อผู้จัดพิมพ์สั่งแอปพลิเคชันแล้วให้คลิกขวาที่รายการแรกที่เผยแพร่โดย Nvidia Corporation และเลือก ถอนการติดตั้ง จากนั้นทำขั้นตอนนี้ซ้ำกับทุกรายการที่เผยแพร่โดย Nvidia Corporation จากรายการนี้
- ทำซ้ำขั้นตอนที่ 3 กับทุกแอปพลิเคชัน Nvidia ที่คุณติดตั้งไว้
- รีสตาร์ทคอมพิวเตอร์ของคุณและรอให้ลำดับการเริ่มต้นถัดไปเสร็จสมบูรณ์
- ในการเริ่มต้นระบบครั้งถัดไปไปที่ลิงค์นี้ (ที่นี่) และคลิกที่ ดาวน์โหลดเดี๋ยวนี้. จากนั้นทำตามคำแนะนำบนหน้าจอเพื่อ
- เมื่อติดตั้งซอฟต์แวร์แล้วซอฟต์แวร์จะติดตั้งไดรเวอร์ที่ขาดหายไปโดยอัตโนมัติ เมื่อติดตั้งไดรเวอร์ใหม่แล้วให้รีสตาร์ทคอมพิวเตอร์อีกครั้งและดูว่าปัญหาได้รับการแก้ไขแล้วหรือไม่
หากปัญหายังคงเกิดขึ้นให้เลื่อนลงไปที่วิธีการถัดไปด้านล่าง
วิธีที่ 3: การรีเซ็ตอะแดปเตอร์เครือข่าย
ผู้ใช้ที่ได้รับผลกระทบหลายรายรายงานว่า Geforce Experience Error Code 0x0003error ได้รับการแก้ไขแล้วหลังจากรีเซ็ตซอฟต์แวร์ของอะแดปเตอร์เครือข่ายเป็นการกำหนดค่าเริ่มต้น ขั้นตอนนี้เรียกอีกอย่างหนึ่งว่า“ Winsock reset” หรือ“ comms reinstall”
คำแนะนำโดยย่อเกี่ยวกับการรีเซ็ตอะแดปเตอร์เครือข่ายมีดังนี้
บันทึก: ขั้นตอนนี้จะใช้ได้กับ Windows 7, Windows 8 และ Windows 10
- กด คีย์ Windows + R เพื่อเปิดไฟล์ วิ่ง กล่องโต้ตอบ จากนั้นพิมพ์ “ cmd” แล้วกด Ctrl + Shift + Enter เพื่อเปิดพรอมต์คำสั่งที่ยกระดับ เมื่อได้รับแจ้งจากไฟล์ UAC (การควบคุมบัญชีผู้ใช้)คลิก ใช่ ที่จะให้ ธุรการ สิทธิพิเศษ.
- ในพรอมต์คำสั่งที่ยกระดับให้พิมพ์คำสั่งต่อไปนี้แล้วกด ป้อน เพื่อรีเซ็ตไดรเวอร์อะแดปเตอร์เครือข่ายของเรา:
รีเซ็ต netsh winsock
- เมื่อประมวลผลคำสั่งสำเร็จแล้วให้รีสตาร์ทคอมพิวเตอร์และดูว่าปัญหาได้รับการแก้ไขหรือไม่เมื่อเริ่มต้นระบบครั้งถัดไป
หากปัญหายังคงเกิดขึ้นให้เลื่อนลงไปที่วิธีการถัดไปด้านล่าง
วิธีที่ 4: การติดตั้งไดรเวอร์กราฟิกล่าสุดด้วยตนเอง
หากวิธีการทั้งหมดข้างต้นไม่อนุญาตให้คุณแก้ไขปัญหาปัญหาอาจเกิดจากไดรเวอร์ GPU ที่เสียหายซึ่งสามารถแก้ไขได้โดยการติดตั้งไดรเวอร์กราฟิกใหม่ด้วยตนเองเท่านั้น ผู้ใช้ที่ได้รับผลกระทบหลายรายรายงานว่าสิ่งนี้ ข้อผิดพลาดไม่เกิดขึ้นอีกต่อไปหลังจากทำตามขั้นตอนด้านล่าง
นี่คือสิ่งที่คุณต้องทำเพื่อติดตั้งไดรเวอร์กราฟิกล่าสุดด้วยตนเอง:
- กด คีย์ Windows + R เพื่อเปิดไฟล์ วิ่ง กล่องโต้ตอบ จากนั้นพิมพ์ “ appwiz.cpl” แล้วกด ป้อน เพื่อเปิดไฟล์ โปรแกรมและคุณสมบัติ หน้าจอ
- ข้างใน โปรแกรมและคุณสมบัติ ค้นหาทุกการติดตั้งที่เผยแพร่โดย Nvidia แล้วคลิกขวา> ถอนการติดตั้ง เพื่อลบไดรเวอร์ทั้งหมดที่เกี่ยวข้องกับ GPU ของคุณ จากนั้นทำตามคำแนะนำบนหน้าจอเพื่อลบไดรเวอร์ออกจากคอมพิวเตอร์ของคุณ
- เมื่อถอนการติดตั้งผลิตภัณฑ์ Nvidia ทั้งหมดแล้วให้รีสตาร์ทคอมพิวเตอร์
- ในการเริ่มต้นคอมพิวเตอร์ครั้งถัดไปให้ไปที่ลิงก์นี้ (ที่นี่), และตั้งค่ารุ่น GPU ซีรีส์เวอร์ชันระบบปฏิบัติการและภาษาของคุณ จากนั้นคลิกที่ ค้นหา เพื่อค้นหาเวอร์ชันไดรเวอร์ล่าสุดสำหรับการกำหนดค่า GPU ของคุณ
- เมื่อการดาวน์โหลดเสร็จสิ้นให้ติดตั้งไดรเวอร์ล่าสุดโดยทำตามคำแนะนำบนหน้าจอและดูว่าปัญหาได้รับการแก้ไขแล้วหรือไม่
วิธีที่ 5: ทำความสะอาดการติดตั้งไดรเวอร์ Nvidia
หากยังไม่ได้ผลสำหรับคุณเป็นไปได้ว่าคุณมีไฟล์และไดรเวอร์ที่เสียหาย คุณสามารถใช้การตั้งค่าเดียวกับที่คุณดาวน์โหลดมา วิธีที่ 4. เมื่อคุณต้องตั้งค่าให้ทำตามขั้นตอนต่อไปนี้: -
- เมื่อดาวน์โหลดการติดตั้งไดรเวอร์แล้ว
- คลิกขวาที่การตั้งค่าแล้วคลิก“ เรียกใช้ในฐานะผู้ดูแลระบบ”
- เลือก“ไดรเวอร์กราฟิก Nvidia และประสบการณ์ GeForce” กดถัดไปจากนั้นเลือก“การติดตั้งที่กำหนดเอง“.
- อย่าลืมตรวจสอบตัวเลือก“ทำการติดตั้งใหม่ทั้งหมด” (สำคัญ).
- ดำเนินการติดตั้งไดรเวอร์ (หน้าจอของคุณอาจเป็นสีดำหรือกะพริบ)
- รีสตาร์ทคอมพิวเตอร์และตรวจสอบว่าปัญหายังคงมีอยู่หรือไม่
วิธีที่ 6: การสร้างบัญชีผู้ใช้ใหม่
หากทุกอย่างล้มเหลวและดูเหมือนว่าคุณจะไม่สามารถแก้ไขปัญหาได้ เป็นทางเลือกสุดท้ายคุณสามารถลองทำ สร้าง ก ใหม่ ผู้ใช้ บัญชีผู้ใช้ ด้วย ธุรการ สิทธิพิเศษ หลังจากลบ แอปพลิเคชันและไดรเวอร์ที่เกี่ยวข้องกับ Nvidia ทั้งหมด หลังจากทำเช่นนั้นให้ติดตั้งไดรเวอร์และตรวจสอบว่าปัญหายังคงมีอยู่หรือไม่