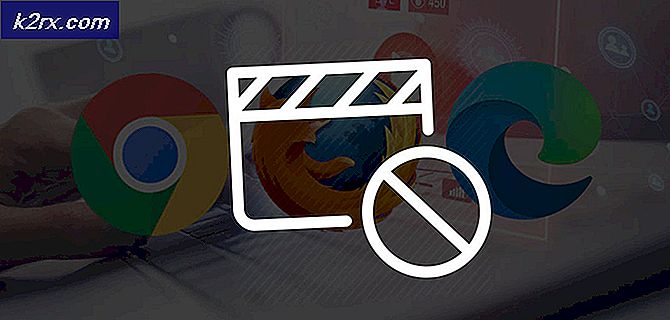วิธีการ: Bulk Rename Files โดยใช้ Utility เปลี่ยนชื่อเป็นกลุ่ม
บางครั้งคุณมีไฟล์หลายร้อยไฟล์ที่คุณต้องการเปลี่ยนชื่อในบางรูปแบบ อาจทำให้คุณต้องเปลี่ยนชื่อไฟล์เหล่านี้เป็นครั้งคราวดังนั้นสิ่งที่คุณต้องการคือการเปลี่ยนชื่อเป็นกลุ่มหรือชุดแบทช์เปลี่ยนชื่อไฟล์ของคุณ การใช้คุณสมบัติไฟล์เป็นวิธีที่ดีที่สุดในการเปลี่ยนชื่อไฟล์ของคุณ คุณสมบัติทั่วไปคือ 'วันที่สร้าง' 'Date modified, ' 'Author, ' 'Title' ในหมู่แท็กอื่น ๆ กรณีทั่วไปคือผู้ใช้กู้คืนข้อมูลโดยใช้ยูทิลิตีการกู้คืน เวลาส่วนใหญ่ไฟล์นี้จะถูกเปลี่ยนชื่อโดยยูทิลิตี้ด้วยตัวเลขตามวิธีที่พวกเขาพบ; ถ้าคุณเลือกคุณสามารถเปลี่ยนชื่อไฟล์เหล่านี้โดยใช้คุณสมบัติได้ คุณสมบัติที่ใช้กันอย่างแพร่หลายในการเปลี่ยนชื่อไฟล์คือ 'วันที่สร้าง' หรือ 'วันที่แก้ไข'
Windows มีวิธีเปลี่ยนชื่อไฟล์ของคุณ คุณสามารถเปลี่ยนชื่อไฟล์จาก Windows / File Explorer หรือทาง MS DOS (พรอมต์คำสั่ง) Windows PowerShell ยังมีการเปลี่ยนชื่อ cmdlet ปัญหาเดียวกับวิธีการเหล่านี้คือคุณสามารถเปลี่ยนชื่อไฟล์ทีละไฟล์เท่านั้น อาจมีการเปลี่ยนแปลงชุดคำสั่ง MS DOS และ PowerShell cmdlets ที่ซับซ้อนซึ่งอาจทำให้คุณสามารถเปลี่ยนชื่อไฟล์ของคุณได้ แต่ดูเหมือนว่าจะไม่สามารถรับคุณสมบัติไฟล์หรือซับซ้อนเกินไปสำหรับการรัน: คุณจะต้องสร้างรายการไฟล์ข้อความ ชื่อสำหรับคอมพิวเตอร์ที่จะใช้และไฟล์ปัจจุบันของคุณต้องอยู่ในรูปแบบที่กำหนด ในที่สุดวิธีการเหล่านี้ไม่ได้ช่วยในการประหยัดเวลาของคุณ
มีแอพพลิเคชัน / ยูทิลิตีของบุคคลที่สามหลายตัวที่คุณสามารถใช้เพื่อเปลี่ยนชื่อไฟล์ได้ ส่วนใหญ่จะช่วยให้คุณค้นหาคำบางชื่อไฟล์ของคุณและแทนที่แทนการเลือกและใช้คุณสมบัติของไฟล์ ไม่กี่สามารถอ่านคุณสมบัติไฟล์ของคุณและใช้คุณสมบัติเหล่านี้ในการเปลี่ยนชื่อไฟล์ของคุณ ด้วยระบบอัตโนมัตินี้คุณสามารถเปลี่ยนชื่อไฟล์ได้หลายพันรายการภายในไม่กี่นาที เราจะแสดงวิธีที่ดีที่สุดในการเปลี่ยนชื่อไฟล์โดยใช้แอพพลิเคชันบุคคลที่สามที่ได้รับความนิยมสูงสุดซึ่งจะทำให้คุณสามารถใช้คุณสมบัติของไฟล์เพื่อเปลี่ยนชื่อไฟล์ของคุณได้
วิธีที่ 1: ใช้ 'ยูทิลิตีเปลี่ยนชื่อเป็นกลุ่ม' เพื่อแบทช์เปลี่ยนชื่อไฟล์และโฟลเดอร์ของคุณ
ยูทิลิตี้เปลี่ยนชื่อเป็นกลุ่มให้อินเตอร์เฟสที่มีประสิทธิภาพซึ่งคุณสามารถเลือกวิธีการเปลี่ยนชื่อไฟล์ของคุณได้ คุณจะได้ดูตัวอย่างว่าชื่อใหม่จะปรากฏขึ้นเมื่อคุณตัดสินใจเปลี่ยนชื่อไฟล์เหล่านั้น อินเตอร์เฟซค่อนข้างรก แต่ใช้งานได้ง่ายมาก
- ดาวน์โหลด Bulk Rename Utility จาก ที่นี่
- ใส่ไฟล์และโฟลเดอร์ที่คุณต้องการเปลี่ยนชื่อเป็นโฟลเดอร์เดียว
- หลังจากติดตั้งเครื่องมือแล้วให้เปิดไฟล์ไปที่ไฟล์และโฟลเดอร์ที่คุณต้องการเปลี่ยนชื่อและเลือกไฟล์ คุณสามารถเลือกทั้งหมดได้โดยใช้ Ctrl + A หรือจากเมนู Action
- เปลี่ยนตัวเลือกในแผงควบคุมที่มีอยู่จำนวนหนึ่งแผงขึ้นไปและคุณจะเห็นตัวอย่างการเปลี่ยนแปลงของคุณปรากฏในคอลัมน์ชื่อใหม่ที่มีการแสดงไฟล์ของคุณ
- หากต้องการเปลี่ยนชื่อตามวันที่สร้างให้ไปที่ 'Auto date (8)' เปลี่ยนโหมดเป็นคำนำหน้าหรือคำนำหน้า
- ในเมนูแบบเลื่อนลง 'ประเภท' ให้เลือก 'Creation (curr.)' เพื่อเปลี่ยนชื่อตามวันที่สร้าง
- ตั้งรูปแบบวันที่ในเมนูแบบเลื่อนลง 'fmt'; โดยที่ Y คือ Year, M คือเดือนและ D คือวัน
- พิมพ์ตัวคั่น (เช่นขีด -) สำหรับวันที่ของคุณเพื่อแยกวันที่ออกจากส่วนที่เหลือของชื่อเช่น 20161231-XXXXXX หากต้องการแบ่งกลุ่มวันที่ให้พิมพ์อักขระแบ่งกลุ่ม (เช่นเครื่องหมายขีดกลาง -) เพื่อให้วันที่ของคุณปรากฏเป็น 2016-12-31-XXXXXX อักขระที่ไม่ได้รับอนุญาต (เช่น / หรือ?) จะทำให้ชื่อใหม่เปลี่ยนเป็นสีแดง
- เนื่องจากไฟล์ของคุณอาจมีวันที่สร้างเหมือนกันคุณอาจต้องเพิ่มส่วนต่อท้ายที่เพิ่มขึ้นจากส่วน "หมายเลข (10)"
- หากต้องการนำชื่อปัจจุบันออกจากวิธีไปที่ส่วน 'ชื่อ (2)' และเลือก 'ลบออกจากช่องดร็อปดาวน์ชื่อ นอกจากนี้คุณยังสามารถเลือกชื่อที่ถูกต้องและพิมพ์ในส่วนนี้
- คุณสามารถปรับแต่งการตั้งค่าอื่น ๆ เช่น 'ค้นหาและแทนที่ (3)', 'เพิ่มชื่อโฟลเดอร์ (9)' และอื่น ๆ ส่วนขยายของคุณจะยังคงเดิมเว้นแต่คุณจะเลือกที่จะเปลี่ยนแปลง
- หลังจากตั้งค่าเสร็จแล้วให้คลิก 'เปลี่ยนชื่อ' ที่มุมล่างขวา ยืนยันการเปลี่ยนชื่อและรอให้เปลี่ยนชื่อไฟล์และโฟลเดอร์
วิธีที่ 2: ใช้ Renamer ขั้นสูงเพื่อแบทช์เปลี่ยนชื่อไฟล์ของคุณ
Renamer ขั้นสูงยังมีหลายวิธีในการเปลี่ยนชื่อไฟล์ของคุณ อย่างไรก็ตามแทนที่จะนำเสนอพวกเขาทั้งหมดเป็นแผงในอินเตอร์เฟซที่จะถามว่าคุณจะใช้ไวยากรณ์ที่เรียบง่าย แต่มีประสิทธิภาพในการสร้างวิธีการเปลี่ยนชื่อ ไวยากรณ์ค่อนข้างง่ายที่จะเรียนรู้ด้วยการสนับสนุนที่ดีพร้อมกับตัวอย่าง อินเทอร์เฟซเป็นมิตรมากและสนับสนุนการตั้งค่างานแบทช์ขั้นสูงเพื่อให้คุณสามารถรวมหลายวิธีในการเปลี่ยนชื่อและนำไปใช้กับไฟล์จำนวนมาก นอกจากนี้คุณยังสามารถบันทึกวิธีการเปลี่ยนชื่อเพื่อใช้ในภายหลัง
- ดาวน์โหลด Renamer ขั้นสูงจาก ที่นี่ และติดตั้ง
- เรียกใช้ / เปิดใช้งานโปรแกรม ขั้นแรกคุณต้องเพิ่มไฟล์บางไฟล์ลงในรายการ คลิกเมนูเพิ่มที่อยู่เหนือรายการไฟล์ ในรายการแบบหล่นลงเลือกไฟล์และกล่องโต้ตอบสำหรับเปิดไฟล์จะปรากฏขึ้น เลือกไฟล์ที่คุณต้องการเปลี่ยนชื่อแล้วคลิกเปิด คุณยังสามารถใช้วิธีการลากและวางเพื่อเพิ่มไฟล์
- ตอนนี้คุณจำเป็นต้องตั้งค่าว่าจะเปลี่ยนชื่อไฟล์อย่างไร นี้จะทำในส่วนที่เหลือของโปรแกรมที่มันบอกว่า 'เปลี่ยนชื่อรายการวิธีการ'
- คลิกปุ่ม 'เพิ่มวิธีการ' และเลือกวิธีการในหน้าต่างที่ปรากฏ ด้วย ' ชื่อใหม่' วิธีที่คุณสามารถสร้างชื่อไฟล์ใหม่อย่างสมบูรณ์ตามข้อมูลที่ทราบของแต่ละไฟล์
- ในช่องชื่อ 'ชื่อใหม่' คุณสามารถเขียนชื่อใหม่ของไฟล์ได้ เมื่อต้องการเปลี่ยนชื่อไฟล์โดยใช้รูปแบบ YMD (Year date date) ด้วยคำนำหน้าชื่อคงที่และเพิ่มขึ้นเป็น 1 (ในกรณีที่ไฟล์มีวันที่สร้างเหมือนกัน) ให้พิมพ์ Fixed Name ____ () (โดยไม่ใส่เครื่องหมายอัญประกาศ)
- หากคุณไม่แน่ใจว่าจะพิมพ์อะไรสำหรับพร็อพเพอร์ตี้หนึ่ง ๆ มีรายการด้านล่างช่องที่คุณสามารถเลือกได้
- คลิกปุ่ม ' เริ่มแบทช์' ที่ด้านบนของหน้าต่าง ในหน้าต่างใหม่คลิก ' เปลี่ยนชื่อ' ตอนนี้คุณจะเห็นแถบความคืบหน้าในขณะที่กำลังมีการเปลี่ยนชื่อไฟล์
- เมื่อดำเนินการเสร็จสิ้นและสามารถคลิกตกลง
PRO TIP: หากปัญหาเกิดขึ้นกับคอมพิวเตอร์หรือแล็ปท็อป / โน้ตบุ๊คคุณควรลองใช้ซอฟต์แวร์ Reimage Plus ซึ่งสามารถสแกนที่เก็บข้อมูลและแทนที่ไฟล์ที่เสียหายได้ วิธีนี้ใช้ได้ผลในกรณีส่วนใหญ่เนื่องจากปัญหาเกิดจากความเสียหายของระบบ คุณสามารถดาวน์โหลด Reimage Plus โดยคลิกที่นี่