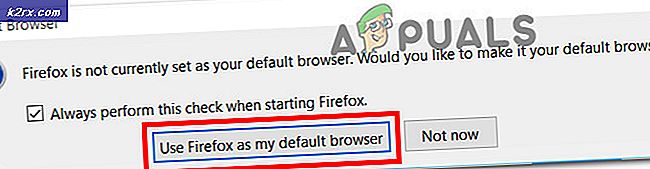แก้ไข: chkdsk ไม่สามารถล็อกข้อผิดพลาดของไดรฟ์ปัจจุบันได้
Chkdsk เป็นยูทิลิตีการตรวจสอบที่มาพร้อมกับ Windows เครื่องมือนี้สามารถใช้เพื่อตรวจสอบดิสก์สำหรับข้อผิดพลาดข้อผิดพลาดของดิสก์และข้อผิดพลาดทางกายภาพเช่นเซกเตอร์เสียสามารถตรวจสอบได้และแก้ไขข้อผิดพลาดเหล่านี้ อย่างไรก็ตามเมื่อใช้คำสั่ง chkdsk คุณอาจเห็นข้อผิดพลาดเช่นนี้
ข้อผิดพลาดนี้จะป้องกันไม่ให้คุณสแกนไดรฟ์ การสแกนมักไม่ทำงานเมื่อคุณพิมพ์ Y (Y สำหรับใช่) เพื่อกำหนดเวลาสแกนสำหรับการเริ่มต้นระบบครั้งถัดไป คุณอาจเห็นข้อผิดพลาดเดียวกันหรือคุณจะพบข้อผิดพลาดไม่สามารถถ่ายโอนข้อความที่บันทึกไว้ในบันทึกเหตุการณ์ที่มีสถานะ 50 ขณะทำการสแกน
สาเหตุของข้อผิดพลาดนี้เหมือนกับข้อความแจ้งข้อผิดพลาด ไม่สามารถล็อคไดรฟ์เนื่องจากใช้งานได้โดยกระบวนการอื่น chkdsk ไม่สามารถทำการสแกนขณะที่ใช้ดิสก์ของคุณ บางครั้งปัญหาอาจเกี่ยวข้องกับแอ็พพลิเคชันของบุคคลที่สามซึ่งทำให้ chkdsk ให้ข้อผิดพลาดนี้ Chkdsk กำหนดการสแกนในการรีสตาร์ทครั้งถัดไปเนื่องจากนี่เป็นเวลาที่ไดรฟ์ของคุณจะไม่ถูกใช้โดยโปรแกรมอื่น Windows จะรันการสแกนก่อนที่โปรแกรม / ไฟล์ทั้งหมดจะโหลดอย่างถูกต้อง ดังนั้นปัญหาอาจแก้ปัญหาในการสแกนตามกำหนดเวลา หาก chkdsk ให้ข้อผิดพลาดเหมือนกันในการสแกนตามกำหนดนั่นหมายความว่าไดรฟ์ของคุณยังใช้อยู่ นี้จะได้รับการแก้ไขโดยการเรียกใช้พรอมต์คำสั่งจากตัวเลือกการเริ่มต้นขั้นสูง ที่แก้ปัญหาได้เนื่องจากระบบปฏิบัติการของคุณไม่ได้โหลดในขณะนั้น
เคล็ดลับ
- ปิดโปรแกรมรักษาความปลอดภัยของคุณเช่นแอพพลิเคชันป้องกันไวรัส แอปพลิเคชันเหล่านี้มักจะมีตัวปิดใช้งานซึ่งสามารถใช้เพื่อปิดใช้งานแอปพลิเคชันเหล่านี้ได้ในระยะเวลาสั้น ๆ เพียงแค่คลิกขวาที่ไอคอนแอพพลิเคชั่นจากถาดระบบและเลือกตัวเลือก disable ถ้าคุณไม่เห็นตัวเลือกปิดการใช้งานให้ดับเบิลคลิกที่ไอคอนแอพพลิเคชันด้านความปลอดภัยแล้วมองหาตัวเลือกปิดการใช้งานในแผงควบคุมนั้น เมื่อโปรแกรมประยุกต์ความปลอดภัยถูกปิดใช้งานให้ลองเรียกใช้คำสั่ง chkdsk อีกครั้ง
- ถ้าคุณเริ่มเห็นปัญหาหลังจาก Windows Update แล้วอาจเป็นปัญหา มีบางกรณีที่ Windows Update แนะนำข้อบกพร่องที่จะป้องกันไม่ให้ผู้ใช้ใช้ chkdsk อย่างถูกต้อง ข้อผิดพลาดเหล่านี้ได้รับการแก้ไขในการปรับปรุงภายหลัง เพื่อให้แน่ใจว่า Windows ของคุณได้รับการอัปเดตเป็นเวอร์ชันล่าสุดแล้ว
- ถ้าคุณเห็นข้อผิดพลาดที่ล้มเหลวในการถ่ายโอนข้อความที่บันทึกไว้ไปยังแฟ้มบันทึกเหตุการณ์ที่มีสถานะ 50 ขณะพยายามเรียกใช้ chkdsk คุณจำเป็นต้องติดต่อกับผู้ผลิตฮาร์ดดิสก์หรือซื้อ HDD ใหม่ ข้อผิดพลาดนี้หมายความว่าฮาร์ดดิสก์ของคุณเสียหายหรือเสียหาย
วิธีที่ 1: เรียกใช้ chkdsk / f / r / x
การรัน chkdsk / f / r / x จะช่วยแก้ปัญหานี้ให้กับผู้ใช้จำนวนมาก หากคุณเห็นข้อผิดพลาดในการเรียกใช้คำสั่งนี้คุณควรข้ามวิธีนี้
ต่อไปนี้เป็นขั้นตอนในการเรียกใช้คำสั่งนี้
- กดปุ่ม Windows หนึ่งครั้ง
- พิมพ์ คำสั่ง prompt ใน Start Search
- คลิกขวาที่ Command Prompt จากผลการค้นหาแล้วเลือก Run as administrator
- ตอนนี้พิมพ์ chkdsk / f / r / x แล้วกด Enter แทนที่ด้วยอักษรระบุไดรฟ์ที่คุณต้องการตรวจสอบและเครื่องหมายจุดคู่ ตัวอย่างเช่นควรเป็นเช่นนี้ chkdsk c: / f / r / x
เมื่อรันคำสั่งแล้วการสแกนจะทำงานสำเร็จหรือจะเห็นข้อความของคุณ
Chkdsk ไม่สามารถทำงานได้เนื่องจากโวลุ่มกำลังถูกใช้โดยกระบวนการอื่น คุณต้องการกำหนดเวลาให้ทำไดรฟ์ข้อมูลนี้ในครั้งต่อไปที่ระบบจะรีสตาร์ทหรือไม่? (Y / N)
หากคุณเห็นข้อความนี้ให้พิมพ์ Y และกด Enter เพื่อกำหนดเวลาสแกน เมื่อทำเสร็จแล้วรีบูตและการสแกนจะทำงานเมื่อเริ่มต้น
วิธีที่ 2: Chkdsk ในเซฟโหมด
หากวิธีที่ 1 ไม่ทำงานหรือปรับเปลี่ยนตามกำหนดเวลาให้ข้อผิดพลาดเดียวกันหรือการสแกนซ้ำไม่ได้เริ่มต้นขึ้นแล้วลองเรียกใช้ chkdsk ในเซฟโหมด ต่อไปนี้เป็นขั้นตอนในการเข้าสู่ Safe Mode
- กด ปุ่ม Windows ค้างไว้และกด R
- พิมพ์ msconfig แล้วกด Enter
- เลือกแท็บ บูต
- ตรวจสอบ ตัวเลือก Safe Boot ในส่วน Boot Options
- เลือกตัวเลือก Minimal ภายใต้ Safe Boot ตัวเลือก
- คลิก ตกลง
- Windows จะขอให้คุณรีสตาร์ท คลิก Restart
- เมื่อ Windows เริ่มทำงานอีกครั้งให้กดปุ่ม Windows หนึ่งครั้ง
- พิมพ์ คำสั่ง prompt ใน Start Search
- คลิกขวาที่ Command Prompt จากผลการค้นหาแล้วเลือก Run as administrator
- ตอนนี้พิมพ์ chkdsk / f / r / x แล้วกด Enter แทนที่ด้วยอักษรระบุไดรฟ์ที่คุณต้องการตรวจสอบและเครื่องหมายจุดคู่ ตัวอย่างเช่นควรเป็นเช่นนี้ chkdsk c: / f / r / x
ตรวจสอบว่า chkdsk ยังให้ข้อผิดพลาดหรือไม่
หมายเหตุ: คุณต้องปิดตัวเลือก Safe Mode เมื่อทำกับ chkdsk แล้ว
- กด ปุ่ม Windows ค้างไว้และกด R
- พิมพ์ msconfig แล้วกด Enter
- เลือกแท็บ บูต
- ยกเลิก การเลือกตัวเลือก Safe Boot ในส่วน Boot Options
- คลิก ตกลง
- Windows จะขอให้คุณรีสตาร์ท คลิก Restart
วิธีที่ 3: ตัวเลือกการเริ่มต้นขั้นสูง
หมายเหตุ: ก่อนดำเนินการตรวจสอบให้แน่ใจว่าคุณมี Windows Installation Media สามารถใช้ได้ทั้งแบบ CD / DVD หรือ Flash drive สื่อการติดตั้งควรเป็นเช่นเดียวกับรุ่นที่คุณติดตั้งไว้ในเครื่องคอมพิวเตอร์ ถ้าคุณไม่มีคุณสามารถยืมเพื่อนได้ วิธีนี้ไม่จำเป็นต้องติดตั้งอะไร คุณจะต้องใช้สื่อการติดตั้งเพื่อเข้าสู่ Advanced Startup Options
หากวิธีที่ 1 และ 2 ไม่สามารถแก้ปัญหาได้ให้เรียกใช้คำสั่ง chkdsk จากตัวเลือกการเริ่มต้นขั้นสูงเพื่อแก้ปัญหาให้กับคุณ ต่อไปนี้เป็นขั้นตอนในการเรียกใช้ command prompt จากเมนู Advanced Startup Options
- ปิด ระบบของคุณ
- ใส่ แผ่นดิสก์การ ติดตั้ง Windows Media / Flash Drive
- เปิด ระบบ
- กดปุ่มใดก็ได้เมื่อคุณเห็นข้อความ กดปุ่มใดก็ได้เพื่อเริ่มการทำงานจากแผ่น CD / DVD หมายเหตุ: ถ้าคุณไม่เห็นข้อความนี้คุณจำเป็นต้องตรวจสอบลำดับการบูตจากเมนูไบออส เริ่มต้นใหม่และไปที่เมนูไบออสของคุณ ตั้งค่าลำดับการบูตตามที่ Installation Media ของคุณอยู่ที่ด้านบน หากคุณติดตั้งสื่อคือ CD / DVD จากนั้นย้ายไดรฟ์ CD / DVD ของคุณไปที่ด้านบน ถ้าคุณมี Flash Drive ให้ย้ายที่ด้านบนสุดของคำสั่งบูตแล้วลองอีกครั้ง
- คุณจะเห็นหน้าจอเริ่มต้นของ Windows คลิก ถัดไป
- คลิก ซ่อมแซมการ เชื่อมต่อ คอมพิวเตอร์ของคุณ
- คุณจะเห็น ตัวเลือกการเริ่มต้นขั้นสูง
- คลิก แก้ไขปัญหา
- คลิก ตัวเลือกขั้นสูง
- คลิก พรอมต์คำสั่ง
- เลือกบัญชีที่คุณต้องการใช้เพื่อเปิดพรอมต์คำสั่ง คุณควรเลือกบัญชีที่มีสิทธิ์ของผู้ดูแลระบบ
- ป้อน รหัสผ่าน สำหรับบัญชีและคลิก ดำเนินการต่อ
- ซึ่งจะเป็นการเปิด Command Prompt
- พิมพ์ chkdsk / f / r / x แล้วกด Enter แทนที่ด้วยอักษรระบุไดรฟ์ที่คุณต้องการตรวจสอบและเครื่องหมายจุดคู่ ตัวอย่างเช่นควรเป็นเช่นนี้ chkdsk c: / f / r / x
- ถ้าคุณยังคงเห็นข้อผิดพลาดเดียวกันหรือข้อผิดพลาดว่าไดรฟ์เขียนป้องกันอยู่แล้วให้ทำต่อ
- พิมพ์ diskpart แล้วกด Enter
- ป้อน ปริมาณรายการ และกด Enter
- ค้นหาอักษรระบุไดรฟ์ของไดรฟ์ที่มี Windows ติดตั้งอยู่
- พิมพ์ exit แล้วกด Enter
- ตอนนี้พิมพ์ chkdsk / f / r / x แล้วกด Enter แทนที่ด้วยอักษรระบุไดรฟ์ของไดรฟ์ที่คุณพบในขั้นตอนที่ 18 และเครื่องหมายทวิภาค ตัวอย่างเช่นควรเป็นเช่นนี้ chkdsk c: / f / r / x โดยปกติเราจะผสมผสานอักษรไดรฟ์ซึ่งทำให้เกิดปัญหาเหล่านี้ ปัญหาควรจะหายไปเมื่อคุณป้อนอักษรไดรฟ์ขวา
ปิดพรอมต์คำสั่งและคลิกดำเนินการต่อในตัวเลือกการเริ่มต้นใช้งานขั้นสูงเพื่อรีบูต
โน๊ตสำคัญ
ถ้าคุณเห็นข้อผิดพลาดที่แตกต่างกันในวิธีการที่แตกต่างกันเช่นคุณเห็นไม่สามารถถ่ายโอนข้อความที่บันทึกไว้ในบันทึกเหตุการณ์ที่มีข้อผิดพลาดสถานะ 50 เมื่อรัน chkdsk จาก Advanced Startup Options และคุณเห็นข้อผิดพลาดบิตแมประดับเสียงเมื่อคุณรัน chkdsk ในเซฟโหมดแล้ว อาจจะไม่มีปัญหา หากคุณยังคงเห็นข้อผิดพลาดเดียวกันในสถานการณ์เหล่านี้อยู่คุณจะไม่ต้องทำอะไร ความล้มเหลวในการถ่ายโอนข้อผิดพลาดที่คุณเห็นในตัวเลือกการเริ่มต้นขั้นสูงอาจเป็นเพราะบันทึกไม่สามารถเขียนลงในดิสก์การติดตั้งได้
ประเด็นก็คือถ้าคุณไม่เห็นปัญหาใหญ่อื่น ๆ และระบบของคุณใช้งานได้ดีโดยไม่มี BSODs หรือปัญหาอื่น ๆ คุณควรจะปรับ ข้อผิดพลาดเหล่านี้อาจเป็นเพราะสถานการณ์ต่างๆที่คุณกำลังเรียกใช้ chkdsk เข้า อย่างไรก็ตามหากคุณสังเกตเห็นพฤติกรรมแปลก ๆ หรือไฟล์ที่เสียหายให้ใช้ฮาร์ดดิสก์ของคุณไปยังร้านซ่อมคอมพิวเตอร์และตรวจสอบว่าไม่ได้เกิดความเสียหายหรือมีปัญหาใด ๆ หากฮาร์ดดิสก์ของคุณเสียหายจริงๆคุณอาจสูญเสียข้อมูลส่วนบุคคลจำนวนมาก
PRO TIP: หากปัญหาเกิดขึ้นกับคอมพิวเตอร์หรือแล็ปท็อป / โน้ตบุ๊คคุณควรลองใช้ซอฟต์แวร์ Reimage Plus ซึ่งสามารถสแกนที่เก็บข้อมูลและแทนที่ไฟล์ที่เสียหายได้ วิธีนี้ใช้ได้ผลในกรณีส่วนใหญ่เนื่องจากปัญหาเกิดจากความเสียหายของระบบ คุณสามารถดาวน์โหลด Reimage Plus โดยคลิกที่นี่