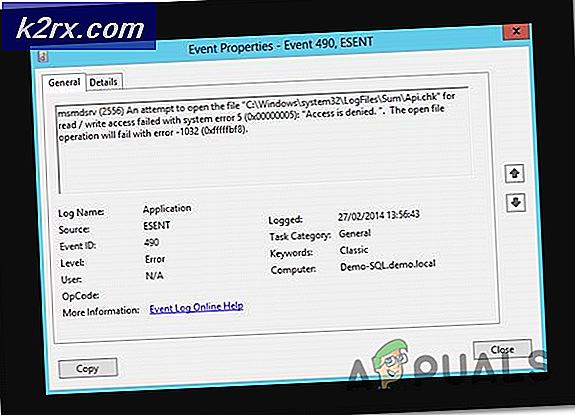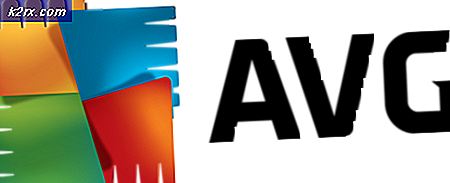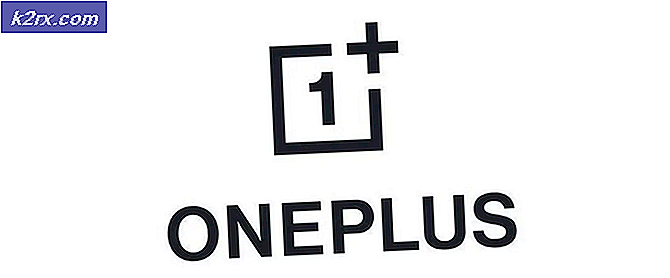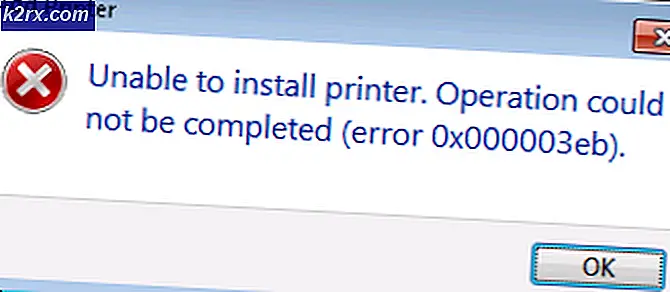แก้ไขข้อผิดพลาด 0x800704C8 บน Windows 10 เมื่อคัดลอกไฟล์
มีรายงานว่าผู้ใช้ Windows 10 บางรายได้รับข้อผิดพลาด 0x800704C8 (การดำเนินการที่ร้องขอไม่สามารถดำเนินการบนไฟล์โดยเปิดส่วนที่ผู้ใช้แมปไว้) เมื่อพยายามคัดลอกไฟล์บางไฟล์
หลังจากตรวจสอบปัญหานี้อย่างละเอียดแล้วปรากฎว่ามีสาเหตุที่แตกต่างกันหลายประการที่อาจทำให้เกิดรหัสข้อผิดพลาดนี้ นี่คือรายชื่อผู้กระทำผิดที่อาจก่อให้เกิด 0x800704C8บน Windows 10:
เมื่อคุณคุ้นเคยกับผู้กระทำผิดที่อาจก่อให้เกิดปัญหานี้แล้ว ต่อไปนี้คือรายการการแก้ไขที่ได้รับการยืนยันซึ่งผู้ใช้ที่ได้รับผลกระทบรายอื่นได้ใช้เพื่อแก้ไขรหัสข้อผิดพลาดนี้สำเร็จ:
วิธีที่ 1: การเป็นเจ้าของไฟล์
ปรากฎว่าบ่อยกว่าไม่ 0x800704C8เกิดขึ้นเนื่องจากปัญหาการอนุญาตบางประเภทที่ขัดขวางไม่ให้คัดลอกไฟล์ออกไปนอกไดรฟ์ที่ไฟล์นั้นอยู่ในปัจจุบัน
ผู้ใช้ที่ได้รับผลกระทบหลายรายที่พบปัญหานี้เช่นกันได้รายงานว่าในที่สุดพวกเขาก็สามารถแก้ไขปัญหา "ไม่สามารถดำเนินการที่ร้องขอในไฟล์โดยเปิดส่วนที่ผู้ใช้แมปไว้'โดยใช้โปรแกรมของบุคคลที่สามที่เรียกว่า Unlocker เพื่อเป็นเจ้าของไฟล์ทั้งหมดก่อนที่จะลองขั้นตอนการคัดลอกอีกครั้ง
นี่คือโปรแกรมฟรีแวร์ที่จะช่วยให้คุณสามารถควบคุมไฟล์ของคุณและให้สิทธิ์ที่จำเป็นเพื่อให้คุณสามารถย้ายไฟล์ไปได้ทุกที่ที่คุณต้องการโดยไม่ยุ่งยาก
หากคุณพอใจกับการใช้โปรแกรมฟรีแวร์เพื่อปลดล็อกและคัดลอกไฟล์ที่ไม่สามารถเคลื่อนย้ายได้ให้ทำตามคำแนะนำด้านล่างเพื่อติดตั้งและใช้ Unlocker:
- เริ่มต้นด้วยการเปิดเบราว์เซอร์เริ่มต้นของคุณและไปที่ Softpedia หน้าดาวน์โหลด Unlocker.
- เมื่อคุณมาถึงรายชื่อที่ถูกต้องให้คลิกที่ ดาวน์โหลดเดี๋ยวนี้ เลือกมิเรอร์และรอให้กระบวนการเสร็จสมบูรณ์
- หลังจากการดาวน์โหลดเสร็จสิ้นให้ดับเบิลคลิกที่ตัวติดตั้งจากนั้นคลิก ใช่ ที่ UAC (การควบคุมบัญชีผู้ใช้)หากคุณได้รับแจ้งให้ทำเช่นนั้น
- จากนั้นทำตามคำแนะนำเพื่อทำการติดตั้ง Unlocker, จากนั้นรีสตาร์ทคอมพิวเตอร์เมื่อสิ้นสุดกระบวนการนี้
- หลังจาก Unlocker ในที่สุดก็ติดตั้งเปิดแล้วใช้ไฟล์ เบราว์เซอร์ หน้าต่างเพื่อนำทางไปยังตำแหน่งของไฟล์ / โฟลเดอร์จากนั้นคลิกหนึ่งครั้งเพื่อเลือกก่อนที่จะคลิก ตกลง.
- จากพรอมต์ถัดไปให้ใช้ไฟล์ ไม่มีการตอบสนอง วางเมนูจมน้ำเพื่อเลือก ย้าย, จากนั้นคลิก ตกลง เพื่อย้ายวัตถุที่ล็อคสำเร็จ
หากใช้ Unlocker ผลลัพธ์จะเหมือนกัน การดำเนินการที่ร้องขอไม่สามารถดำเนินการกับไฟล์ที่มีส่วนที่แมปผู้ใช้เปิดอยู่ หรือคุณกำลังมองหาวิธีการอื่นในการแก้ไขปัญหานี้ ให้เลื่อนลงไปที่วิธีแก้ไขที่เป็นไปได้ถัดไปด้านล่าง
วิธีที่ 2: ปิดใช้งานหรือถอนการติดตั้งซอฟต์แวร์ป้องกันไวรัส
หากคุณใช้ชุดรักษาความปลอดภัยของบุคคลที่สามหรือไฟร์วอลล์อาจเป็นไปได้ว่าผลบวกที่ผิดพลาดกำลังส่งผลกระทบต่อการดำเนินการเคลื่อนย้ายและทริกเกอร์ 0x800704C8 ข้อผิดพลาด
ปัญหานี้ส่วนใหญ่ได้รับการยืนยันว่าเกิดขึ้นกับผู้ใช้ที่ได้รับผลกระทบทั้งไฟร์วอลล์ของบุคคลที่สามและชุดรักษาความปลอดภัยของบุคคลที่สาม
บันทึก: หากคุณใช้ Windows Defender ให้ข้ามวิธีนี้ไปเลยเนื่องจากไม่มีหลักฐานว่า Windows Defender สามารถขัดแย้งกับบริการที่รับผิดชอบในการย้าย / คัดลอกไฟล์ใน Windows 10
ในกรณีที่คุณใช้ตัวเลือกการรักษาความปลอดภัยของบุคคลที่สามคุณควรเริ่มต้นด้วยการปิดใช้งานชุดความปลอดภัยก่อนที่จะเปิด Windows Backup - ชุดของบุคคลที่สามส่วนใหญ่จะอนุญาตให้คุณดำเนินการได้โดยตรงจากไอคอนถาดของชุดความปลอดภัย
ด้วยเครื่องมือรักษาความปลอดภัยของบุคคลที่สามส่วนใหญ่คุณสามารถทำได้เพียงคลิกขวาที่ไอคอนแถบถาดของชุดโปรแกรมป้องกันไวรัสของ บริษัท อื่นและมองหาตัวเลือกที่ช่วยให้คุณปิดการใช้งานการป้องกันแบบเรียลไทม์
บันทึก: โปรดทราบว่าหากปัญหานี้เกิดจากไฟร์วอลล์การปิดใช้งานชุดของบุคคลที่สามอาจไม่เพียงพอเนื่องจากชุดความปลอดภัยเดียวกันจะยังคงใช้งานได้แม้ว่าคุณจะปิดใช้งานมาตรการรักษาความปลอดภัยแล้วก็ตาม
หากคุณกำลังใช้ไฟร์วอลล์หรือเพียงแค่ปิดใช้งานการป้องกันแบบเรียลไทม์ไม่เพียงพอที่จะแก้ไขปัญหาให้ทำตามคำแนะนำด้านล่างเพื่อถอนการติดตั้งไฟร์วอลล์ของบุคคลที่สามและดูว่าวิธีนี้ช่วยแก้ปัญหาในกรณีของคุณได้หรือไม่:
- กด ปุ่ม Windows + R เพื่อเปิด a วิ่ง กล่องโต้ตอบ ถัดไปพิมพ์ 'appwiz.cpl' แล้วกด ป้อน เพื่อเปิดไฟล์ โปรแกรมและคุณสมบัติ เมนู. หากคุณได้รับแจ้งจากไฟล์ UAC (การควบคุมบัญชีผู้ใช้)คลิก ใช่ เพื่อให้สิทธิ์ผู้ดูแลระบบ
- เมื่อคุณอยู่ใน โปรแกรมและไฟล์ เมนูเลื่อนลงไปตามรายการแอพพลิเคชั่นที่ติดตั้งและค้นหาชุดไฟร์วอลล์ของ บริษัท อื่นที่คุณต้องการถอนการติดตั้ง
- เมื่อคุณสามารถค้นหารายชื่อที่ถูกต้องได้ในที่สุดให้คลิกขวาที่รายชื่อโปรแกรมป้องกันไวรัสหรือไฟร์วอลล์ของ บริษัท อื่นแล้วเลือก ถอนการติดตั้ง จากเมนูบริบทที่เพิ่งปรากฏ
- หลังจากเสร็จสิ้นแล้วให้ทำตามคำแนะนำบนหน้าจอเพื่อทำการถอนการติดตั้ง
- รีสตาร์ทคอมพิวเตอร์และดูว่าปัญหาได้รับการแก้ไขหรือไม่เมื่อการเริ่มต้นครั้งถัดไปเสร็จสมบูรณ์โดยพยายามคัดลอกไฟล์อีกครั้ง
ในกรณีที่วิธีนี้ใช้ไม่ได้หรือคุณยังคงพบเจอแบบเดิม 0x800704C8 แม้ว่าจะปิดใช้งานหรือถอนการติดตั้งชุดของบุคคลที่สามแล้วก็ตามให้เลื่อนลงไปที่การแก้ไขที่เป็นไปได้ถัดไปด้านล่าง
วิธีที่ 3: เปิด Visual Studio ด้วยการเข้าถึงระดับผู้ดูแลระบบ (ถ้ามี)
หากคุณพบปัญหานี้ขณะพยายามย้ายไฟล์ที่ปัจจุบันเป็นส่วนหนึ่งของโปรเจ็กต์ Visual Studio โปรแกรมอาจขาดสิทธิ์ระดับผู้ดูแลระบบที่จำเป็นในการย้ายไฟล์ได้อย่างอิสระในขณะที่โหลดโปรเจ็กต์
หากคุณพบว่าตัวเองตกอยู่ในสถานการณ์เฉพาะนี้คุณควรจะสามารถแก้ไขปัญหาได้โดยการปิด Visual Studio ในขณะที่ย้ายไฟล์ที่กำลังเรียกใช้ 0x800704C8 (การดำเนินการที่ร้องขอไม่สามารถดำเนินการกับไฟล์ที่เปิดส่วนที่แมปผู้ใช้)
ในกรณีที่คุณต้องการย้ายไฟล์แบบไดนามิก (ในขณะที่ Visual Studio เปิดอยู่) คุณจะต้องเปิดโปรแกรมด้วยการเข้าถึงของผู้ดูแลระบบ
ในการดำเนินการนี้ให้คลิกขวาที่ไฟล์ปฏิบัติการที่คุณใช้เพื่อเปิด Visual Studio และคลิกที่ เรียกใช้ในฐานะผู้ดูแลระบบ จากเมนูบริบทที่เพิ่งปรากฏขึ้น
หากปัญหาได้รับการแก้ไขและคุณต้องการหลีกเลี่ยงการทำตามขั้นตอนข้างต้นทุกครั้งที่คุณต้องการเปิด Visual Studio ให้ทำตามคำแนะนำด้านล่างเพื่อบังคับให้ระบบปฏิบัติการของคุณเปิดไฟล์ปฏิบัติการนี้ด้วยการเข้าถึงของผู้ดูแลระบบทุกครั้งที่คุณต้องเปิดโปรแกรม:
- ก่อนอื่น ตรวจสอบให้แน่ใจว่า Visual Studio ถูกปิดและไม่มีกระบวนการที่เกี่ยวข้องทำงานในเบื้องหลัง
- หลังจากคุณทำสิ่งนี้แล้วให้เปิด My Computer หรือ File Explorer และไปที่ตำแหน่งที่คุณติดตั้ง Steam ตามค่าเริ่มต้น Steam ถูกติดตั้งในตำแหน่งต่อไปนี้:
C: \ Program Files (x86) \ MicrosoftVisual Studio\ 2019 \ {editionName} - จากนั้นคลิกขวาที่ VisualStudio.exe จากนั้นคลิกที่ คุณสมบัติ จากเมนูบริบทที่เพิ่งปรากฏ
- เมื่อคุณอยู่ใน คุณสมบัติ หน้าจอเข้าถึงไฟล์ ความเข้ากันได้ จากเมนูริบบิ้นที่ด้านบน จากนั้นเลื่อนลงไปที่ไฟล์ การตั้งค่า หมวดหมู่และทำเครื่องหมายในช่องที่เกี่ยวข้องกับ เรียกใช้โปรแกรมนี้ในฐานะผู้ดูแลระบบ
- สุดท้ายคลิกที่ สมัคร เพื่อบันทึกการเปลี่ยนแปลงอย่างถาวรก่อนที่จะพยายามเรียกใช้ Visual Studio ตามปกติ (โดยการดับเบิลคลิก)
ในกรณีที่สถานการณ์นี้ใช้ไม่ได้หรือคุณยังคงเผชิญกับสถานการณ์เดิม 0x800704C8แม้ว่าจะทำตามขั้นตอนข้างต้นแล้วให้เลื่อนลงไปที่การแก้ไขที่เป็นไปได้ถัดไปด้านล่าง
วิธีที่ 4: เรียกใช้การสแกน SFC และ DISM
หากไม่มีการแก้ไขใด ๆ ข้างต้นที่อนุญาตให้คุณแก้ไขไฟล์ 0x800704C8 ปัญหาในกรณีของคุณสิ่งต่อไปที่คุณควรทำคือใช้ยูทิลิตี้สองสามอย่าง (SFC และ DISM) ที่สามารถแก้ไขความเสียหายของไฟล์ระบบที่อาจส่งผลต่อความสามารถในการจัดการไฟล์ของระบบปฏิบัติการของคุณ
ตัวตรวจสอบไฟล์ระบบ และ การปรับใช้การให้บริการและการจัดการอิมเมจ เป็นเครื่องมือในตัวสองตัวที่ติดตั้งเพื่อแก้ไขอินสแตนซ์ความเสียหายที่พบบ่อยที่สุดซึ่งอาจทำให้เกิดไฟล์ 0x800704C8 เมื่อคัดลอกหรือย้ายไฟล์บน Windows 10
หากคุณยังไม่ได้ติดตั้งยูทิลิตีนี้ให้เริ่มต้นด้วยการไปที่ไฟล์ สแกน System File Checker เนื่องจากคุณสามารถทำได้โดยไม่ต้องเชื่อมต่ออินเทอร์เน็ต
บันทึก: สิ่งสำคัญคือต้องเข้าใจว่า SFC เป็นเครื่องมือในเครื่องทั้งหมดที่ทำงานโดยใช้แคชที่จัดเก็บไว้ในเครื่องเพื่อแทนที่รายการไฟล์ระบบที่เสียหายด้วยคุณสมบัติที่เทียบเท่า เมื่อคุณปรับใช้วิธีนี้สิ่งสำคัญคืออย่าขัดจังหวะการสแกนประเภทนี้เนื่องจากการทำให้เกิดการขัดจังหวะอาจทำให้เกิดข้อผิดพลาดทางตรรกะเพิ่มเติมได้
สำคัญ: ในกรณีที่คุณใช้ HDD แบบเดิมแทน SSD ที่ทันสมัยกว่าคุณสามารถคาดหวังว่าการดำเนินการนี้จะใช้เวลาสองถึงสามชั่วโมง โปรดทราบว่ายูทิลิตีนี้มีแนวโน้มที่จะหยุดชั่วคราว - หากเกิดเหตุการณ์นี้ขึ้นอย่าปิดหน้าต่างและรอให้การติดตามแบบเรียลไทม์กลับมา
เมื่อการสแกน SFC เสร็จสมบูรณ์ในที่สุดให้รีบูตเครื่องคอมพิวเตอร์และดูว่าไม่สามารถดำเนินการที่ร้องขอกับไฟล์ที่มีการเปิดส่วนที่ผู้ใช้แมปไว้ " รหัสข้อผิดพลาดได้รับการแก้ไขในที่สุด
ในกรณีที่ไม่เป็นเช่นนั้นให้ก้าวไปข้างหน้า เริ่มการสแกน DISM.
บันทึก: ต่างจากการสแกน SFC ปกติ DISM ใช้ส่วนประกอบของ Windows Update เพื่อแทนที่อินสแตนซ์ไฟล์ Windows ที่เสียหายด้วยสำเนาที่สมบูรณ์ที่ดาวน์โหลดทางอินเทอร์เน็ต ด้วยเหตุนี้คุณต้องตรวจสอบให้แน่ใจว่าการเชื่อมต่ออินเทอร์เน็ตของคุณมีเสถียรภาพก่อนที่จะเริ่มดำเนินการนี้
เมื่อคุณสแกนทั้ง DISM และ SFC เสร็จแล้วให้รีบูตเครื่องคอมพิวเตอร์และใช้คอมพิวเตอร์ตามปกติเพื่อดูว่าคุณยังคงเห็น 0x8078012D รหัสข้อผิดพลาดเมื่อเรียกใช้การสำรองข้อมูล Windows 10
ในกรณีที่ปัญหายังคงอยู่ให้เลื่อนลงไปที่วิธีที่ 5 ด้านล่าง
วิธีที่ 5: การรีเซ็ตทุกส่วนประกอบของระบบปฏิบัติการ
หากคุณได้ลองแก้ไขปัญหาที่เป็นไปได้ทั้งหมดข้างต้นแล้วและคุณยังคงพบปัญหาในลักษณะเดียวกัน 0x8078012D เกิดข้อผิดพลาดเมื่อพยายามย้ายหรือคัดลอกไฟล์ใน Windows 10 คุณมักจะต้องรับมือกับความเสียหายของไฟล์ระบบบางประเภทที่ส่งผลต่อการอ้างอิงที่ใช้โดยลำดับการสำรองข้อมูล
หากการแก้ไขด้านบนไม่ได้ผลในสถานการณ์เฉพาะของคุณขั้นตอนต่อไปคือการรีเซ็ตส่วนประกอบ Windows ทั้งหมดด้วยขั้นตอนเช่น ติดตั้งใหม่ทั้งหมด หรือ ติดตั้งซ่อมแซม (ซ่อมแซมในสถานที่).
หากคุณกำลังมองหาเส้นทางที่สะดวกให้ไปที่ ติดตั้งใหม่ทั้งหมด. แต่ถ้าคุณไม่สำรองข้อมูลไว้ล่วงหน้าคุณอาจสูญเสียข้อมูลส่วนบุคคลทั้งหมดที่มีอยู่ในไดรเวอร์ระบบปฏิบัติการของคุณ
บันทึก: การดำเนินการตามขั้นตอนนี้จะทำให้คุณไม่ต้องใช้สื่อการติดตั้งที่เข้ากันได้
ในกรณีที่คุณกำลังมองหาแนวทางที่มุ่งเน้นที่จะปล่อยให้ไฟล์ส่วนตัวของคุณเก็บไว้ในไดรฟ์ระบบปฏิบัติการของคุณเพียงอย่างเดียวคุณจะต้องใช้สื่อการติดตั้งที่เข้ากันได้เพื่อเริ่มต้น ติดตั้งซ่อมแซม (ขั้นตอนการซ่อมแซมในสถานที่).
หมายเหตุ: กระบวนการนี้น่าเบื่อกว่าขั้นตอนแรก แต่ข้อได้เปรียบหลักคือคุณสามารถรีเฟรชทุกองค์ประกอบที่อาจเสียหายได้โดยไม่สูญเสียข้อมูลจากแอปเกมเอกสารและสื่อส่วนตัวที่ 'เก็บไว้ในไดรฟ์ระบบปฏิบัติการของคุณในปัจจุบัน .