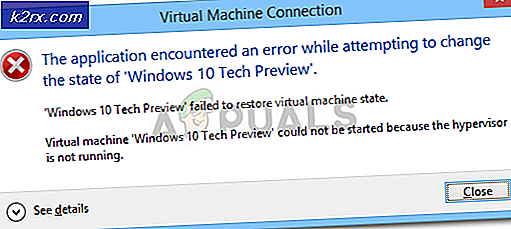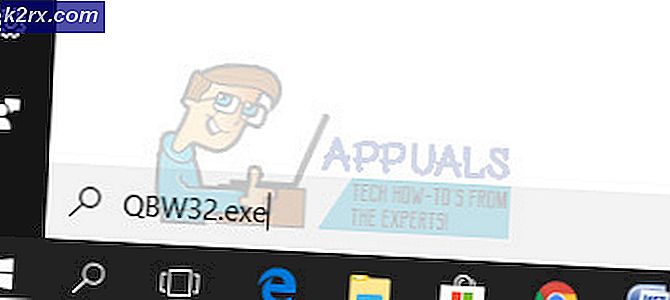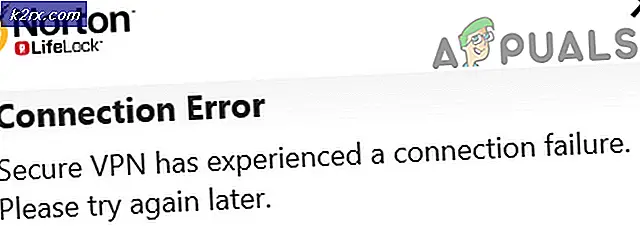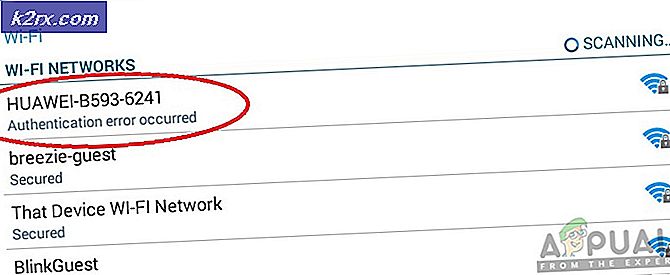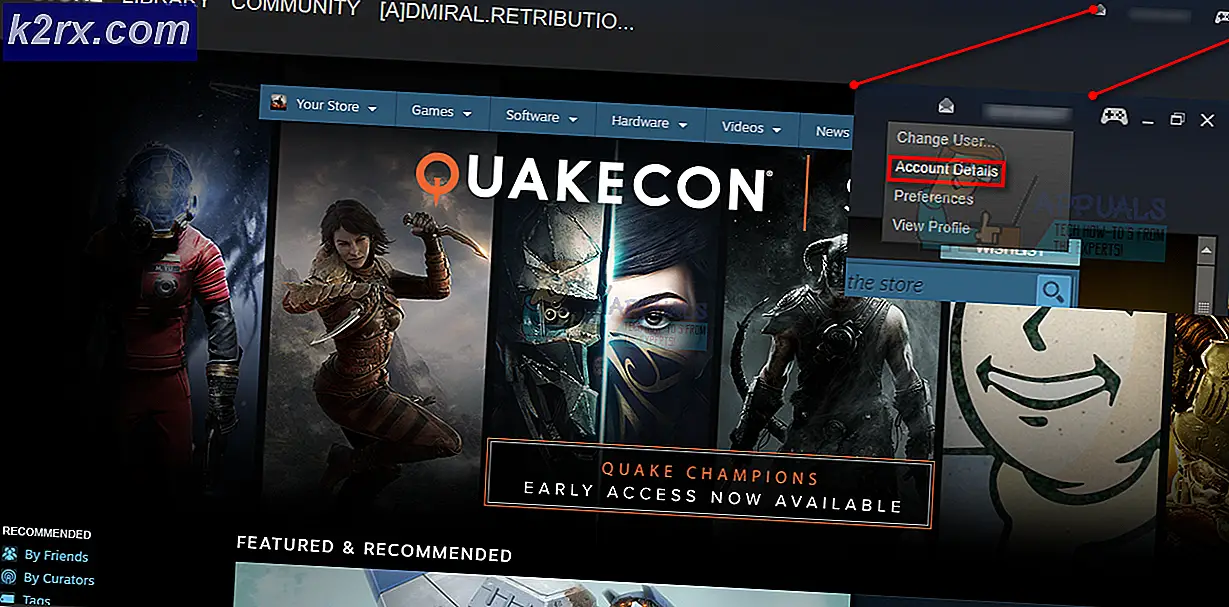Amazon Prime Error 7017 'วิดีโอใช้เวลานานกว่าที่คาดไว้' โซลูชัน
ผู้ใช้ Amazon Prime บางคนรายงานว่าพวกเขาเห็นไฟล์ ความล่าช้าในการสตรีม (ข้อผิดพลาด 7017) เมื่อพยายามสตรีมภาพยนตร์หรือรายการโดยเป็นส่วนหนึ่งของการสมัครรับข้อมูล ปัญหานี้ได้รับการรายงานว่าเกิดขึ้นทั้งบนเบราว์เซอร์ PC / macOS และบนสมาร์ททีวี
หลังจากตรวจสอบปัญหานี้อย่างละเอียดถี่ถ้วนแล้ว ปรากฏว่ามีปัญหาพื้นฐานหลายประการที่อาจนำไปสู่การปรากฏรหัสข้อผิดพลาด 7017 นี่คือรายชื่อผู้กระทำผิดที่อาจต้องรับผิดชอบต่อข้อผิดพลาด:
เมื่อคุณทราบปัญหาที่อาจเกิดขึ้นทั้งหมดที่อาจทำให้เกิดรหัสข้อผิดพลาดนี้แล้วต่อไปนี้เป็นวิธีการสองสามวิธีที่จะช่วยให้คุณแก้ไขหรือข้ามรหัสข้อผิดพลาด 7017 และสตรีมเนื้อหา Amazon Prime ได้ตามปกติ:
1. ตรวจสอบให้แน่ใจว่าเบราว์เซอร์เป็นรุ่นล่าสุด (ถ้ามี)
หากคุณเห็นเฉพาะข้อผิดพลาดนี้ขณะพยายามสตรีมเนื้อหา Amazon Prime จากพีซีของคุณปัญหาอาจเกี่ยวข้องกับเบราว์เซอร์ของคุณ
เป็นไปได้มากว่าปัญหาอาจเกิดจากความผิดพลาดชั่วคราวหรือจากเบราว์เซอร์ที่ล้าสมัยซึ่งไม่ได้รับการอัปเดตด้วยโปรโตคอลความปลอดภัย DRM ล่าสุดที่ Amazon ต้องการ
หากสถานการณ์นี้ใช้ได้ให้เริ่มต้นด้วยการรีสตาร์ทเบราว์เซอร์ของคุณก่อนลงชื่อเข้าใช้ Amazon Prime อีกครั้งและดูว่าข้อผิดพลาด 7017 ยังคงเกิดขึ้นหรือไม่
บันทึก: หากคุณพบปัญหานี้ใน Smart TV ให้ดำเนินการตามขั้นตอนการหมุนเวียนพลังงานโดยถอดปลั๊กสายไฟออกและรอประมาณหนึ่งนาทีก่อนเสียบปลั๊กอีกครั้งและรีสตาร์ท Smart TV
ในกรณีที่การรีสตาร์ทแบบธรรมดาไม่สามารถแก้ไขปัญหาในกรณีของคุณได้สิ่งต่อไปที่คุณควรทำคือตรวจสอบให้แน่ใจว่าเบราว์เซอร์ของคุณได้รับการอัปเดตแล้ว
หากคุณใช้ Mozilla Firefox หรือ Google Google Chrome (หรือเบราว์เซอร์ที่ใช้ Chromium) ให้ทำตามคำแนะนำย่อยด้านล่างเพื่อให้แน่ใจว่าเบราว์เซอร์ของคุณเป็นเวอร์ชันล่าสุด:
อัปเดต Mozilla Firefox
- เปิด Mozilla Firefox และคลิกที่ปุ่มการทำงานที่มุมขวาบนของหน้าจอ
- เมื่อคุณอยู่ในเมนูการทำงานของเบราว์เซอร์ของคุณแล้วให้คลิกที่ ช่วยด้วยเพื่อเปิดเมนูบริบทจากนั้นคลิกที่ไฟล์ เกี่ยวกับ Firefox รายการ.
- ใน เกี่ยวกับ Mozilla Firefox คลิกที่เมนู เริ่มต้นใหม่ หากมีเวอร์ชันใหม่
- จากนั้นรอจนกว่าการดำเนินการจะเสร็จสิ้นจากนั้นคลิก ใช่ ที่ การควบคุมบัญชีผู้ใช้ (UAC)เพื่อให้สิทธิ์ผู้ดูแลระบบ
- เมื่ออัปเดตเบราว์เซอร์ของคุณแล้วให้รีสตาร์ท Mozilla Firefox โหลด Amazon Prime อีกครั้งและดูว่าปัญหาได้รับการแก้ไขหรือไม่
อัปเดต Google Chrome
- เปิด Google Chrome และคลิกที่ปุ่มการกระทำ (มุมขวาบนของหน้าจอ)
- ภายในเมนูบริบทการดำเนินการคลิกที่ไฟล์ ช่วยด้วย เมนูย่อยจากนั้นคลิกที่ เกี่ยวกับ Google Chromeจากรายการตัวเลือกที่มี
- หลังจากที่คุณอยู่ใน เกี่ยวกับ Google เบราว์เซอร์ของคุณควรดาวน์โหลดและติดตั้งเวอร์ชันล่าสุดโดยอัตโนมัติหากมี
- ในกรณีที่พบเวอร์ชันใหม่จะแทนที่เวอร์ชันปัจจุบันโดยอัตโนมัติ (เวอร์ชันที่ล้าสมัย) และรีสตาร์ทโดยอัตโนมัติ
- เมื่อการติดตั้งเสร็จสมบูรณ์ให้เปิด Amazon Prime อีกครั้งและดูว่าปัญหาได้รับการแก้ไขแล้วหรือไม่
ในกรณีที่ปัญหานี้ยังไม่ได้รับการแก้ไขให้เลื่อนลงไปที่การแก้ไขที่เป็นไปได้ถัดไปด้านล่าง
2. ทดสอบการเชื่อมต่ออินเทอร์เน็ตของคุณ
ปรากฎว่าปัญหาอาจเกิดขึ้นได้หากแบนด์วิดท์อินเทอร์เน็ตปัจจุบันของคุณไม่สามารถปฏิบัติตามข้อกำหนดของ Amazon Prime ได้
Amazon Prime ต้องการอย่างเป็นทางการเท่านั้น 900 Kbpsเพื่อสตรีมเนื้อหาในทางเทคนิค แต่จะใช้ได้เฉพาะกับหน้าจอขนาดเล็ก (Android, iOS) และเดสก์ท็อป (PC, Mac)
แต่ถ้าคุณพยายามสตรีมเนื้อหาจาก Amazon Prime จากสมาร์ททีวีแบบเนทีฟหรือใช้ดองเกิลเช่น Chromecast หรือ Roku ข้อกำหนดแบนด์วิดท์คือ 3.5 Mbps.
หากคุณใช้แผนแบบ จำกัด อาจมีโอกาสที่คุณจะได้พบกับ รหัสข้อผิดพลาด 7017 เนื่องจาก ISP ของคุณ (ผู้ให้บริการอินเทอร์เน็ต) ของคุณไม่ได้ให้แบนด์วิดท์เพียงพอที่จะใช้บริการนี้ - ส่วนใหญ่เกิดจากเหตุผลทางเทคนิค (โดยเฉพาะอย่างยิ่งหากก่อนหน้านี้คุณสามารถสตรีมได้ตามปกติ)
โชคดีที่คุณสามารถตรวจสอบว่านี่เป็นสาเหตุของปัญหาหรือไม่โดยทำการทดสอบความเร็วในการเชื่อมต่ออินเทอร์เน็ตของคุณและตรวจสอบว่าการแลกเปลี่ยนข้อมูลของคุณเร็วพอที่จะรองรับการสตรีม Amazon Prime หรือไม่
ทำตามการทดสอบความเร็วในการเชื่อมต่ออินเทอร์เน็ตของคุณเพื่อดูว่าเป็นไปตามข้อกำหนดขั้นต่ำหรือไม่:
- ตรวจสอบแท็บเบราว์เซอร์หรือแอปพลิเคชันอื่น ๆ ที่อาจใช้แบนด์วิดท์อินเทอร์เน็ตอันมีค่าของคุณอยู่ในขณะนี้
บันทึก: เครื่องมือ torrent แบบ Peer-to-Peer เป็นตัวเลือกหลักสำหรับสิ่งนี้ - จากนั้นไปที่ไฟล์ หน้าอย่างเป็นทางการของ Speedtest จากเบราว์เซอร์ที่คุณเลือกและคลิกที่ ไป เพื่อเริ่มการทดสอบความเร็ว
- ดูผลลัพธ์เมื่อการดำเนินการเสร็จสมบูรณ์ ถ้า ดาวน์โหลด ความเร็วต่ำกว่า 4 Mbps คุณอาจต้องอัปเกรดเป็นการเชื่อมต่ออินเทอร์เน็ตที่ดีขึ้นเพื่อข้ามไฟล์ รหัสข้อผิดพลาด 9345
ในกรณีที่แบนด์วิดท์ปัจจุบันของคุณเกินความต้องการขั้นต่ำของ Amazon Prime และคุณยังคงเห็นข้อผิดพลาด 7017 ให้เลื่อนลงไปที่วิธีถัดไปด้านล่าง
3. ตรวจสอบสถานะของเซิร์ฟเวอร์ของ Amazon
เมื่อคุณมั่นใจแล้วว่าปัญหาไม่เกี่ยวข้องกับเบราว์เซอร์ที่ล้าสมัยและไม่ได้เกิดจากการ จำกัด แบนด์วิดท์ขั้นตอนต่อไปคือการตรวจสอบปัญหาเซิร์ฟเวอร์ที่กำลังดำเนินอยู่
ในอดีตมีผู้ใช้จำนวนมากรายงานรหัสข้อผิดพลาด 7017 เมื่อ บริการเว็บของ Amazon (AWS) อยู่ในช่วงหยุดให้บริการ.
เพื่อให้แน่ใจว่าคุณไม่ได้จัดการกับปัญหาเดียวกันในขณะนี้ให้เริ่มต้นด้วยการตรวจสอบว่าคนอื่น ๆ ในพื้นที่ของคุณกำลังประสบปัญหาเดียวกันหรือไม่โดยตรวจสอบไดเรกทอรีเช่น DownDetector และ IsTheServiceDown.
บันทึก: หากคุณเห็นผู้ใช้จำนวนมากรายงานปัญหานี้เป็นที่ชัดเจนว่าขณะนี้ Amazon กำลังจัดการกับปัญหาเซิร์ฟเวอร์ที่กำลังดำเนินอยู่ ในกรณีนี้ไม่มีการแก้ไขที่คุณสามารถทำได้ในเครื่อง ทางเลือกเดียวของคุณคือรอให้พวกเขาแก้ไขปัญหาเซิร์ฟเวอร์
หากคุณต้องการความแน่ใจเป็นพิเศษว่าคุณกำลังจัดการกับปัญหาเซิร์ฟเวอร์จริงๆคุณควรตรวจสอบไฟล์ บัญชี Twitter อย่างเป็นทางการของ Amazon Video และดูว่ามีการประกาศอย่างเป็นทางการหรือไม่
ในกรณีที่การตรวจสอบนี้ให้ผลลัพธ์แบบผสมมีวิธีหนึ่งในการตรวจสอบว่าเซิร์ฟเวอร์วิดีโอหลักยอมรับการเชื่อมต่อหรือไม่ - คุณสามารถ ping เซิร์ฟเวอร์หลักจากพรอมต์ CMD และดูว่าคุณได้รับ Pingback หรือไม่หรือคำขอของคุณหมดเวลา
วิธีดำเนินการมีดังนี้
- กด คีย์ Windows + R เพื่อเปิด a วิ่ง กล่องโต้ตอบ ถัดไปพิมพ์ "cmd" ภายในกล่องข้อความจากนั้นกด Ctrl + Shift + Enter เพื่อเปิดไฟล์ พร้อมรับคำสั่งที่ยกระดับ.
บันทึก: เมื่อคุณได้รับแจ้งจากไฟล์ UAC (การควบคุมบัญชีผู้ใช้) คลิก ใช่ เพื่อให้สิทธิ์ผู้ดูแลระบบ
- เมื่อคุณอยู่ใน Command Prompt ที่ยกระดับแล้วให้พิมพ์คำสั่งต่อไปนี้แล้วกด Enter เพื่อ ping เซิร์ฟเวอร์หลักของ Amazon Prime:
ping primevideo.com -t
- หาก ping สำเร็จและคุณได้รับคำตอบคุณสามารถสรุปได้ว่าปัญหาไม่เกี่ยวข้องกับปัญหาเซิร์ฟเวอร์
บันทึก: หากคุณได้รับปัญหา Request Timed Out โดยไม่มีการตอบกลับภายในสองสามนาทีคุณสามารถสรุปได้ว่าปัญหาเกิดจากปัญหาเซิร์ฟเวอร์ - ในกรณีนี้คุณไม่สามารถทำอะไรได้นอกจากรอให้ปัญหาได้รับการแก้ไขโดย Amazon .
หากคุณยืนยันว่าคุณไม่ได้จัดการกับปัญหาเซิร์ฟเวอร์จริงๆให้เลื่อนลงไปที่การแก้ไขขั้นสุดท้ายที่เป็นไปได้ด้านล่างเพื่อแก้ไขปัญหาที่อาจเกิดจากพร็อกซีหรือเซิร์ฟเวอร์ VPN ของคุณ
4. ปิดใช้งานบริการ Proxy หรือ VPN (ถ้ามี)
ตามผู้ใช้ที่ได้รับผลกระทบคุณสามารถคาดหวังว่าจะเห็นข้อผิดพลาด 7017 เนื่องจากเครือข่ายของคุณกำลังดำเนินการ การเชื่อมต่อ VPN หรือพร็อกซี ซึ่งเว็บเซิร์ฟเวอร์ของ Amazon ไม่ชอบ
ผู้ใช้บางรายที่ประสบปัญหาเดียวกันได้รับการจัดการเพื่อแก้ไขปัญหาโดยปิดใช้งานพร็อกซีเซิร์ฟเวอร์หรือการเชื่อมต่อ VPN
เพื่อรองรับทั้งสองสถานการณ์ที่เป็นไปได้ (หากคุณใช้ VPN หรือพร็อกซีเซิร์ฟเวอร์) เราได้สร้างคู่มือย่อย 2 คำแนะนำที่แตกต่างกันซึ่งจะช่วยให้คุณปิดใช้งานพร็อกซีเซิร์ฟเวอร์ (คู่มือย่อย A) หรือถอนการติดตั้งไคลเอนต์ VPN (คู่มือย่อย B) .
ก. ปิดใช้งานพร็อกซีเซิร์ฟเวอร์
- กด คีย์ Windows + ร เพื่อเปิด a วิ่ง กล่องโต้ตอบ ถัดไปพิมพ์ "inetcpl.cpl" ภายในกล่องข้อความจากนั้นกด ป้อน เพื่อเปิดไฟล์ คุณสมบัติอินเทอร์เน็ต แท็บ
- ข้างใน คุณสมบัติอินเทอร์เน็ต ไปที่แท็บ การเชื่อมต่อ จากเมนูแนวนอนที่ด้านบนจากนั้นไปข้างหน้าและคลิกที่ การตั้งค่า LAN (ภายใต้การตั้งค่า LAN เครือข่ายท้องถิ่น)
- เมื่อคุณไปที่ไฟล์ การตั้งค่า เมนูของ เครือข่ายท้องถิ่น (LAN)เข้าถึงไฟล์ พร็อกซีเซิร์ฟเวอร์ หมวดหมู่และยกเลิกการเลือก ใช้พร็อกซีเซิร์ฟเวอร์สำหรับ LAN ของคุณ กล่อง.
- หลังจากที่คุณปิดใช้งานไฟล์ พร็อกซี เซิร์ฟเวอร์รีสตาร์ทคอมพิวเตอร์ของคุณและพยายามสตรีมเนื้อหาจาก Amazon Prime อีกครั้งเมื่อการเริ่มต้นครั้งถัดไปเสร็จสมบูรณ์เพื่อดูว่าปัญหาได้รับการแก้ไขแล้วหรือไม่
B. ถอนการติดตั้งไคลเอนต์ VPN
- เปิดไฟล์ วิ่ง กล่องโต้ตอบโดยการกด คีย์ Windows + R. จากนั้นพิมพ์ "appwiz.cpl ’แล้วกด ป้อน เพื่อเปิดไฟล์ โปรแกรมและคุณสมบัติ หน้าจอ เมื่อคุณได้รับแจ้งจากไฟล์ UAC (การควบคุมบัญชีผู้ใช้)คลิก ใช่ เพื่อให้สิทธิ์ระดับผู้ดูแลระบบ
- เมื่อคุณไปที่ไฟล์ โปรแกรมและคุณสมบัติ เมนู เลื่อนลงผ่านรายการโปรแกรมที่ติดตั้งและค้นหา VPN ระดับระบบ เมื่อคุณเห็นให้คลิกขวาที่ไฟล์จากนั้นคลิกที่ ถอนการติดตั้ง จากเมนูบริบทที่ปรากฏใหม่
- จากนั้นทำตามคำแนะนำบนหน้าจอเพื่อทำการถอนการติดตั้งให้เสร็จสิ้นจากนั้นรีสตาร์ทคอมพิวเตอร์และดูว่าข้อผิดพลาดของ Amazon Prime ได้รับการแก้ไขหรือไม่หลังจากการเริ่มต้นครั้งถัดไปเสร็จสมบูรณ์